Čo je Chromecast a ako môžem začať?
Google Chromecast Hrdina Rezanie Káblov / / June 04, 2020
Posledná aktualizácia dňa

Chromecast je malé streamovacie zariadenie, ktoré sa pripája k portu HDMI na vašom televízore, aby bolo možné streamovať obsah rôznymi spôsobmi. Toto je potrebné vedieť.
Chromecast je malé streamovacie zariadenie, ktoré sa pripája k portu HDMI na vašom televízore, aby bolo možné streamovať obsah rôznymi spôsobmi.
Aj keď je to technicky zariadenie na streamovanie obsahu, v skutočnosti je to „casting“ zariadenie. Najväčší rozdiel medzi Chromecastom a ostatnými streamovacími zariadeniami spočíva v tom, že Chromecast nemá štandardné používateľské rozhranie, v ktorom si vyberiete obsah.
Namiesto toho prenášate na zariadenie Chromecast z iných aplikácií na počítači alebo mobilnom zariadení.
Čo je Chromecast?
Keď si kúpite zariadenie Chromecast, možno vás prekvapí veľkosť a jednoduchosť zariadenia. Nie je väčší ako hokejový puk a tenší.

V súčasnosti existuje niekoľko rôznych verzií Chromecastu, ktoré si môžete kúpiť.
-
Chromecast (štandard): Je vybavený káblom HDMI na pripojenie k televízoru, ponúka plné rozlíšenie 1080p a podporuje všetky bezdrôtové siete.
- Chromecast Ultra: Ponúka UHD alebo 4K, podporuje HDR video a obsahuje ethernetový port.
Cena štandardného Chromecastu je 35 dolárov, zatiaľ čo cena Ultra je cena takmer dvojnásobná za 69 dolárov. Ak však máte televízor s vysokým rozlíšením a chcete vysielať video vo formáte 4K alebo UHD, môže to stáť za to.
Ako pripojiť Chromecast
Pri kúpe jedného z týchto zariadení je nastavenie veľmi jednoduché. Musíte urobiť dve veci: fyzicky pripojiť Chromecast k televízoru a zapnúť ho. Potom musíte zariadenie pripojiť k sieti, aby ste mohli začať prenášať obsah.
- Pripojte kábel HDMI, ktorý vychádza z malého zariadenia Chromecast, do portu HDMI na vašom televízore.
- Pripojte jeden koniec priloženého kábla USB k zariadeniu Chromecast a druhý koniec pripojte buď k adaptéru USB, alebo k portu USB televízora (ak je jeden).
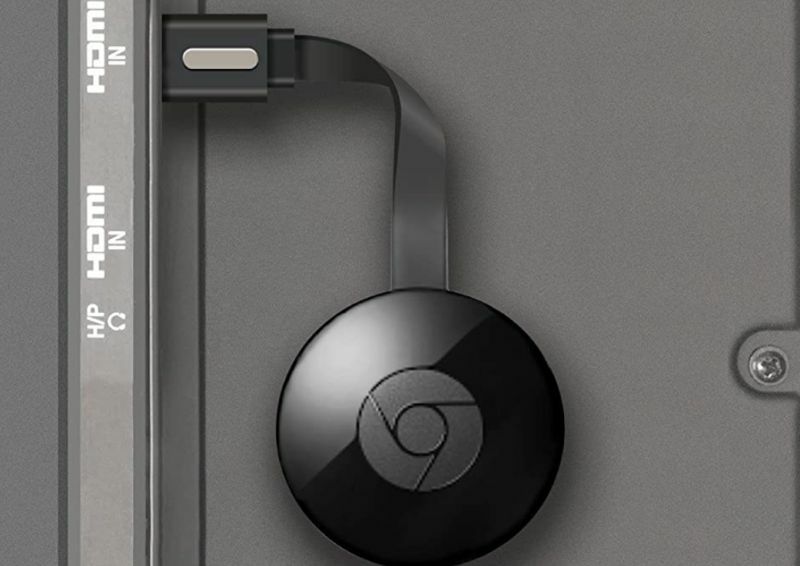
Obrázok cez Mission Cables / Amazon
Pomocou ponuky na televízore prejdite na zdrojový vstup HDMI, na ktorom je Chromecast pripojený. Na televíznej obrazovke sa zobrazí predvolená domáca obrazovka Chromecastu.
Pripojenie zariadenia Chromecast k vašej sieti Wi-Fi
Ak máte staršie zariadenie Chromecast (pred druhou generáciou), budete ho musieť vyhľadať sieť Chromecast WiFi s telefónom a pripojte sa k nej skôr, ako budete postupovať pomocou krokov nižšie.
Ak máte novší Chromecast, váš telefón sa automaticky pripojí k zariadeniu Chromecast cez Bluetooth. Pred zapnutím sa uistite, že je v telefóne povolená funkcia Bluetooth.
1. Spustite na svojom mobilnom telefóne aplikáciu Domovská stránka Google. Ak ho ešte nemáte, môžete si ho stiahnuť pre Android alebo pre zariadenia iOS.
2. Stlačte kláves + v pravom hornom rohu obrazovky Domov zvoľte Nastavte zariadenie, a vyberte Nastavte nové zariadenia u vás doma.
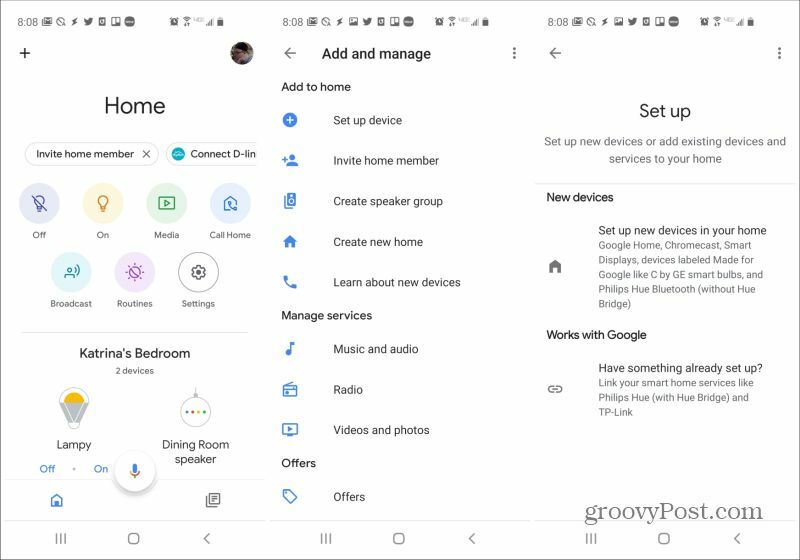
3. Ak ste ešte nevytvorili „Domov“, vyberte Pridajte ďalší domov a postupujte podľa krokov. Po vytvorení Domov vyberte Ďalšie pokračovať.
4. Domovská stránka Google identifikuje nový Chromecast vo vašej blízkosti. Klepnutím na ňu pokračujete v nastavovacom postupe. Sprievodca vás prevedie pomenovaním zariadenia a nakonfigurovaním vášho WiFi názvu a hesla.
Ako používať Chromecast
Teraz, keď je Chromecast pripojený k vašej sieti Wi-Fi, ste pripravení začať streamovať obsah. Skôr ako začnete, môžete si prispôsobiť, čo Chromecast robí, zatiaľ čo nič neodovzdávate.
1. Na hlavnej ploche Google prejdite nadol na zariadenie (bude to vyzerať ako televízor s definovaným názvom zariadenia). Klepnutím otvoríte.
2. Uvidíte „Ukazovať okolité prostredie“ s obrázkom pod ním. Toto je predvolený šetrič obrazovky pre zariadenie Chromecast. Ak to chcete prispôsobiť, klepnite na Prispôsobte si Ambient v dolnej časti obrazovky. Môžete dokonca premente svoju domovskú obrazovku Chromecastu na krb.
3. Galéria umenia je predvolene nastavená a môžete na ňu klepnúť, aby ste si vybrali, ktorý druh umenia sa bude zobrazovať. Ak chcete zobraziť svoje vlastné fotografie, vyberte Fotky Google, a vyberte si z fotografií, ktoré ste uložili vo svojom účte Fotky Google. Môžete tiež klepnúť experimentálne na výber z iných možností okolitej obrazovky.
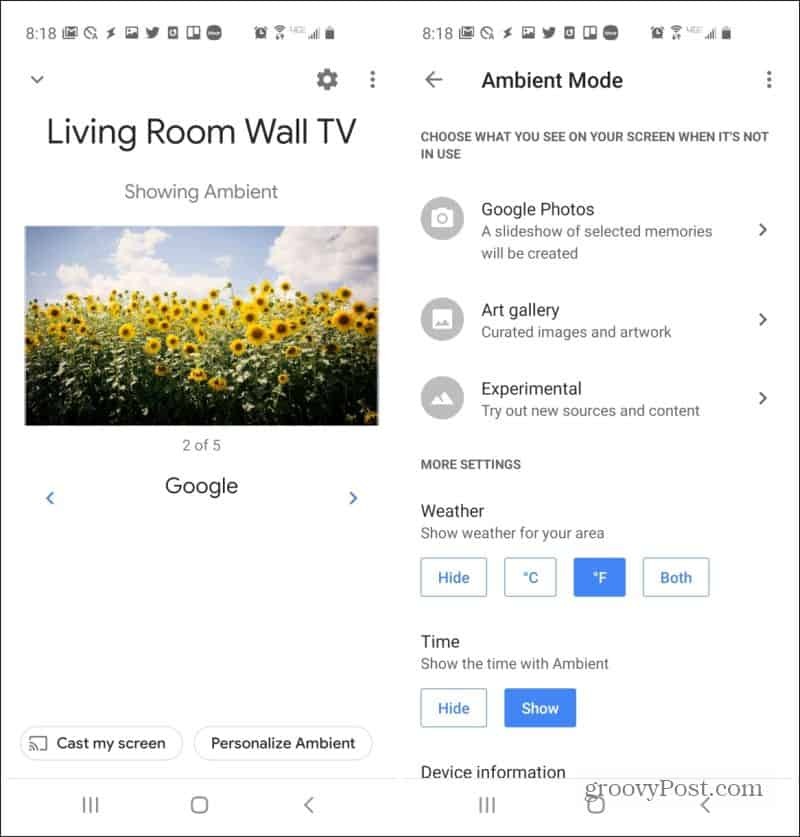
Ak klepnete na Preneste moju obrazovku z aplikácie Domovská stránka Google môžete zrkadliť obrazovku mobilného telefónu na televíznej obrazovke. Toto nie je veľmi užitočné na streamovanie obsahu, ale je to zábavné, keď sa všetkým ostatným v miestnosti zobrazujú všetky príspevky na sociálnych sieťach alebo iné aplikácie, ktoré chcete zdieľať.
Streamovanie do Chromecastu je možné prostredníctvom širokej škály produktov, ktoré nájdete na celom webe.
Prenáša sa z YouTube
Streamujte z YouTube spustením videa na počítači alebo mobilnom zariadení (aplikácia YouTube) a vyberte malú ikonu prenášania v pravom dolnom rohu okna videa.
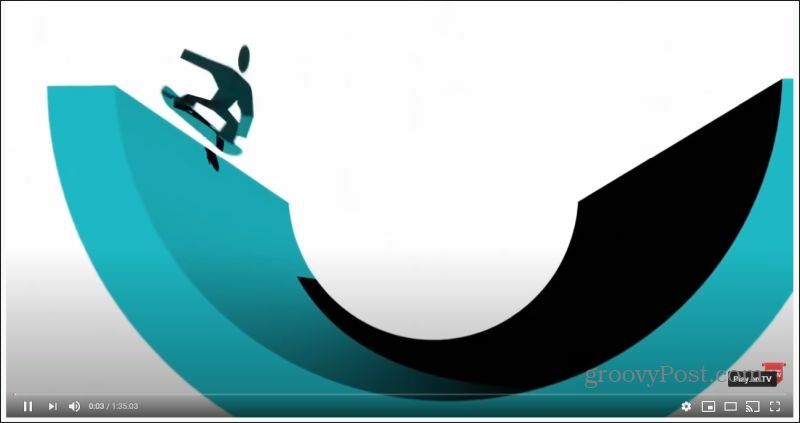
Ak vyberiete túto možnosť, zobrazí sa zoznam zariadení Chromecast vo vašej sieti. Vyberte Chromecast a začnite prenášať obsah. Video na obrazovke zariadenia sa zmení na prázdnu obrazovku alebo statický obrázok a video sa začne zobrazovať na TV obrazovke.
Ak chcete prestať prenášať obsah, jednoducho klepnite na ikonu prenášania a vyberte rovnaké zariadenie Chromecast.
Odlievanie z Spotify
Existuje niekoľko spôsobov odovzdania do zariadenia Chromecast z aplikácie Spotify. Na hlavnej ploche Google uvidíte hudbu Play pod zariadením Chromecast. Vyberte túto možnosť, ak chcete ako hudobný prehrávač zvoliť Spotify. Tým sa streamuje posledný zoznam skladieb, ktorý ste počúvali.
Ak chcete väčšiu kontrolu, otvorte na svojom mobilnom telefóne aplikáciu Spotify a začnite prehrávať skladbu alebo zoznam skladieb, ktorý chcete odovzdať. V pravom dolnom rohu obrazovky sa zobrazí ikona zariadenia.
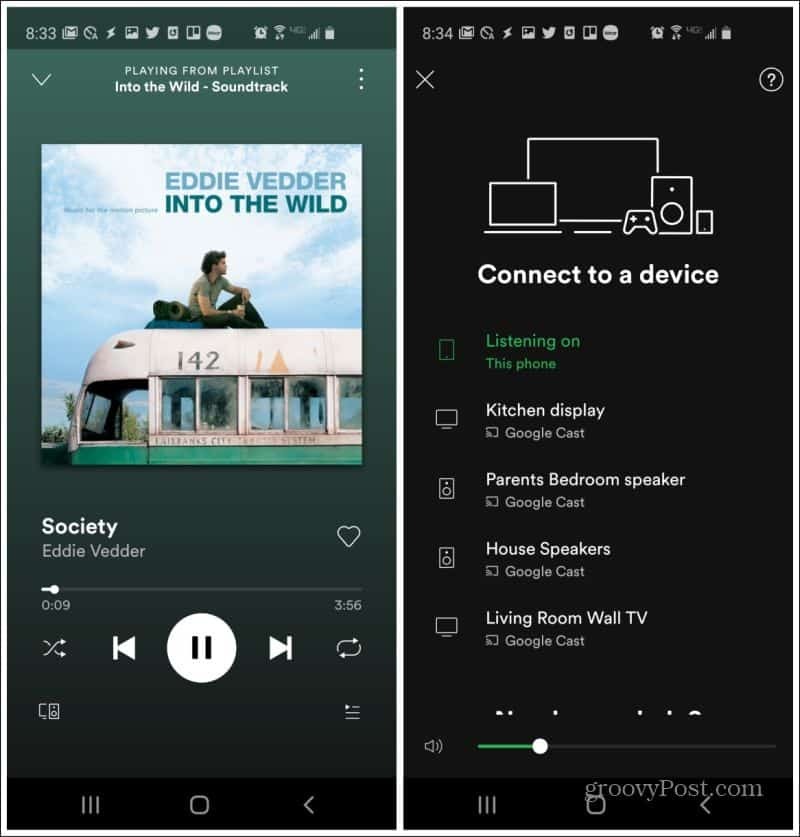
Klepnite na toto a zobrazí sa obrazovka zariadení, na ktoré môžete prenášať. Vyberte zariadenie Chromecast a začnite prenášať hudbu do zariadenia Chromecast.
Odlievanie z Amazon Prime
Po celé roky sa spoločnosť Amazon vyhýbala podpore odovzdávania aplikácie Amazon Prime do zariadenia Chromecast. Len nedávno pridali Funkcia Chromecast pre aplikáciu Amazon Prime.
Ak ju chcete použiť, spustite v telefóne aplikáciu Amazon Prime. Spustite film alebo reláciu, ktorú chcete nahrať. V pravom dolnom rohu displeja sa zobrazí malý sivý kruh s ikonou prenášania. Klepnite na túto ikonu.
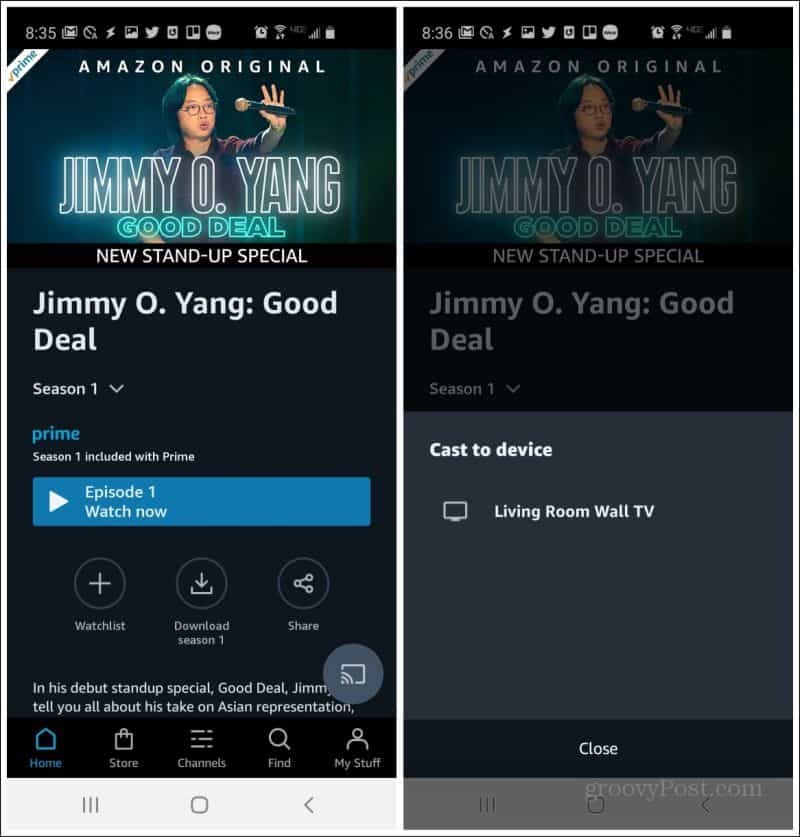
Vyberte zariadenie Chromecast pod Prenášať do zariadenia rozbaľovacia obrazovka na spustenie odovzdávania videa Amazon Prime.
Prenáša sa z televízorov Vudu, Hulu, Crackle a Tubi
Všimnite si, že takmer každá aplikácia, ktorá podporuje odovzdávanie obsahu Chromecast, funguje rovnako. V aplikácii Vudu sa v pravom hornom rohu obrazovky zobrazí ikona prenášania.
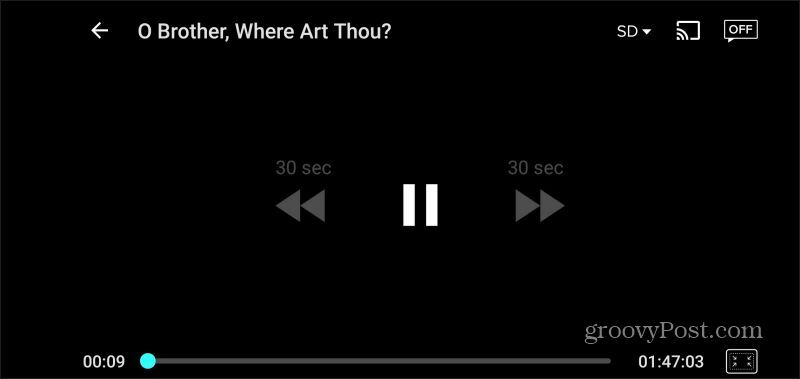
Aplikácia Hulu poskytuje ikonu prenášania na rovnakom mieste v pravom hornom rohu obrazovky.
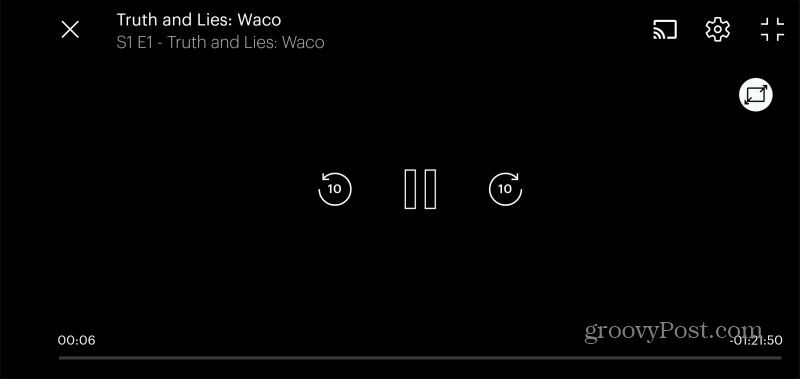
Aplikácie Crackle a Tubi TV majú ikonu prenášania Chromecast na rovnakom mieste.
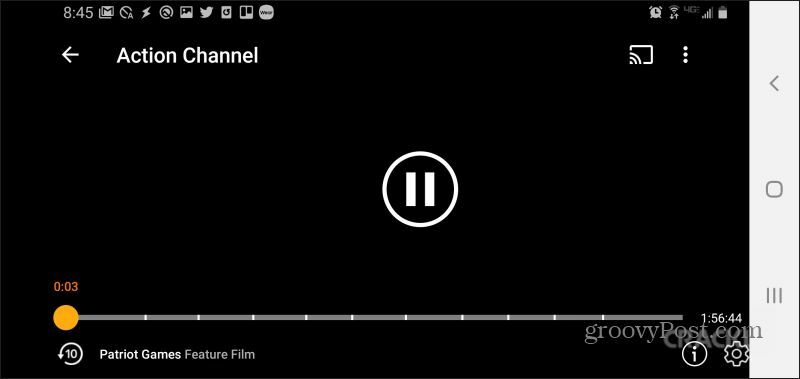
Prenášanie z webových stránok
Všetky tieto služby - Vudu, Hulu, Crackle a ďalšie - umožňujú prenášať obsah z ich webových stránok, pokiaľ používate prehliadač Chrome. Ikony prenášania sú umiestnené na rovnakých miestach. Keďže však používajú funkciu prenášania Chromecastu prehliadača Chrome, musíte si vybrať zariadenie Chromecast z rozbaľovacieho zoznamu v rozbaľovacom okne prehliadača.
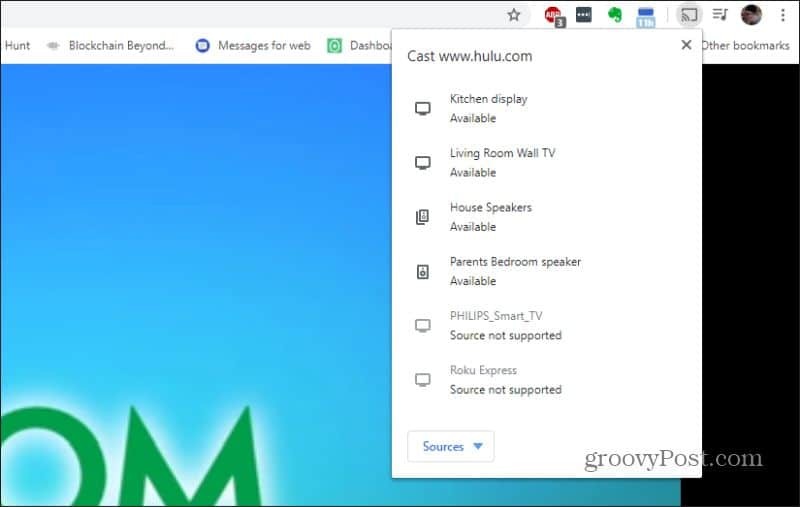
Ak sa rozhodnete prenášať obsah z prehliadača Chrome, je potrebné poznamenať niekoľko dôležitých vecí.
- Zdá sa, že služby ako Crackle a Tubi TV majú vo vysielaní z prehliadača Chrome veľa oneskorení a prestávok.
- Amazon Prime stále nepodporuje prenášanie na Chromecast z webových stránok Amazon Prime.
- Amazon Prime aj Hulu majú zle naprogramované ovládacie prvky odovzdávania, takže môžete aplikáciu spustiť prostredníctvom aplikácie (alebo v prípade webových stránok Hulu), možno budete musieť upraviť hlasitosť alebo zastaviť prenášanie obsahu pomocou aplikácie Google Home Prúd.
Jedným z najväčších rozdielov medzi Chromecastom a ostatnými streamovacími zariadeniami, ako sú Amazon Fire Stick alebo Roku, je to, že neodovzdávate svoje kádre z používateľského rozhrania na obrazovke. To znamená, že pri pridávaní kompatibility Chromecastu budete závisieť od externých aplikácií a služieb.
Toto nie je príliš obmedzenie, pretože väčšina webových stránok a služieb, ktoré poskytujú streamovanie obsahu, zvyčajne podporuje odovzdávanie obsahu Chromecastu. Môžete dokonca hrať hry na zariadení Chromecast!



