Ako nastaviť a používať podpisy v programe Microsoft Outlook na Mac
Microsoft Microsoft Outlook Hrdina Macos / / August 06, 2021

Naposledy aktualizované dňa

Šetrite čas pri zadávaní textu a vždy perfektne zatvárajte svoje e -maily. Tu je návod, ako vytvárať a používať podpisy v programe Outlook na počítači Mac.
Ak ste používateľom Outlooku a dávate prednosť tejto aplikácii na Macu pred E -mailom, nie ste sami. Aplikácia ponúka úžasné funkcie, či už používate pôvodnú počítačovú verziu alebo „Nový Outlook“ pre Mac predstavený koncom roka 2020.
Jednou z týchto funkcií je možnosť nastaviť podpisy. To vám umožní automaticky zadať vašu záverečnú, kontaktné informácie alebo iný podpis v každom e -maile, ktorý napíšete. Navyše sa môžete rozhodnúť používať podpis pre odpovede a preposielanie, prepínať podpisy v závislosti od účtu a používať iný za chodu.
Vytvorte podpis v Outlooku na Macu
Nastavenie jedného alebo dvoch podpisov v Outlooku na Macu prebieha rovnakým spôsobom bez ohľadu na verziu počítača, ktorú používate.
- Otvorte aplikáciu Outlook a kliknite na Výhľad > Predvoľby z panela s ponukami.
- Vyberte Podpisy.
- V okne Podpisy kliknite na znamienko plus vľavo pridať podpis.
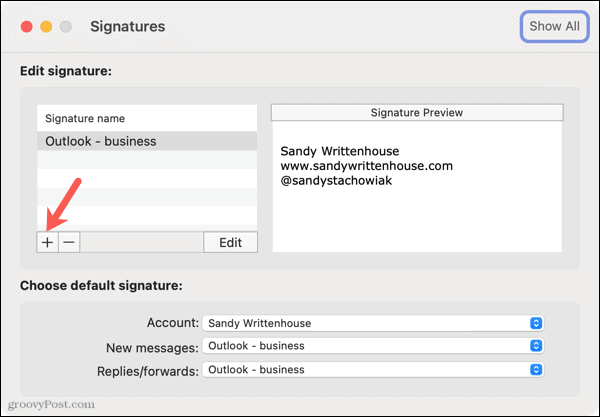
- Keď sa otvorí nasledujúce okno, zadajte podpis, ktorý chcete použiť. Máte možnosť použiť nástroje na formátovanie v hornej časti na úpravu veľkosti, štýlu a farby písma, vloženia obrázku a výberu zarovnania.
- Pridaj Podpisové meno na vrchu.
- Po dokončení kliknite na Uložiť vľavo hore a potom zatvorte okno.
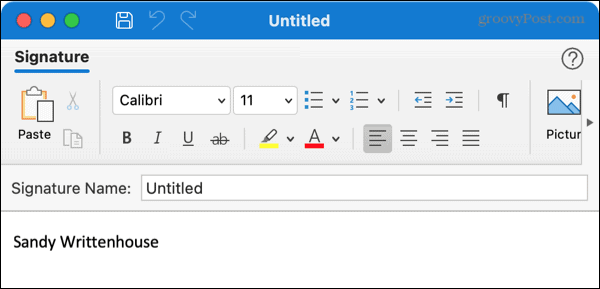
Váš nový podpis sa zobrazí v zozname v okne Podpisy. Rovnakým spôsobom môžete nastaviť ďalšie podpisy, ak chcete. Môžete vytvoriť rôzne podpisy pre svoje ďalšie prepojené účty alebo určité situácie.
Voliteľne urobte ďalší krok a nastavte predvolený podpis pre nové e -maily, odpovede a preposielanie.
Nastavte predvolený podpis
V otvorenom okne Podpisy prejdite nadol do časti s názvom „Vybrať predvolený podpis“.
Účet: Vyberte účet, ak máte viac ako jeden.
Nové správy a Odpovede/preposlané: Vyberte podpis, ktorý chcete použiť pre každý z týchto typov e -mailov pre zvolený účet. Môžete použiť to isté pre každý alebo rôzne podľa vašich preferencií.
Potom si môžete vybrať iný účet a tiež pre neho vybrať predvolené podpisy.
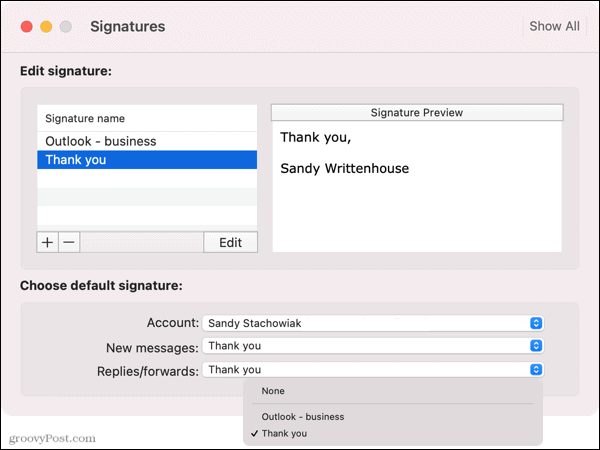
Ak sa rozhodnete nepoužívať predvolený podpis, vyberte položku Žiadny pre Nové správy a Odpovede/preposlané. Potom môžete vložiť požadovaný podpis pri písaní, odpovedaní alebo preposielaní e -mailov.
Upravte podpis v Outlooku na Macu
Ak potrebujete zmeniť podpis, ktorý ste vytvorili, je to veľmi jednoduché.
- Znova navštívte Podpisy časť v sekcii Výhľad > Predvoľby.
- Vyberte podpis a kliknite na Upraviť.
- Vykonajte zmeny a kliknite Uložiť.
- Zatvorte okno a v okne Podpisy by ste mali vidieť svoj aktualizovaný podpis.
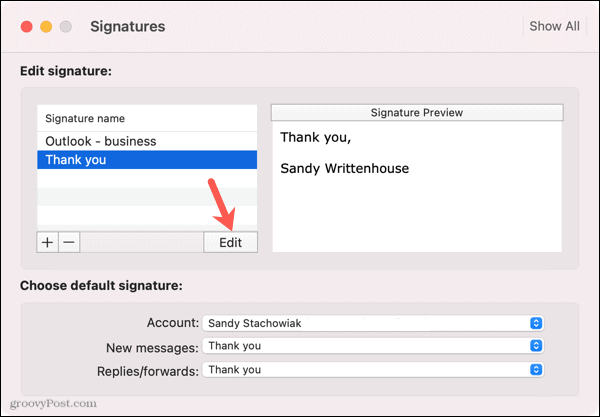
Ručne vložte podpis do programu Outlook
Ak sa rozhodnete nepoužívať predvolený podpis, ktorý sa automaticky zobrazuje vo vašom e -maile, môžete ho vložiť ručne. Môžete to urobiť pomocou panela s nástrojmi/pásom s nástrojmi alebo panela s ponukami.
Vložiť podpis pomocou Panela s nástrojmi/Pás s nástrojmi
Vďaka novému programu Outlook pre Mac aj pôvodnej verzii pre stolné počítače máte v hornej časti okna e -mailu možnosť Podpis. Túto možnosť máte, či už píšete nový e -mail, odpovedáte alebo preposielate.
V novom programe Outlook kliknite na ikonu podpis ikonu na paneli s nástrojmi. V pôvodnej verzii Outlooku kliknite na Podpisy na stužkovej. Potom vyberte podpis, ktorý chcete vložiť.
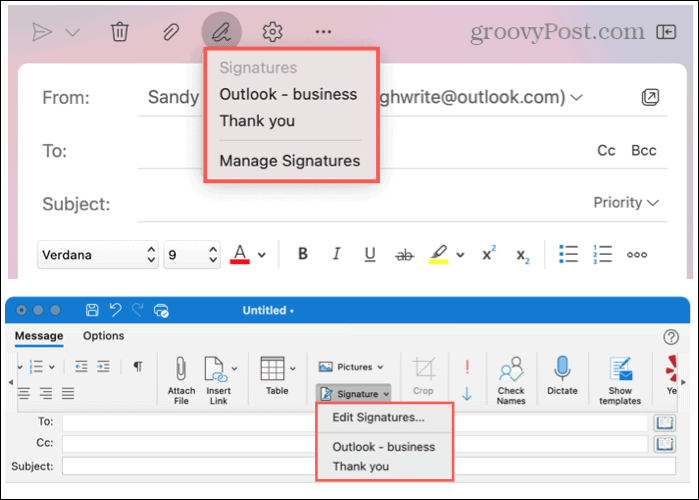
Vložte podpis pomocou panela s ponukami
V oboch verziách Outlooku môžete na vloženie podpisu použiť panel s ponukami pre Mac. Uvidíte Správa zmeniť na Návrh keď píšete, odpovedáte alebo preposielate e -mail.
Kliknite Návrh, presuňte kurzor na Podpisy, a vyberte jeden z rozbaľovacej ponuky.
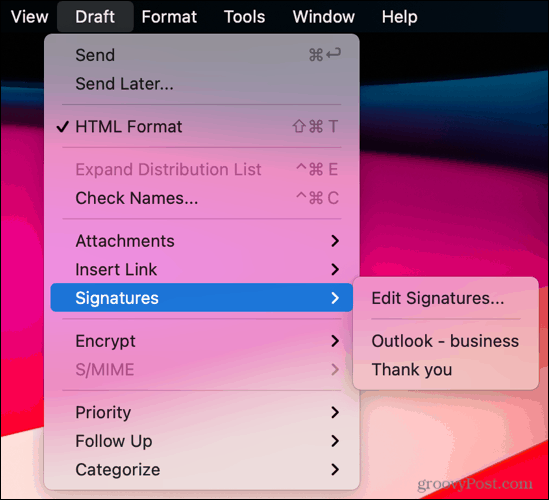
Uložte krok s podpismi v Outlooku na Macu
Vytvorením podpisu e -mailu v programe Outlook na počítači Mac si môžete byť vždy istí, že svoje e -maily správne zatvárate. A krok zadania jedného môžete zakaždým preskočiť.
Ak sa chcete dozvedieť viac, pozrite sa, ako na to vytvárať podpisy na Outlook.com a Outlook v systéme Windows.
Ako vymazať vyrovnávaciu pamäť, súbory cookie a históriu prehliadania v prehliadači Google Chrome
Chrome robí vynikajúcu prácu pri ukladaní vašej histórie prehliadania, vyrovnávacej pamäte a súborov cookie na optimalizáciu výkonu vášho prehliadača online. Jej ako ...
Zhoda cien v obchode: Ako získať online ceny pri nákupe v obchode
Nákup v obchode neznamená, že budete musieť zaplatiť vyššie ceny. Vďaka zárukám porovnania cien môžete pri nákupe v ...
Ako darovať predplatné Disney Plus pomocou digitálnej darčekovej karty
Ak vás Disney Plus baví a chcete sa oň podeliť s ostatnými, tu je návod, ako si kúpiť predplatné Disney+ na ...
Váš sprievodca zdieľaním dokumentov v Dokumentoch, Tabuľkách a Prezentáciách Google
Môžete jednoducho spolupracovať s webovými aplikáciami Google. Toto je váš sprievodca zdieľaním v Dokumentoch, Tabuľkách a Prezentáciách Google s povoleniami ...



