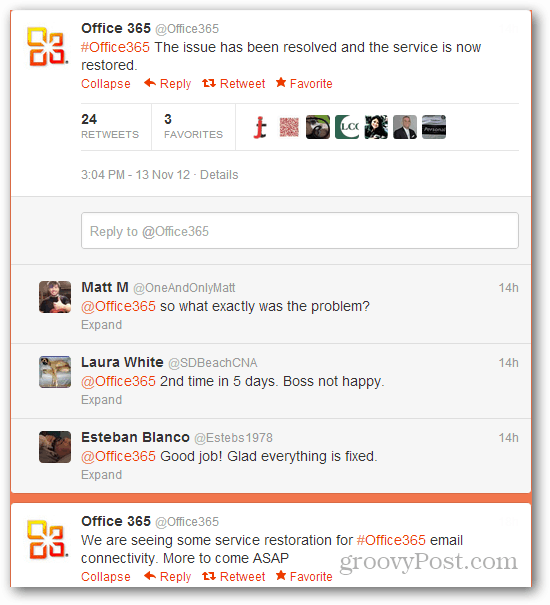Ako uzamknúť bunky v Tabuľkách Google
Listy Google Google Hrdina / / May 24, 2020
Posledná aktualizácia dňa
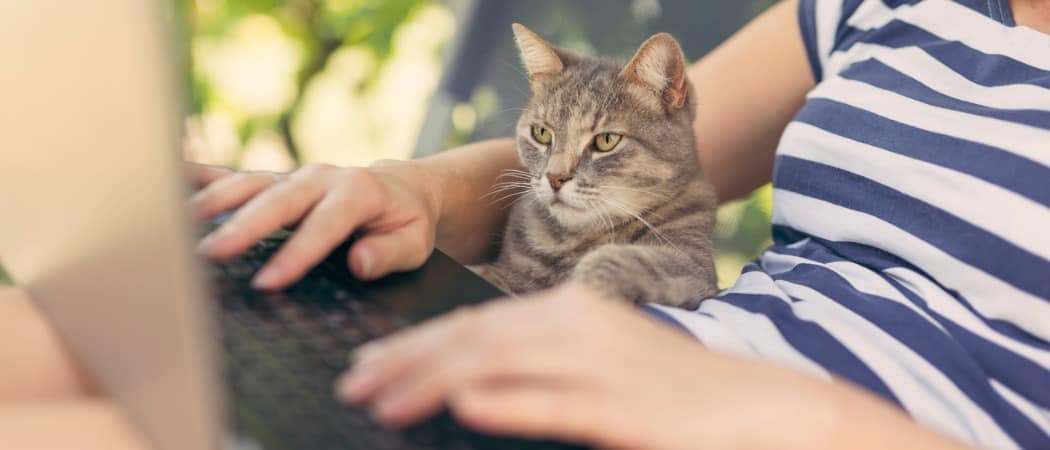
Môžete zamknúť bunky alebo celé hárky v tabuľke Tabuľky Google, aby ste zabránili úpravám. Tu je návod.
Tabuľky Google sú najlepším konkurentom programu Microsoft Excel na trhu. Aj keď to nemusí mať všetky zvončeky a píšťalky, ktoré prináša Excel, je to stále celkom mocný softvér, najmä zadarmo. Ak ste ho ešte nikdy nepoužili, vyskúšajte náš príručka pre začiatočníkov k Tabuľkám Google pre niekoľko užitočných tipov.
Keď vytvoríte svoju perfektnú tabuľku, možno vás bude zaujímať jej zdieľanie s ostatnými ľuďmi - lepkavé prsty znamenajú odstránené bunky, ktoré nakoniec zničia vaše jemne vypracované vzorce. Dobrou správou je, že je možné zamknúť celý rad buniek alebo celý hárok a chrániť ich pred úpravami v Tabuľkách Google.
Uzamknutie celého hárku v Tabuľkách Google
Ak chcete chrániť celý hárok pred úpravami iných ľudí, môžete celú vec uzamknúť.
Urobiť tak. otvorte hárok, ktorý chcete zamknúť v Tabuľkách Google, a potom kliknite na tlačidlo Údaje> Chránené listy a rozsahy.
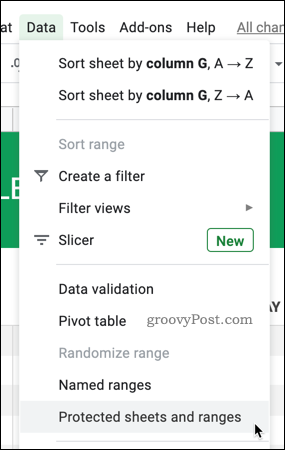
Kliknite na ikonu Pridajte hárok alebo rozsah možnosť začať pridávať kritériá na uzamknutie hárku.
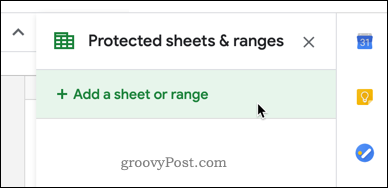
Ak chcete zamknúť celý hárok, vyberte ikonu arch tab.
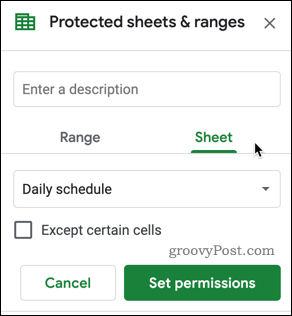
Stlačte kláves Nastavte povolenia Tlačidlo.
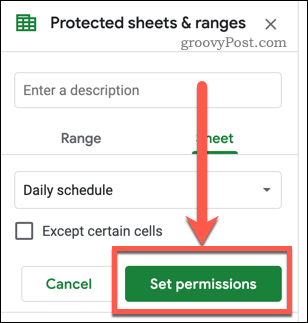
zvoliť Len ty ak chcete zastaviť niekoho iného v úprave listu, alebo zvyk umožniť konkrétnym ľuďom, aby ju mohli upravovať.
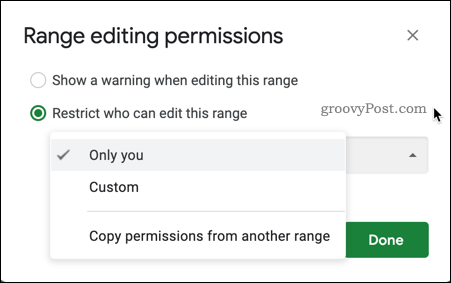
Ak sa rozhodnete zvyk, vyberte ľudí, ktorých chcete upraviť alebo pridať do e-mailovej adresy Pridajte editorov box.
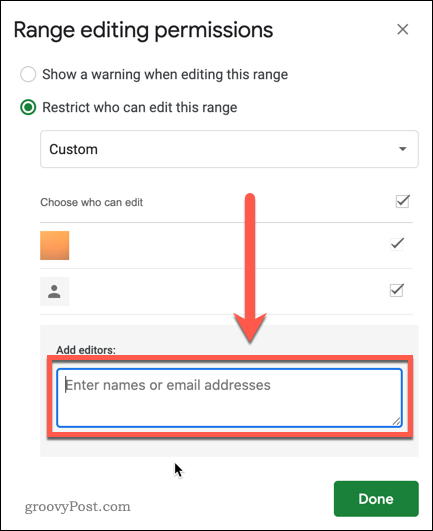
cvaknutie hotový potvrďte svoje povolenia a zablokujte hárok.
Váš list bude teraz chránený - len vy alebo používatelia, ktorých vyberiete, budete môcť list upravovať smerom dopredu.
Zamykanie konkrétnych buniek v Tabuľkách Google
Môžu nastať situácie, keď budete chcieť povoliť ľuďom upravovať váš hárok, ale napriek tomu chcete chrániť konkrétne bunky. Možno budete chcieť napríklad uzamknúť bunky pomocou zložitých vzorcov.
Otvorte hárok, ktorý chcete chrániť, a označte bunky, ktoré chcete zamknúť. Ak chcete chrániť neprepojené bunky, budete musieť tieto kroky zopakovať pre každý rozsah.
S vybratými bunkami kliknite pravým tlačidlom myši na niektorú z vybraných buniek a potom kliknite na tlačidlo Chráňte rozsah.
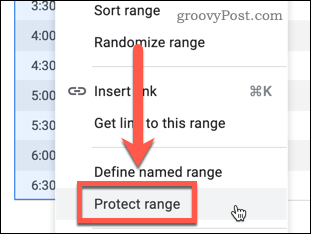
V Chránené listy a rozsahy panel, môžete pomenovať rozsah buniek. Pomôže vám to sledovať, ak chcete chrániť viac rozsahov, ale môžete nechať meno prázdne, ak chcete.
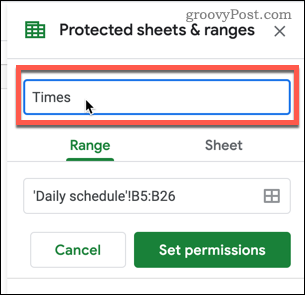
lis Nastavte povolenia aplikovať obmedzenia na vybrané bunky.
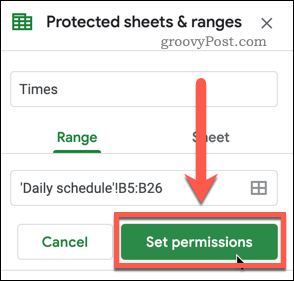
Rovnako ako pri zamykaní hárkov môžete nastaviť užívateľské povolenia v ďalšej fáze. Ak máte iné rozsahy buniek, ktoré chcete chrániť, zopakujte vyššie uvedené kroky.
Uzamykanie celého hárku s výnimkou špecifických buniek
Ak máte veľké množstvo buniek, ktoré chcete chrániť, ponechajte iba niekoľko neobmedzených možností, môžete celý hárok uzamknúť, s výnimkou rozsahu buniek.
Kliknite na Údaje> Chránené listy a rozsahy začať.
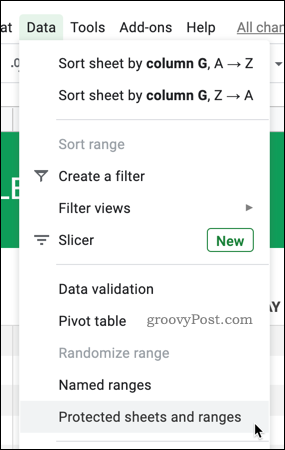
Kliknite na Pridajte hárok alebo rozsah na výber rozsahu buniek.
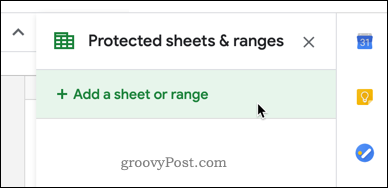
Vyberte ikonu arch tab.
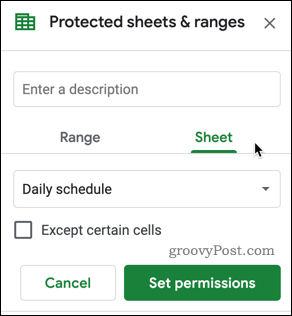
Stlačte kláves Okrem určitých buniek začiarknutím políčka ho povolíte.
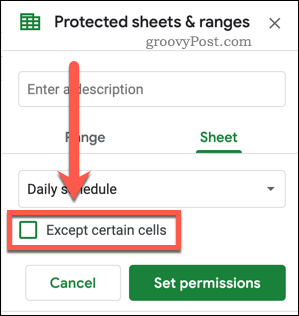
Možno zistíte, že to vyvolá bunku, ktorú ste práve zvýraznili vo svojom hárku.
Ak to nie je jedna z buniek, ktoré chcete nechať odomknuté, kliknite na ikonu Vyberte rozsah údajov a vyberte rozsah, ktorý chcete použiť.
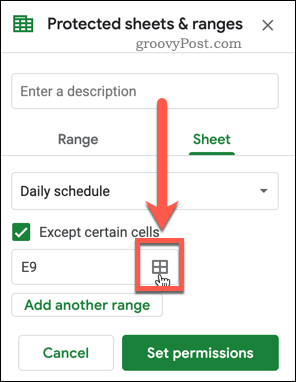
Ak máte viac rozsahov, ktoré chcete nechať nechránené, stlačte kláves Pridajte ďalší rozsah a potom vyberte ďalšie bunky.
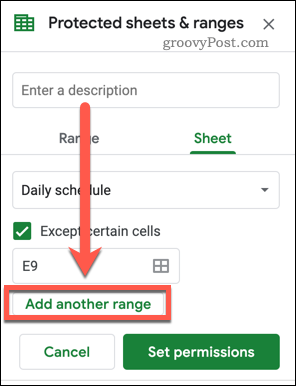
Po dokončení výberu rozsahov kliknite na položku OK potvrďte, potom sada oprávnenie Tlačidlo.
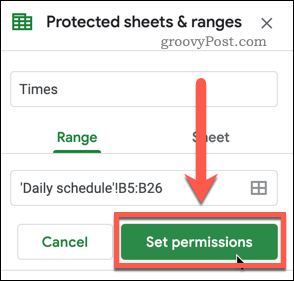
Používateľské povolenia môžete nastaviť v ďalšej fáze. Váš hárok bude potom chránený, s výnimkou buniek, ktoré ste vybrali.
Povolenie mäkkých upozornení na úpravu buniek
Ak nechcete bunky uzamknúť, stále im môžete poskytnúť vrstvu ochrany pomocou mäkkých upozornení. Tabuľky Google vás upozornia, ak plánujete úpravy buniek, ale neobmedzí vás, ak sa rozhodnete pokračovať.
Vyberte rozsah buniek a stlačte Údaje> Chránené listy a rozsahy začať. Po výbere rozsah alebo arch, stlačte Nastavte povolenia.
V Povolenia na úpravy rozsahu okno, vyberte Pri úprave tohto rozsahu zobraziť upozornenie.
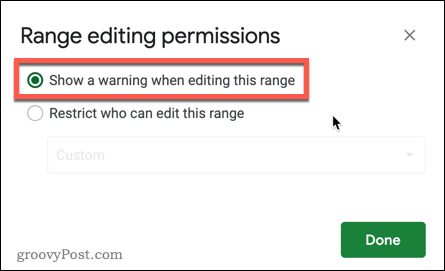
lis hotový zachrániť.
Pri použití tohto upozornenia sa pri každom pokuse o úpravu chránenej bunky zobrazí kontextové upozornenie s otázkou, či ju chcete upraviť.
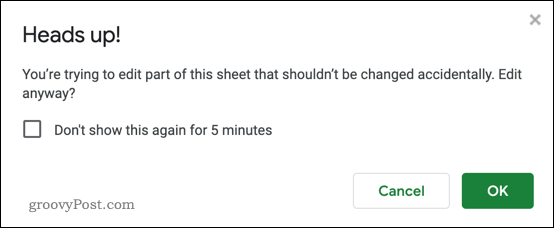
Môžete sa rozhodnúť vypnúť upozornenia na nasledujúcich päť minút - stlačte kláves Nezobrazovať to znova po dobu 5 minút začiarknite políčko, ak to chcete povoliť pred stlačením OK na vykonanie zmien v bunke.
Čisté listy
Uzamknutím buniek v Tabuľkách Google môžete zabrániť iným ľuďom v úprave konkrétnych častí tabuľky. To je užitočné najmä vtedy, ak máte bunky, ktoré obsahujú vzorce alebo ak chcete, aby ľudia mali prístup iba k určitým častiam tabuľky.
Ďalším spôsobom, ako zaistiť, aby tabuľky vyzerali inteligentne, je skryť mriežky v Tabuľkách Google, poskytujúci vašim údajom zobrazenie podobné stránkam. Ak chcete zdieľať svoje dokumenty s používateľmi programu Excel, nezabudnite - je to možné exportovať Dokumenty Google do formátu Microsoft Office ak potrebujete.
Čo je osobný kapitál? Prehľad 2019 vrátane toho, ako sa používajú na správu peňazí
Či už začínate investovaním alebo ste skúseným obchodníkom, osobný kapitál má pre každého niečo. Tu je pohľad na ...