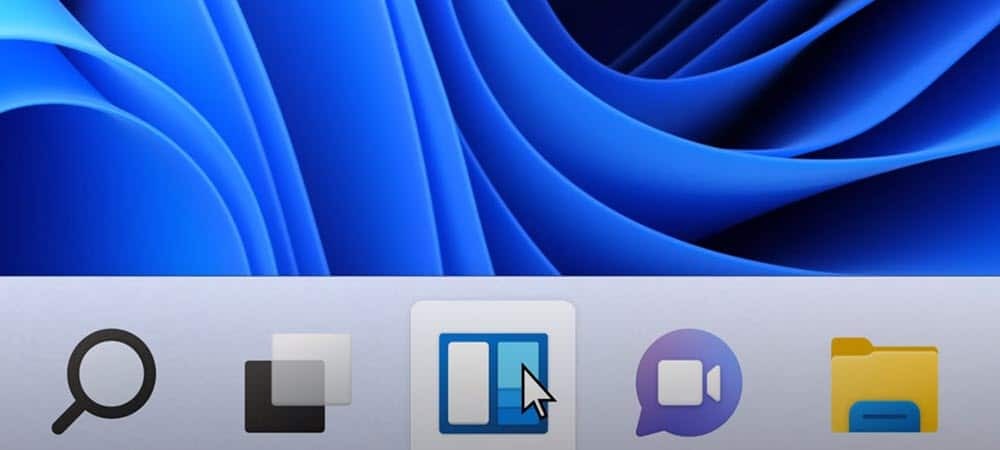Vzdialená pracovná plocha do Windows zo smartfónu alebo tabletu
Microsoft Windows 8 Vindovs 7 Ios Predstavoval Windows Telefón Robot / / March 16, 2020
Protokol vzdialenej pracovnej plochy (RDP) je súčasťou systému Windows od dní XP Pro. A tu je návod, ako pristupovať k počítaču vzdialene z vášho zariadenia so systémom iOS alebo Android.
 Protokol vzdialenej pracovnej plochy (RDP) je súčasťou systému Windows od dní XP Pro. Umožňuje vám ľahko sa vzdialene pripájať k iným počítačom vo vašej sieti alebo cez web. Tu je príklad použitia vzdialenej plochy pomocou aplikácie Microsoft Remote Desktop pre systémy Android, iOS a Windows Phone.
Protokol vzdialenej pracovnej plochy (RDP) je súčasťou systému Windows od dní XP Pro. Umožňuje vám ľahko sa vzdialene pripájať k iným počítačom vo vašej sieti alebo cez web. Tu je príklad použitia vzdialenej plochy pomocou aplikácie Microsoft Remote Desktop pre systémy Android, iOS a Windows Phone.
Mať možnosť vzdialeného prístupu k počítaču so systémom Windows je pohodlný spôsob prístupu k súborom a programom. Je to tiež dobrý spôsob, ako odstraňovať problémy a vzdialene podporovať pracovnú stanicu - za predpokladu, že problém nie je v sieti. Schopnosť to urobiť z tabletu alebo smartfónu je ešte lepšia. Keď vyšli Windows 8 a Surface with Windows RT, už bolo pekné Moderný štýl aplikácie pre vzdialenú plochu. Spoločnosť Microsoft vydala pre obidva aplikácie RDP iOS a Android tiež. V skutočnosti je to dobrý spôsob, ako spúšťať programy a aplikácie z rozhrania Surface RT, pretože na počítač nemôžete inštalovať desktopové aplikácie
Inštalácia systému Windows 8.1 na príjem vzdialených pripojení
Ak chcete nastaviť, aby počítač so systémom Windows prijímal vzdialené pripojenia, začnite otvorením Ovládací panel> Systém potom kliknite na položku „Remote Settings“ na ľavej table.
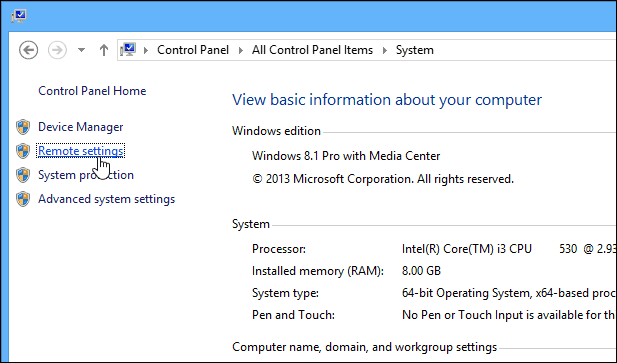
Vo Windows 8.1 sa tam môžete dostať aj vyhľadaním vzdialených nastavení vo vyhľadávacom poli na úvodnej obrazovke, ako je to znázornené nižšie.
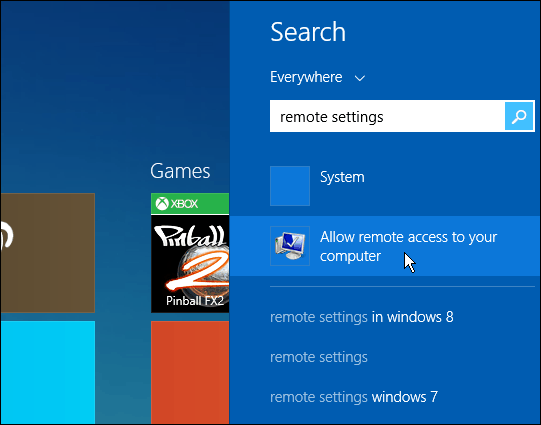
Potom v časti Vzdialená pracovná plocha vyberte možnosť, ktorá umožní vzdialené pripojenie, ako aj overenie na úrovni siete pre lepšiu bezpečnosť. Vo Windows 7 kliknite pravým tlačidlom myši na Počítač a vyberte Vlastnosti, aby ste sa dostali na rovnaké miesto.
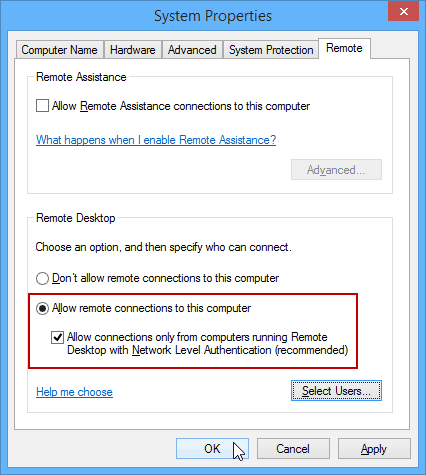
Diaľkové pripojenie k počítaču zo zariadenia Android
Najprv musíte stiahnite si aplikáciu Microsoft Remote Desktop. Teraz je čas pripojiť sa k počítaču z tabletu so systémom Android - alebo ak ste v štipke, smartphone to urobí. Spustite aplikáciu a na karte Remote Desktops umiestnenej vľavo klepnite na ikonu „+“ v ľavom hornom rohu a pridajte nové pripojenie k počítaču.
Ďalej zadajte názov počítača, ku ktorému sa pripájate, názov hostiteľa alebo adresu IP a prihlasovacie údaje pre tento počítač, potom klepnite na Hotovo.
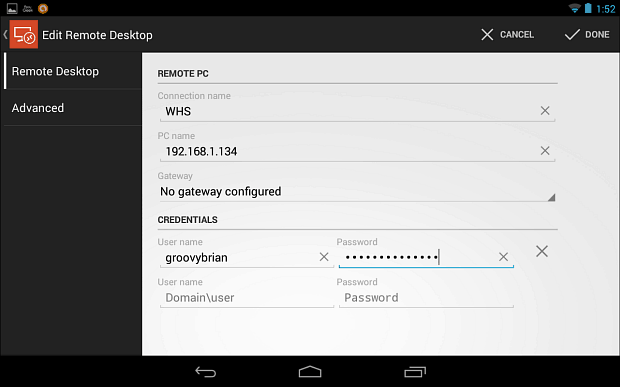
Pri prvom nadviazaní spojenia sa zobrazí obrazovka, ako je obrazovka uvedená nižšie, v ktorej sa uvádza, že ide o nedôveryhodný certifikát. Budem predpokladať, že od chvíle, keď zo svojho tabletu vzdialite počítač, poznáte ten, s ktorým sa chcete pripojiť, takže klepnite na Trust Always.
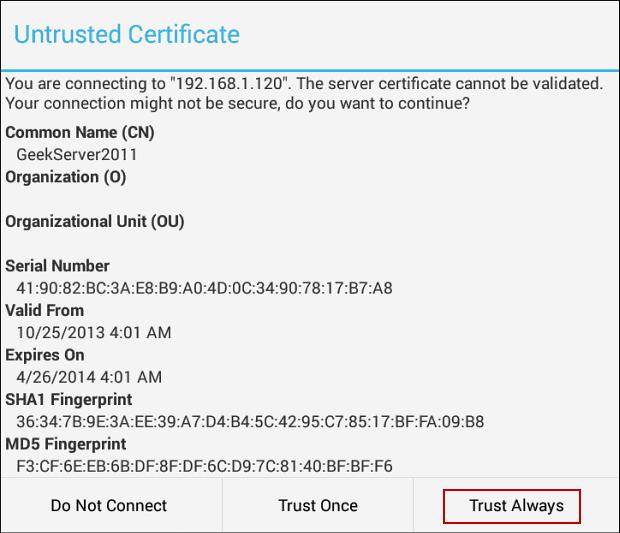
Teraz uvidíte pracovnú plochu počítača, ku ktorému ste pripojení. V hornej časti máte Pan Control, ktorý vám umožňuje priblížiť a ľahko pohybovať po obrazovke. Ak potrebujete klávesnicu na obrazovke, môžete ju ľahko vytiahnuť klepnutím na jej ikonu. V tomto príklade som sa pripojil k môjmu Windows Home Server.
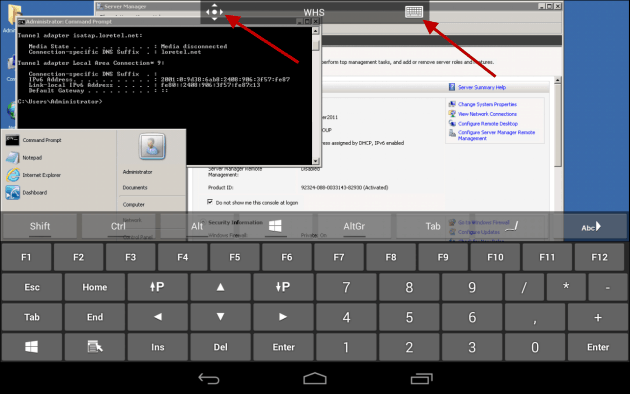
Alebo ak sa pripájate k počítaču so systémom Windows 8.1, ako je to znázornené v tomto príklade, je k dispozícii praktický panel nástrojov, ktorý umožňuje prepínanie medzi moderným používateľským rozhraním a počítačom. Pri pripájaní k modernému používateľskému rozhraniu funguje veľa rovnakých ovládacích prvkov a dotykových ovládacích prvkov rovnaké ako pri dotykovom zariadení. Napríklad tu používam funkciu rozdelenej obrazovky a prejdením prstom z pravej strany obrazovky sa zobrazí panel Charms.
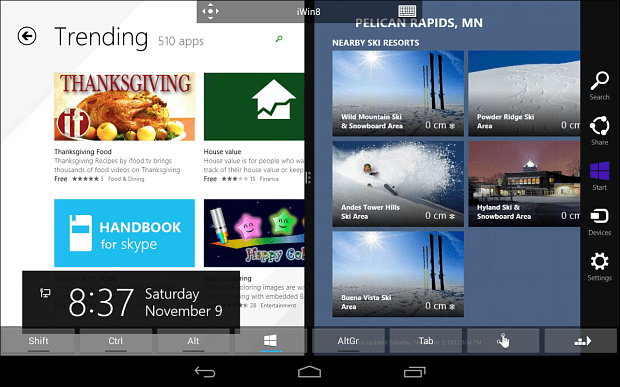
Vzdialená pracovná plocha zo zariadenia iOS
Pre iOS viete cvičenie, stiahnite si Aplikácia Microsoft Remote Desktop z vášho iPadu alebo iPhone. S 10-palcovým iPadom budete mať opäť lepšie skúsenosti iPhone, a dokonca aj iPad Mini funguje veľmi dobre, pretože má aj viac nehnuteľností na obrazovke.
Pri prvom spustení klepnite na Pridať vzdialenú plochu, prejdite cez ponuky, zadajte IP alebo systémový názov a zvyšné poverenia sa prihláste.

Vo verzii iOS má podobné ovládacie prvky aj na pohyb po obrazovke. Má tiež príjemnejšiu klávesnicu na obrazovke, aby sa veci robili. Samozrejme to je len môj názor. Tu je pohľad na prístup k môjmu počítaču domácej kancelárie a do ponuky Štart.
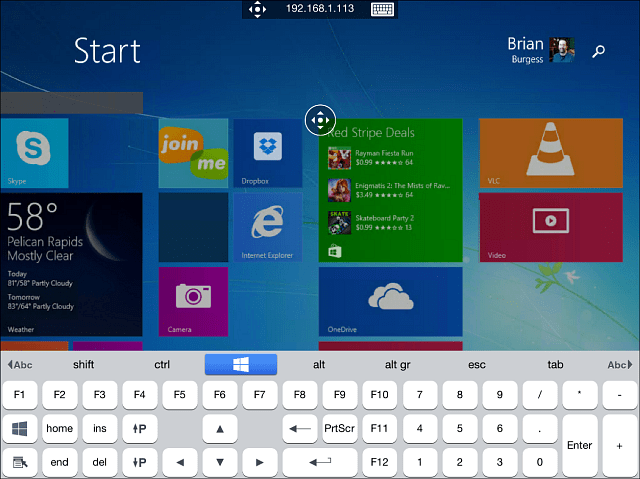
A vyzerá to, ako vyzerá použitie pracovnej plochy Windows 8.1 z iPadu. Ciele okna sú opäť malé, takže funkcia priblíženia bude najlepším priateľom.
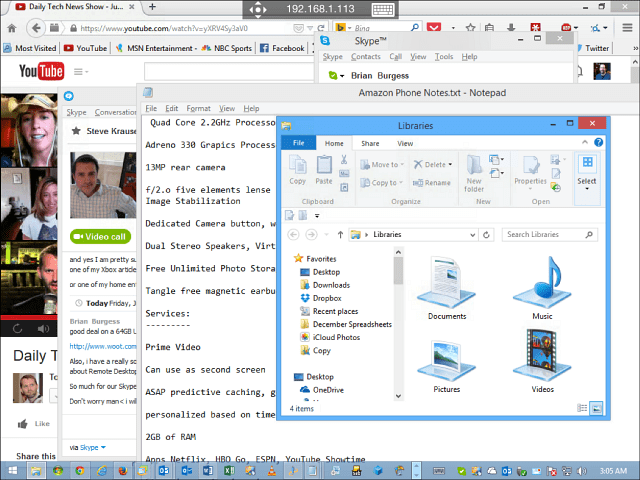
Vzdialená plocha z Windows Phone 8.1
Ak ste jedným z hrdých 4% používateľov Windows Phone, prečítajte si môj článok o používaní Aplikácia na náhľad vzdialenej pracovnej plochy Windows Phone 8.1.
Zatiaľ to nie je dokonalé a ak máte Windows Phone s malým displejom, môže byť ťažké ťuknúť na určité ciele. Avšak, ak ste mimo dosahu a potrebujete sa z akéhokoľvek dôvodu pripojiť k počítaču, verzia Windows Phone 8.1 funguje v poriadku.
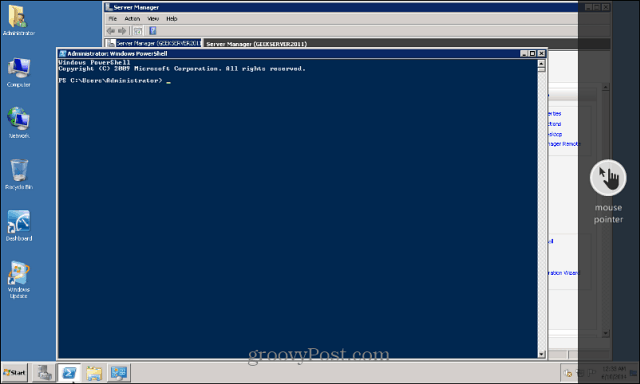
Viac informácií o vzdialenej ploche
Pri prihlasovaní do počítača so systémom Windows 8.1 nezabudnite na jednu vec - budete musieť zadať úplné poverenia účtu Microsoft, pokiaľ ich nenastavíte ako miestny počítač. Vlastne sa mi páčilo používať ho na mojom iPade najviac, len preto, že sa zdá, že má hladšie rozhranie a všetko vyzerá lepšie. V prípade systému Android som testoval model Nexus 7 2012. Ďalšou vecou, ktorú odporúčam, je spoznať každý z ovládacích prvkov navigácie. Určite budete musieť priblížiť niektoré časti obrazovky - najmä ak ste na pracovnej ploche.
Google tiež uľahčuje vzdialený prístup do systémov Windows, Mac a dokonca aj Linux Vzdialená plocha Chrome pre Android - funguje medzi akýmikoľvek dvoma počítačmi, ktoré majú nainštalovaný prehliadač Chrome. S ním sa môžete vzdialene vzdialiť do počítačov PC, Mac a Linux a samozrejme Chromebooky.
Ak používate systém Windows 7, tu je zoznam článkov, ktoré vám môžu pomôcť so vzdialenou pracovnou plochou.
- Povoliť vzdialenú plochu v systéme Windows 7
- Zrýchlite pripojenie k vzdialenej ploche
Povedzte nám svoje dobrodružstvá na vzdialenej ploche! Používate zabudovaný program RDP systému Windows alebo dávate prednosť nástrojom tretích strán, ako je napríklad Pridaj sa ku mne alebo TeamViewer? Zanechajte komentár nižšie a povedzte nám o tom.