Ako sprístupniť viac miesta na paneli úloh systému Windows 11
Microsoft Windows 11 Hrdina / / November 12, 2021

Naposledy aktualizované dňa
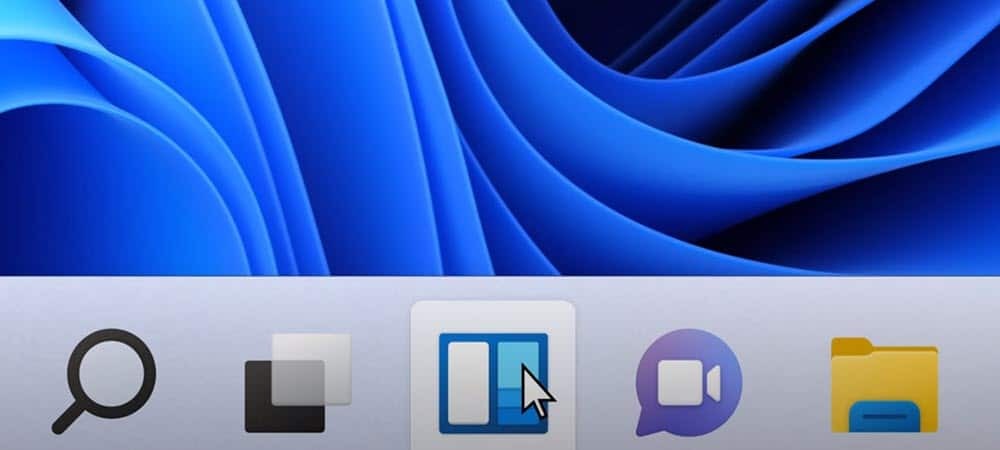
Ak je váš panel úloh systému Windows 11 trochu preplnený, existuje niekoľko vecí, ktoré môžete urobiť, aby ste získali viac miesta. Tu je niekoľko vylepšení, ktoré môžete urobiť, aby ste sprístupnili viac miesta na paneli úloh.
Panel úloh systému Windows 11 môže byť preplnený ikonami. Našťastie je to jednoduchý proces prispôsobiť ho tak, aby ste odstránili nepotrebné ikony, skryli určité aplikácie alebo úplne skryli panel úloh.
Ak chcete na paneli úloh systému Windows 11 sprístupniť viac miesta, musíte urobiť toto.
Ako skryť ikonu vyhľadávania a ďalšie vstavané položky na paneli úloh
Je pravda, že ikona Hľadať nezaberá toľko miesta na paneli úloh. Je to však zbytočné, pretože už môžete vyhľadávať pomocou vyhľadávacieho nástroja v ponuke Štart. Prečo ponechať ďalšiu ikonu, aby ste zabrali cennú plochu obrazovky?
Ak chcete skryť ikonu vyhľadávania a ďalšie vstavané položky na paneli úloh, kliknite pravým tlačidlom myši na panel úloh a vyberte Nastavenia panela úloh.
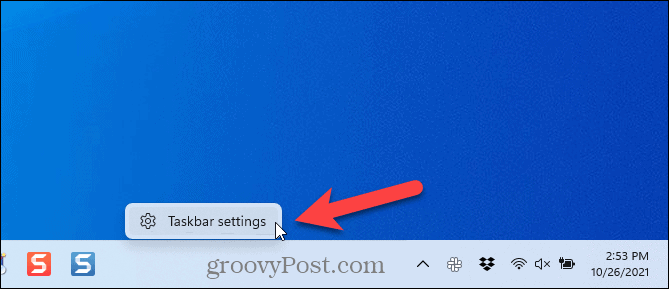
Na Personalizácia > Panel úloh obrazovky, môžete skryť ikonu Hľadať spolu s Zobrazenie úloh tlačidlo, Miniaplikácie tlačidlo, a Chat tlačidlo.
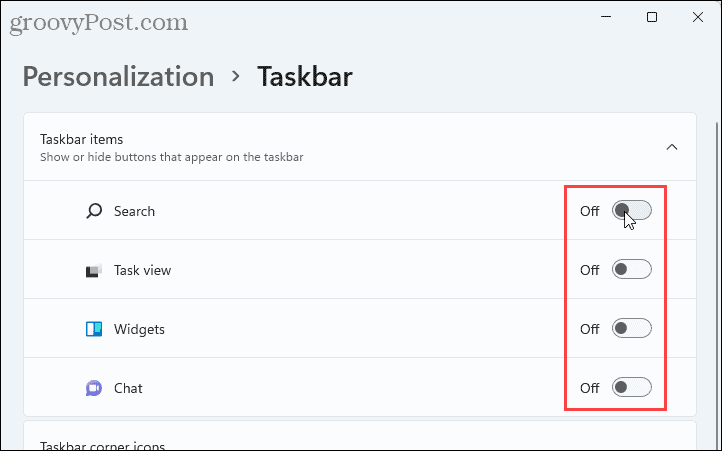
Do vyhľadávacieho poľa v ponuke Štart sa môžete rýchlo dostať stlačením Kláves Windows + Q.
The Zobrazenie úloh sprístupní funkciu virtuálnych pracovných plôch. K tejto funkcii môžete pristupovať aj bez tlačidla na paneli úloh stlačením Kláves Windows + Tab. Môžete tiež stlačiť Kláves Windows + Ctrl + D vytvoriť novú virtuálnu plochu priamo.
Ako uvoľniť programy z panela úloh
Ak máte pripol veľa programov na panel úloh, možno budete chcieť odopnúť niektoré programy, ktoré tak často nepoužívate. Vždy môžete použiť pole Hľadať na nájdenie programu, ktorý chcete otvoriť.
Ak chcete uvoľniť program z panela úloh, kliknite pravým tlačidlom myši na ikonu programu a vyberte Odopnúť z panela úloh. Tým ho okamžite skryjete.
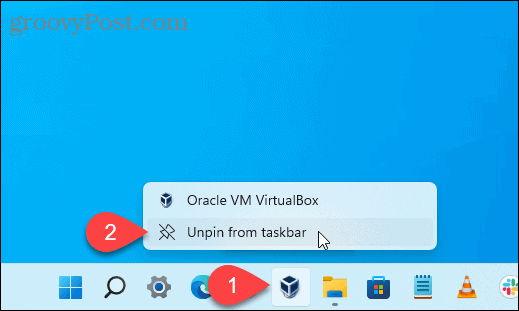
Ako skryť rohové ikony panela úloh
Napravo od panela úloh, v blízkosti hodín a Centra akcií, uvidíte ďalšie systémové ikony. Medzi ne patrí penPonuka, dotyková klávesnicaa vvirtuálny touchpad.
Ak tieto ikony nechcete vidieť, môžete ich skryť.
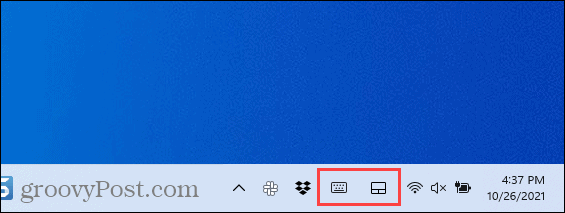
Ak chcete tieto ikony skryť, kliknite pravým tlačidlom myši na panel úloh a vyberte Nastavenia panela úloh. V Rohové ikony na paneli úloh kliknite na posúvač a nastavte ikony na Vypnuté.
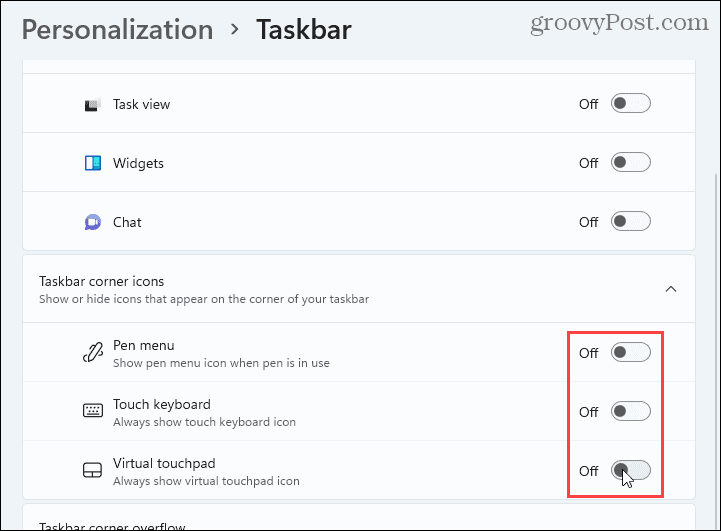
Ako skryť ikony pretečenia rohu panela úloh
The Oblasť oznámení alebo ikony na systémovej lište sa teraz volajú Taskbar Corner Overflow ikony. Ide o ikony programov, ktoré spúšťajú služby na pozadí a zvyčajne sú umiestnené na systémovej lište.
Niektoré programy však umiestňujú svoje ikony na panel úloh namiesto toho, aby ich štandardne umiestnili na systémovú lištu. Tieto ikony však môžete presunúť späť do systémovej lišty, aby ste ušetrili miesto na paneli úloh.
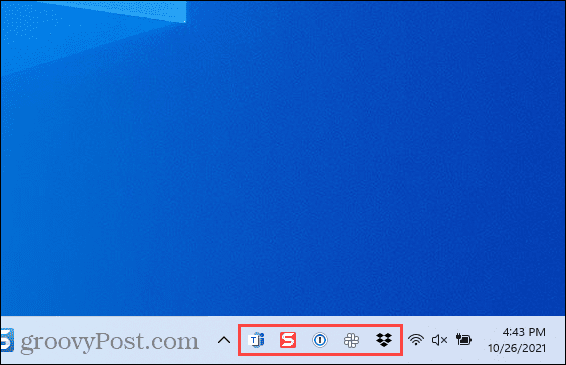
Ak chcete ikony programu presunúť späť do systémovej lišty, kliknite pravým tlačidlom myši na panel úloh a vyberte Nastavenia panela úloh. Ďalej kliknite Pretečenie rohu panela úloh na rozšírenie tejto sekcie.
Ak chcete aplikáciu presunúť späť na systémovú lištu, kliknutím na posuvné tlačidlo danej aplikácie ju otočte Vypnuté. Túto aplikáciu už na paneli úloh neuvidíte.
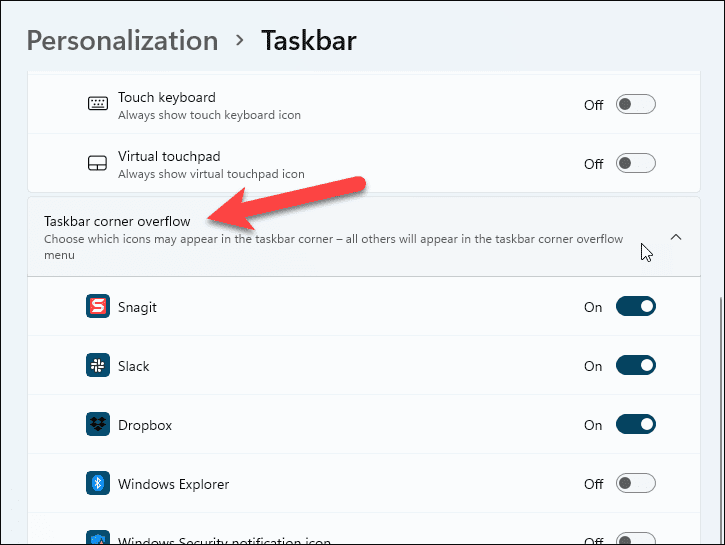
Ako skryť panel úloh
Ak máte vo všeobecnosti nedostatok miesta na obrazovke, môžete automaticky skryje panel úloh keď ho nepoužívate.
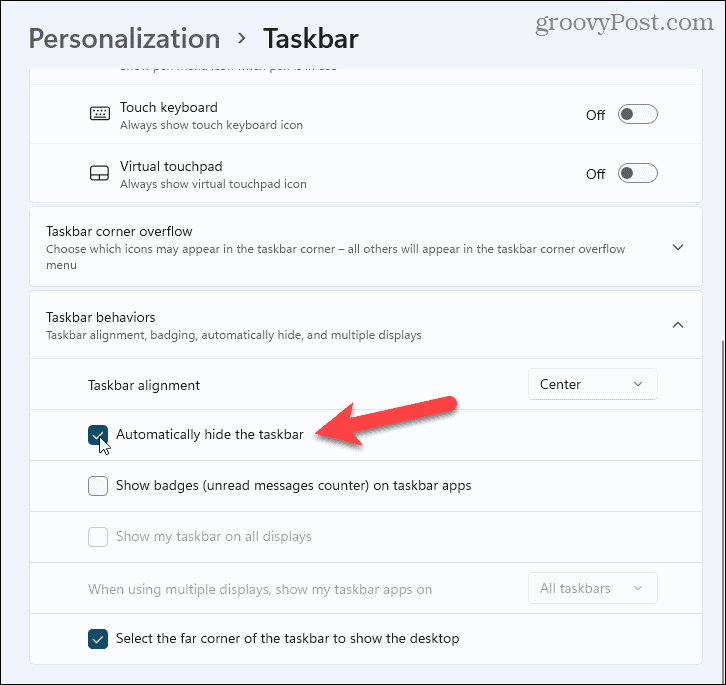
Panel úloh sa stáva veľmi tenkým pásikom v spodnej časti obrazovky. Presuňte kurzor myši na tento pás, aby ste znova zobrazili panel úloh.
Prispôsobenie systému Windows 11
Vyššie uvedené kroky by vám mali pomôcť uvoľniť miesto na paneli úloh pre iné veci. Môžete to urobiť aj inými spôsobmi prispôsobiť svoj panel úloh, však vrátane presuňte ho do hornej časti obrazovky.
Ste novým používateľom systému Windows 11? nezabudnite vytvorte jednotku USB na obnovenie v prípade núdze, najmä ak to potrebujete vykonať čistú inštaláciu v budúcnosti.
Ako nájsť kód Product Key systému Windows 11
Ak potrebujete preniesť svoj produktový kľúč Windows 11 alebo ho len potrebujete na vykonanie čistej inštalácie operačného systému,...
Ako vymazať vyrovnávaciu pamäť Google Chrome, súbory cookie a históriu prehliadania
Chrome odvádza skvelú prácu pri ukladaní vašej histórie prehliadania, vyrovnávacej pamäte a súborov cookie na optimalizáciu výkonu vášho prehliadača online. Jej postup...
Priraďovanie cien v obchode: Ako získať ceny online pri nakupovaní v obchode
Nákup v obchode neznamená, že musíte platiť vyššie ceny. Vďaka zárukám dorovnania cien môžete získať online zľavy pri nákupe v...
Ako darovať predplatné Disney Plus digitálnou darčekovou kartou
Ak ste si užili Disney Plus a chcete sa o to podeliť s ostatnými, tu je návod, ako si kúpiť predplatné Disney+ Gift za...
