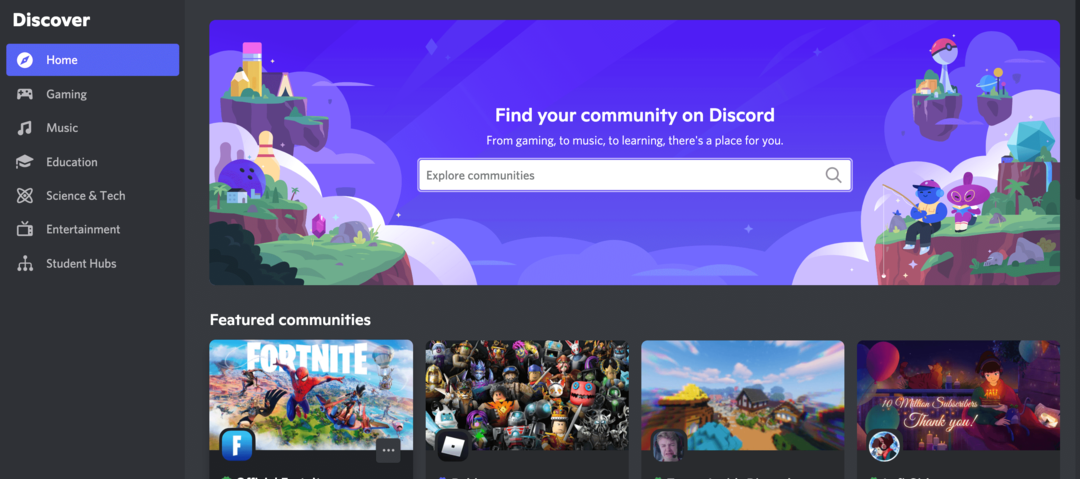Sprievodca používaním šifrovania BitLocker v systéme Windows 10
Zabezpečenia Microsoft Windows 10 / / March 16, 2020
Posledná aktualizácia dňa

Ak máte v počítači citlivé údaje, musíte šifrovaním jednotky zaistiť, aby zostali v bezpečí. Tu je návod, ako na to použiť nástroj BitLocker.
Riešenie problémov s nastavením BitLocker
Ak sa pri inštalácii nástroja BitLocker zobrazí nasledujúca chyba, pravdepodobne to znamená, že váš počítač nepodporuje čip Trusted Platform Module (1.2).
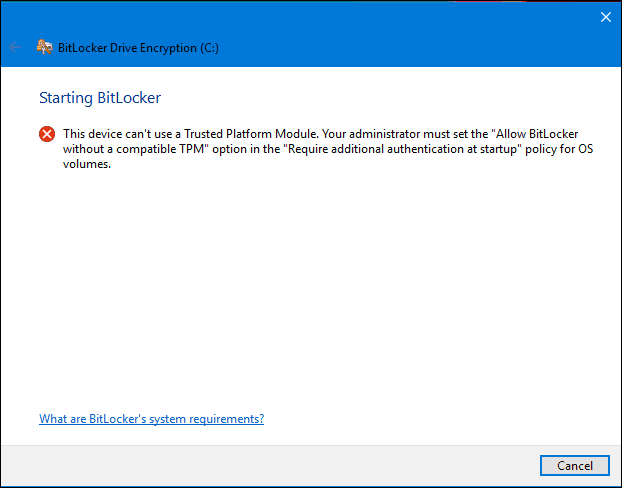
Chybu môžete obísť spustením skupinovej politiky a potom urobiť výnimku. lis Kláves Windows + R potom typ:gpedit.msc stlačte kláves Enter na klávesnici. zväčšiť Administratívne šablóny potom Súčasti systému Windows potom Šifrovanie jednotiek Bitlocker potom kliknite na Jednotky operačného systému.
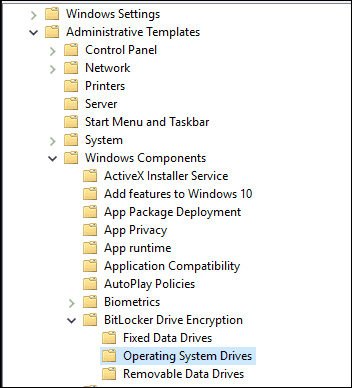
Kliknite pravým tlačidlom myši Vyžadovať ďalšie overenie pri spustení potom kliknite na Editovať.
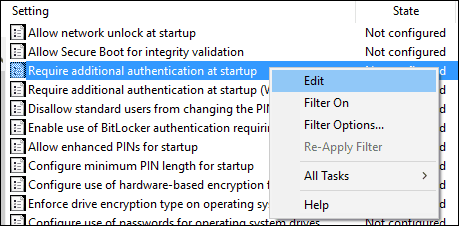
zvoliť povolené a potom začiarknite políčko v časti Možnosti povoliť nástroj BitLocker bez kompatibilného modulu TPM.
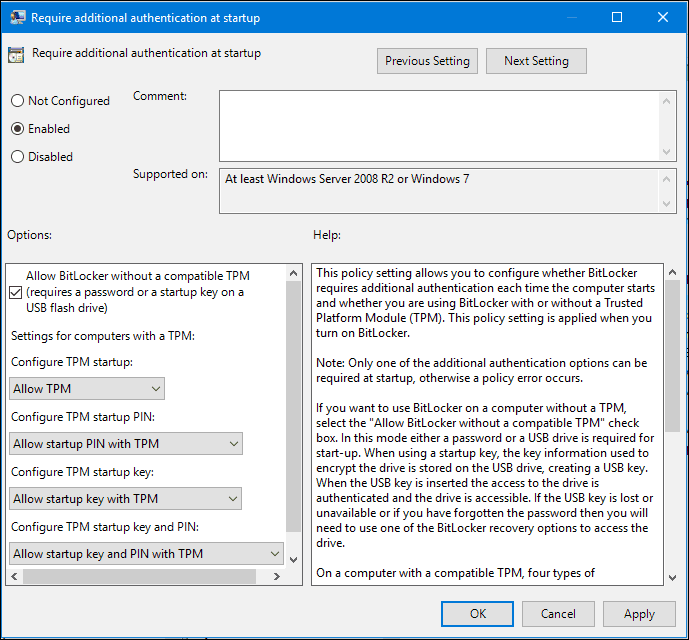
Ďalšie informácie o tomto riešení nájdete v našom článku: Ako povoliť BitLocker na PC bez TPM.
Potvrďte zmeny
Kliknite na tlačidlo Štart typ:gpforce.exe / update aby sa zabezpečilo uplatňovanie zmien. Odporúčam tiež reštartovať počítač po vykonaní tohto príkazu.
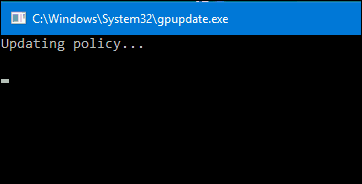
Nástroj BitLocker nemusí byť určený pre všetkých, ale pre ľudí, ktorí pracujú v prostrediach s citlivými údajmi, s ktorými cestujete, sa odporúča. Odporúčam vám, aby ste investovali do vyhradenej jednotky na ukladanie kľúča na obnovenie a tiež si ponechali vytlačenú kópiu 48-znakového kľúča pre prípad, že stratíte. Pred začatím tohto procesu sa tiež uistite, že ste vytvorili dôkladnú zálohu. Nikdy nemôžete mať príliš veľa záloh zálohy.
Nezabudnite, že môžete šifrovať aj jednotky flash a SD. Viac informácií nájdete v našom článku: Ako šifrovať USB Flash disk alebo SD kartu s BitLocker ísť.
stránky: 12