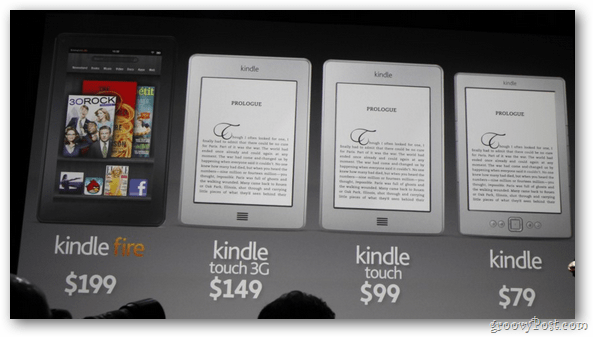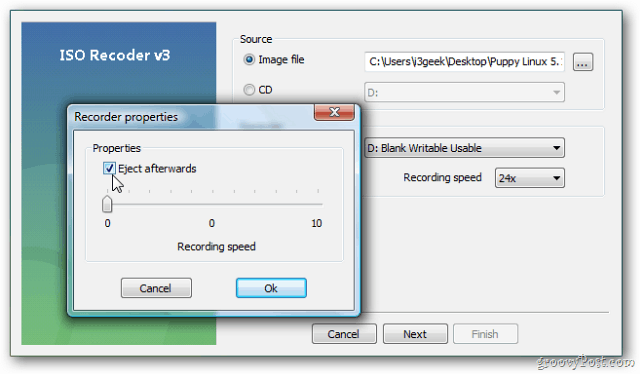Vytvorte a spravujte používateľské účty a privilégiá v systéme Windows 10
Zabezpečenia Windows 10 Ahoj Windows / / March 17, 2020
Posledná aktualizácia dňa

Používateľské účty v systéme Windows 10 presahujú účty Microsoft a Local. Získajte informácie o správe oprávnení a prihlasovacích údajov v systéme Windows 10.
Od vydania systému Windows 8 v roku 2012 spoločnosť Microsoft posunula svoj operačný systém smerom k filozofii typu cloud-first. Vydaním systému Windows 10 sa táto stratégia naplno rozbehla. To má veľký vplyv na spôsob prihlásenia do počítača so systémom Windows 10. Autentifikácia v systéme Windows 10 využíva dve základné metódy: účet Microsoft alebo a Miestny účet. Každý účet môže byť tiež nakonfigurovaný s rôznymi prihlasovacími údajmi, oprávneniami a preferenciami. V tomto článku vám ukážeme, ako spravovať všetky svoje účty v systéme Windows 10
Pridávanie, konfigurácia a zmena účtov systému Windows 10
Či už ide o pracovný počítač, osobný počítač alebo rodinné PC, akékoľvek dané zariadenie so systémom Windows 10 môže mať viac používateľov s rôznymi úrovňami zodpovednosti. Rieši to široká škála možností na konfiguráciu vašich účtov Windows 10 a oprávnení a povolení. Súčasťou tohto účelu je ochrana vášho systému a vašich osobných údajov - nechcete, aby hosť mal úplnú administratívnu kontrolu nad počítačom so systémom Windows a jeho bezpečnostnými nastaveniami atď. Môžete si tiež nastaviť účty na ochranu samotných používateľov. V predchádzajúcom článku sme vám ukázali, ako nastaviť a
Vytvorte ďalšie účty
Prvý účet systému Windows 10 si vytvoríte hneď pri prvom spustení nastaviť a nakonfigurovať nové PC so systémom Windows 10.
Ak chcete do svojho počítača pridať iného používateľa, môžete to urobiť otvorením Štart> Nastavenia> Účty> Rodina a ďalší ľudia. pod Ostatní ľudia, kliknite na Pridajte do tohto počítača niekoho iného.
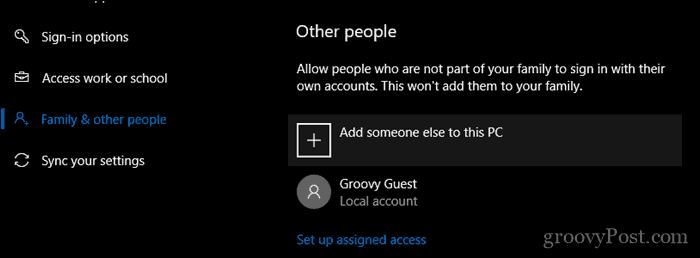
Vo výslednom dialógovom okne zadajte používateľské meno, heslo, potvrďte heslo a potom vytvorte nápovedu. cvaknutie Ďalšie na dokončenie vytvorenia účtu.
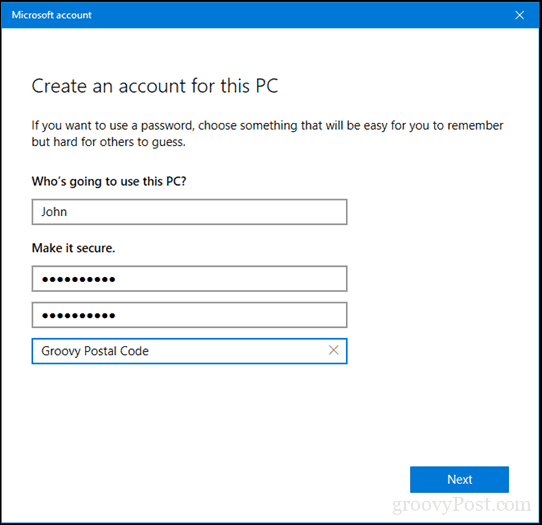
Odstrániť účty
Ak chcete účet kedykoľvek odstrániť, vyberte účet a otvorte ho Štart> Nastavenia> Účty> Rodina a ďalší ľudia potom kliknite na Remove.
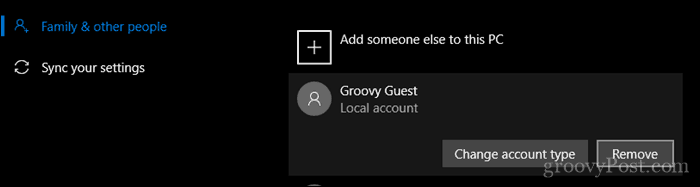
cvaknutie Odstráňte účet a údaje.
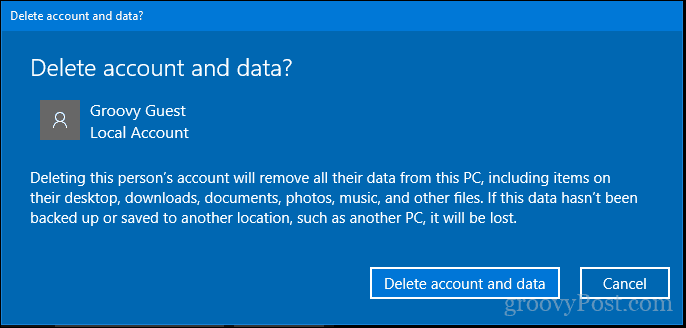
Zmena oprávnení účtu
Typ vášho účtu určuje, čo v systéme Windows 10 môžete a nemôžete robiť. Prvý účet, ktorý ste nastavili v systéme Windows 10, sa v predvolenom nastavení nazýva štandardný správca. Tento účet môže vykonávať väčšinu úloh, napríklad inštalovať aplikácie a ovládače, ako aj pridať do počítača rôzne typy používateľov. Ak chcete zmeniť oprávnenie účtu, prihláste sa do účtu správcu a otvorte ho Rodina a ďalšie ľudí v Nastaveniach. Vyberte účet a kliknite na tlačidlo Zmena typu účtu.
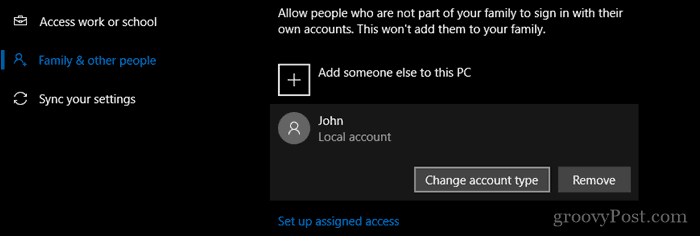
Kliknite na zoznam Typ účtu, vyberte svoje oprávnenie a potom kliknite na tlačidlo OK.
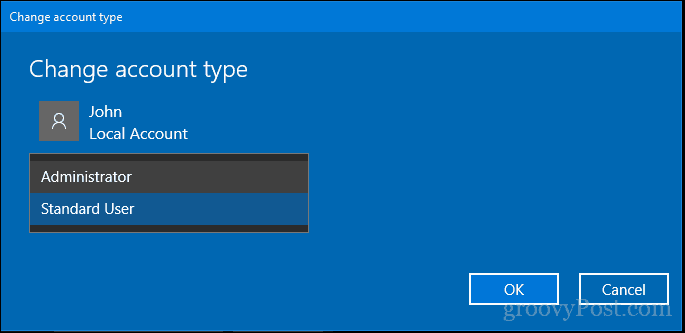
A čo iné typy účtov v systéme Windows 10?
Takže sme si vedomí dvoch štandardných privilégií, ktoré ponúka systém Windows 10 v predvolenom nastavení: Administrátor a Používateľ. Existuje však niekoľko typov oprávnení účtu, ktoré môžete použiť pre účet.
Za týmto účelom musíte získať prístup k položke skrytého ovládacieho panela používateľských účtov.
Ak to chcete urobiť, stlačte kláves Windows + R, napíšte: ovládať užívateľské heslá2 potom stlačte vstúpiť.
Upozorňujeme, že ide o staršie rozhranie, ktoré spoločnosť Microsoft môže jedného dňa odstrániť v budúcom vydaní. Zatiaľ však k nemu máte prístup.
V tomto dialógovom okne uvidíte všetky účty dostupné v systéme. Ak chcete zmeniť oprávnenie jedného z účtov, vyberte účet a kliknite na tlačidlo vlastnosti.
Vyberte ikonu Členstvo v skupine potom vyberte kartu ostatné rádiová skrinka. V zozname nájdete pole oprávnení účtu. Niektoré z týchto účtov sú takmer úplne funkčné. Najbežnejším z nich je užitočné Výkonní používatelia privilégiá, ktoré sú iba o krok nižšie ako administrátori. Napájací používateľ môže vytvárať a upravovať miestne používateľské účty v počítači a zdieľať prostriedky, ako napríklad tlačiareň. Ostatné účty sú užitočnejšie v organizáciách s rôznymi typmi používateľov, ktorí sú súčasťou veľkej siete a autentizujú sa v doméne.
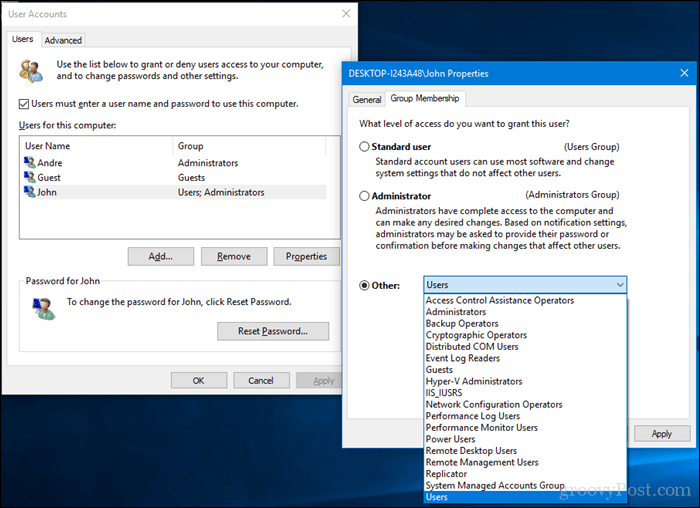
Podrobný popis každého z nich nájdete v tomto dokumente Článok Technet.
Prečítajte si tiež náš predchádzajúci článok o vytvorenie účtu hosťa v systéme Windows 10 na dočasný prístup k zariadeniu.
Zmena hesiel
Aktualizácia hesla je zdravá bezpečnostná prax, ktorú by mal každý používateľ systému Windows 10 robiť z času na čas. Toto spolu s ďalšími stratégiami, ako je dvojfaktorové overenie, môže chrániť váš počítač a informácie. Jednotliví používatelia môžu zmeniť svoje vlastné heslá po tom, čo správca založil svoj účet.
Zmena hesiel je možné vykonať otvorením Štart> Nastavenia> Účty> možnosti prihlásenia. V časti Heslo kliknite na položku zmena.
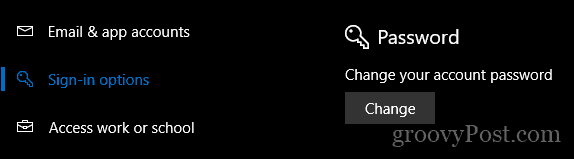
Zadajte vaše súčasné heslo. cvaknutie Ďalšie.
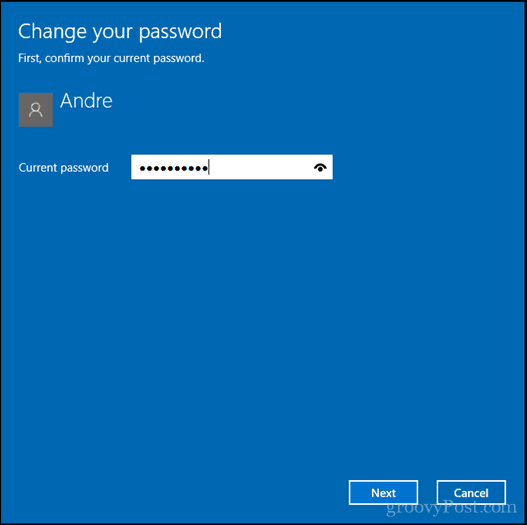
Zadajte nové heslo, potvrďte ho a potom vytvorte nápovedu. cvaknutie Ďalšie.
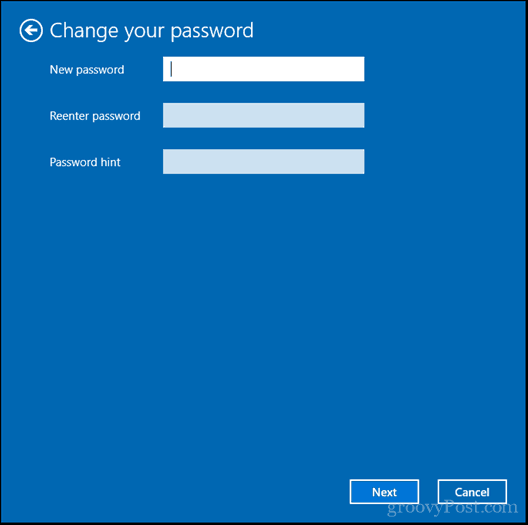
cvaknutie Skončiť.
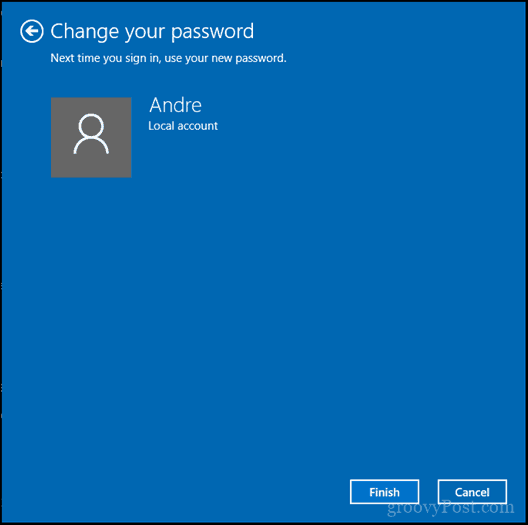
Ak chcete zmeniť heslo pre iného používateľa, budete musieť použiť starú položku Používateľské účty ovládacieho panela.
Ak to chcete urobiť, stlačte kláves Windows + R, napíšte: ovládať užívateľské heslá2 potom stlačte vstúpiť.
Vyberte účet a potom kliknite na tlačidlo Obnoviť heslo. Zadajte nové heslo, potvrďte ho a kliknite na OK.
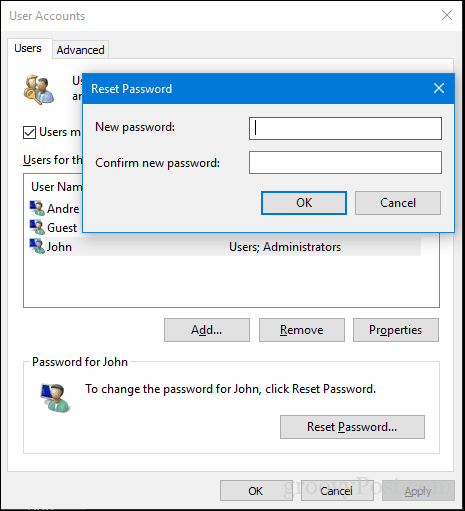
Prepínanie medzi účtami Microsoft a miestnymi účtami
Existuje veľa výhod na prihlásenie pomocou účtu Microsoft, vrátane synchronizácie súborov s programom OneDrive alebo synchronizácia obľúbených položiek s Edge. Ak však dávate prednosť prihláseniu starým spôsobom, z dôvodu ochrany osobných údajov, problémov s pripojením na internet alebo Na základe osobných preferencií môžete ľahko prepínať medzi miestnym účtom a spoločnosťou Microsoft zodpovednosti.
Prepnite z účtu Microsoft na lokálny účet.
Otvorené Štart> Nastavenia> Účty> Vaše informácie potom kliknite na Namiesto toho sa prihláste pomocou miestneho účtu.
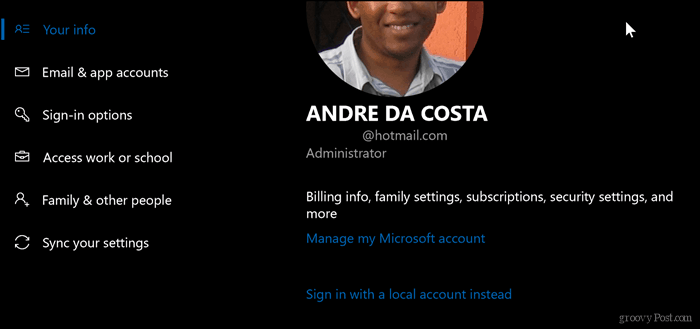
Zadajte svoje aktuálne heslo a kliknite na Ďalšie.
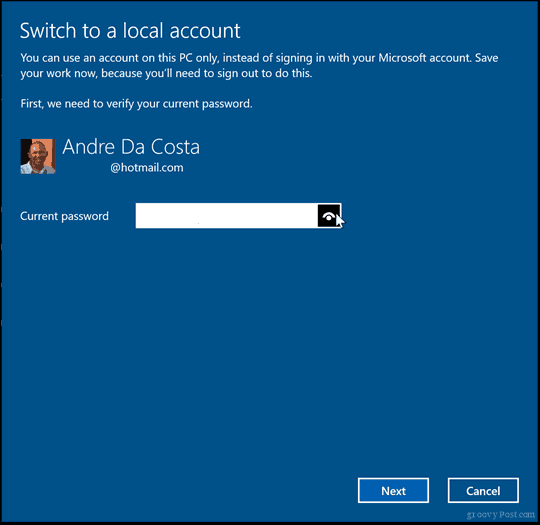
Vyberte si používateľské meno, heslo, potvrďte ho a potom vytvorte nápovedu. cvaknutie Ďalšie.
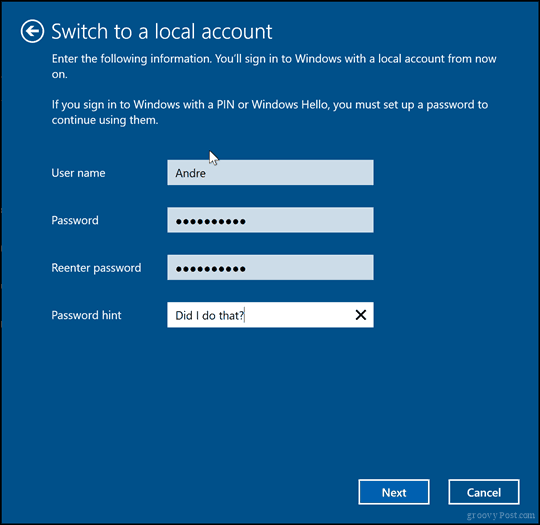
cvaknutie Odhláste sa a dokončite.
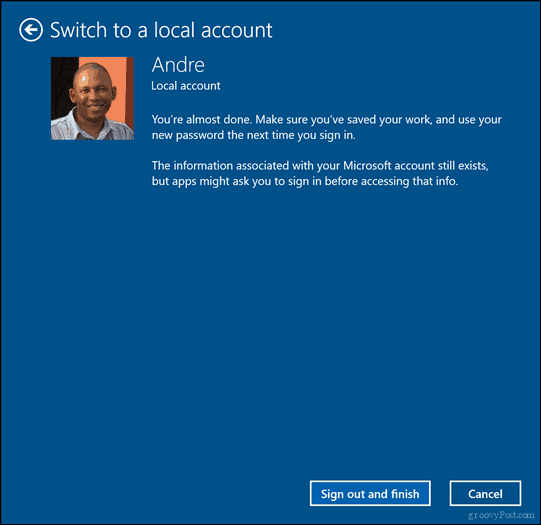
Počkajte, kým sa vytvorí miestny účet.
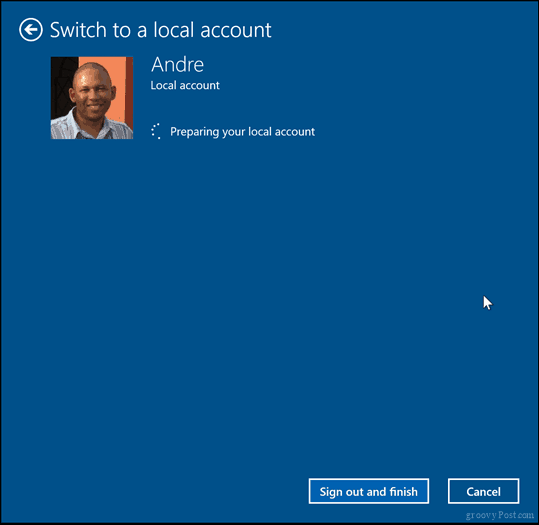
Prepnite z miestneho účtu na účet Microsoft
Ak chcete ísť opačným spôsobom, je to rovnako ľahké. Otvorené Štart> Nastavenia> Účty> Vaše informácie potom kliknite na Namiesto toho sa prihláste pomocou účtu Microsoft.
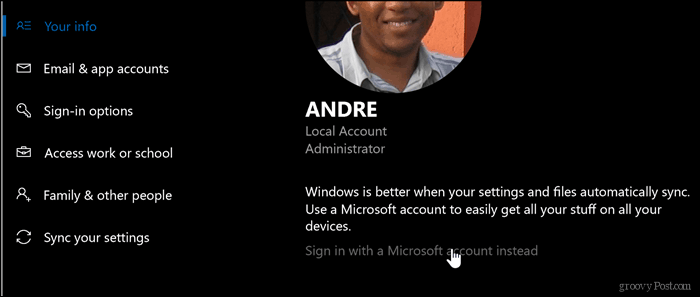
Vložte vašu emailovú adresu. Ak ju nemáte, môžete ju využiť na jej vytvorenie. cvaknutie Ďalšie.
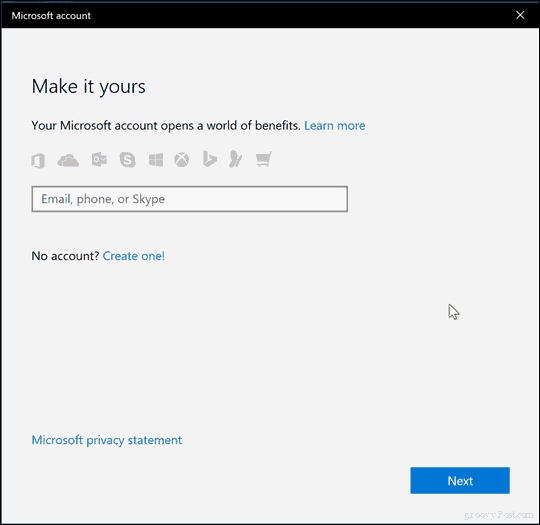
Zadajte heslo svojho účtu Microsoft. Toto heslo sa používa na prihlásenie do účtu Outlook.com alebo Hotmail.com. cvaknutie Ďalšie.
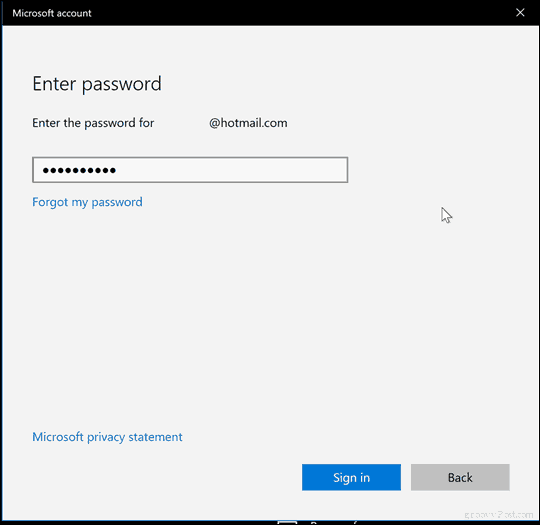
Zadajte aktuálne heslo miestneho účtu. cvaknutie Ďalšie.
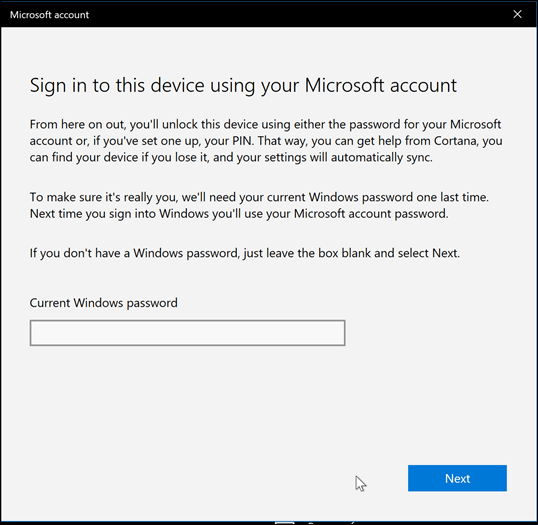
Ak nemáte Windows Ahoj zariadenie, kliknite na tlačidlo OK Tento krok preskočte. Teraz by ste sa mali prihlásiť.
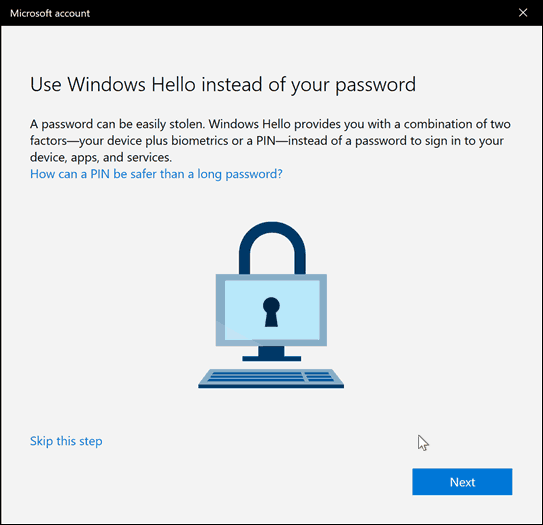
Povoliť vstavaný účet miestneho správcu.
Windows 10 obsahuje skrytý účet správcu, pomocou ktorého môžete spravovať všetky prostriedky počítača. V predchádzajúcich verziách systému Windows, napríklad Windows XP, bol tento účet k dispozícii pri prvom nastavení počítača. V skutočnosti to bol jednoduchý spôsob, ako urobiť váš počítač zraniteľným voči škodlivým útokom a nečestným programom. Účet správcu by sa mal používať iba v naliehavých prípadoch, napríklad pri nemožnosti úspešne sa prihlásiť alebo poškodenom užívateľskom profile. Podrobnosti nájdete na našom predchádzajúcom príspevku Ako povoliť alebo zakázať vstavaný účet správcu v systéme Windows 10.
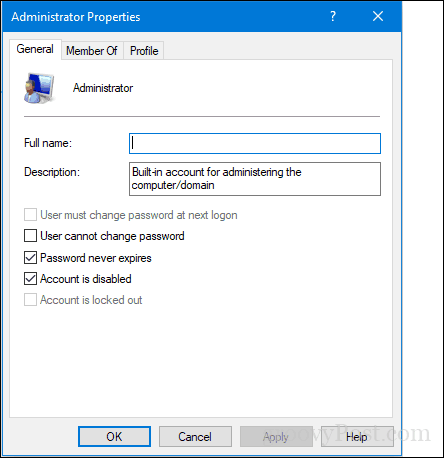
Správa účtov z príkazového riadku (čistý užívateľ)
Príkazový riadok sa dá použiť aj na správu a vytváranie účtov. Otvorte ponuku Štart, zadajte príkaz: CMD, kliknite pravým tlačidlom myši a potom kliknite na položku Spustiť ako správca.
Ak chcete zobraziť zoznam používateľských kont v systéme, napíšte čistý užívateľ stlačte kláves Enter.
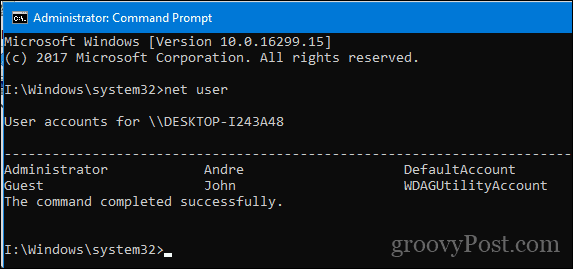
Takto môžete vytvoriť užívateľský účet so špecifickým oprávnením:
Zadajte nasledujúci text a stlačte kláves Enter:
čistý užívateľ Užívateľské meno Heslo /add
Napríklad: čistý užívateľ John mypassword123 / add
Mala by sa zobraziť nasledujúca správa: „Príkaz bol úspešne dokončený.“ Teraz by ste mali mať možnosť kliknúť na Štart> užívateľské meno prepnúť na nový účet.
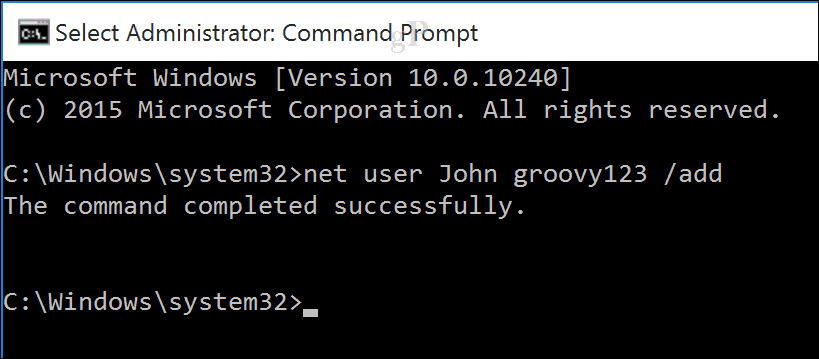
Ak chcete pridať používateľa do konkrétnej skupiny, ako je napríklad správca, výkonný používateľ alebo obmedzený používateľ, použite tento príkaz:
čistá miestna skupina GroupPrivilege UserName /add
Príklad: správcovia miestnej skupiny Andre / add
Na povolenie môžete použiť aj príkazový riadok vstavaný účet správcu, ktoré môžete použiť na správu všetkých zdrojov vášho počítača.
Do príkazového riadka napíšte:
správca siete / aktívny:Áno
Zakázanie je rovnako jednoduché, napíšte:
správca / aktívny užívateľ siete: nie
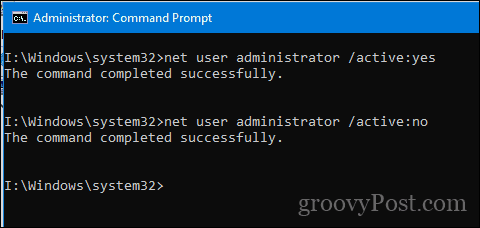
záver
Uvádzame niektoré základy správy účtu v systéme Windows 10 a podľa potreby menia používateľské oprávnenia. Pokryli sme ďalšie aspekty správy používateľských účtov, ktoré tu nie sú uvedené, ako napríklad používanie Windows Ahoj, prihlásiť sa, pripojenie sa k doméne systému Windows Serveralebo vytvorenie podriadeného účtu. Ak máte záujem, nezabudnite si tieto články prečítať. Pokryli sme aj rôzne spôsoby, ako sa môžete nechať používateľom prihlásiť, napríklad pomocou PIN alebo Picture Password. Dynamický zámok je najnovší prírastok, ktorý vám umožňuje prihlásiť sa pomocou smartphonu spárovaním s počítačom.
Chýba vám niečo, čo ste mi pripomenuli? Ak áno, dajte mi vedieť v komentároch, aby sme na ňom mohli stavať.