Ako preložiť dokument PDF
Microsoft Office Microsoft Google Pdf Hrdina / / April 27, 2020
Posledná aktualizácia dňa

Aj keď je preklad dokumentov PDF trochu zložitejší, nie je to nemožné. Toto je potrebné urobiť.
Keď formáty dokumentov idú, dokumenty PDF nie sú skutočne navrhnuté na úpravu. Formát PDF je zvyčajne uzamknutý - to pomáha obsahu vyzerať rovnako, bez ohľadu na to, aké zariadenie používate na prezeranie súboru.
Preto je preklad dokumentu PDF zložitý. Ak chcete preložiť PDF, musíte nájsť softvér alebo služby, ktoré dokážu upravovať súbory PDF. Existuje niekoľko spôsobov, ako to urobiť - tu je návod.
Preklad súborov PDF pomocou programu Microsoft Word
Je to celkom možné upravovať súbory PDF v aplikácii Microsoft Word. Môžete tiež použiť Slovo na preklad dokumentov plynulo z jedného jazyka do druhého. Kombináciou týchto dvoch funkcií môžete priamo prekladať súbory PDF do aplikácie Word.
Tento proces žiaľ nie je zďaleka dokonalý. Úpravy súboru PDF v aplikácii Word môžu spôsobiť stratu niektorých funkcií formátovania, obrázkov a dizajnu. Táto voľba je užitočná pre veľmi jednoduché dokumenty PDF, ale pre zložitejšie súbory PDF budete možno musieť hľadať ďalšie možnosti.
Ak chcete začať, otvorte dokument PDF v aplikácii Microsoft Word (Súbor> Otvoriť). Program Word sa vás spýta, či chcete previesť dokument, aby ste ho mohli upravovať - stlačte OK na potvrdenie.
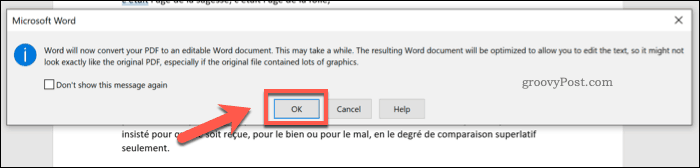
V závislosti od veľkosti súboru PDF to môže chvíľu trvať, kým sa dokončí. Po dokončení procesu Word otvorí prevedený PDF, aby ste ho mohli upraviť.
Pomocou programu Word môžete preložiť celý dokument alebo časť zahrnutého textu. Ak chcete preložiť časť, nezabudnite ju najprv vybrať.
Po dokončení prekladu stlačte Skontrolujte> Preložiť> Preložiť dokument na paneli s pásmi.
Ak máte vybratú časť textu, stlačte kláves Preložiť výber z rozbaľovacej ponuky. Ak chcete preložiť celý dokument, stlačte kláves Preložiť dokument namiesto toho možnosť.
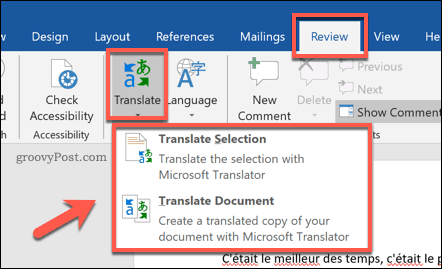
Ak sa rozhodnete preložiť časť svojho dokumentu, budete musieť potvrdiť jazykové možnosti v preložiť bočné menu, ktoré sa zobrazí vpravo.
Word sa pokúsi automaticky zistiť správne jazyky, ktoré sa majú použiť, ale môžete ich zmeniť pomocou na a z rozbaľovacie ponuky jazykov. Keď ste pripravení vložiť preložený text, stlačte kláves insert Tlačidlo.
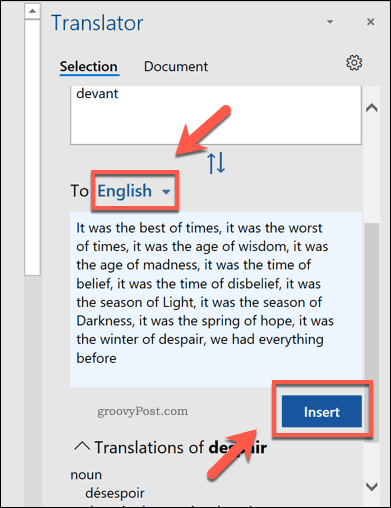
preložiť Ak sa rozhodnete preložiť celý dokument, zobrazí sa napravo aj bočné menu.
Potvrďte správny prekladový jazyk pomocou z a na rozbaľovacie ponuky a potom stlačte preložiť na začatie úplného prekladu dokumentu.
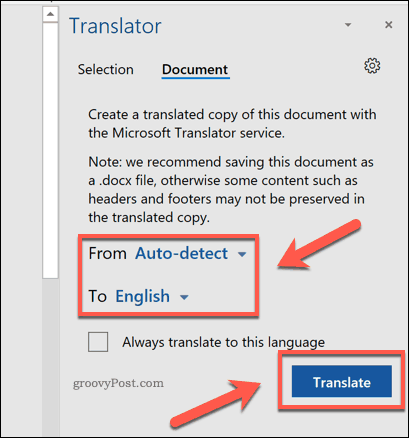
Program Word otvorí túto preloženú kópiu dokumentu v novom okne.
Čiastočne preložený dokument alebo úplne preloženú kópiu potom môžete uložiť stlačením Súbor> Uložiť a vyberte PDF ako typ súboru z Uložiť ako typ rozbaľovacie možnosti.
lis Uložiť ak chcete dokument PDF po dokončení uložiť.
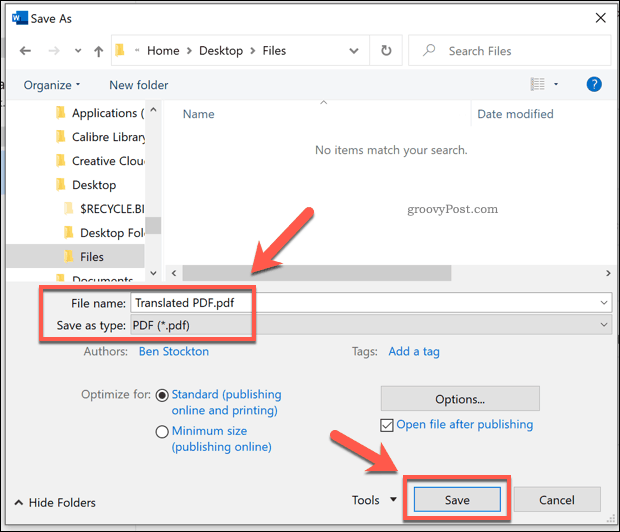
Používanie služby Google Translate na preklad súborov PDF
Ak nemáte kanceláriu Microsoft Office, môžete na preklad obsahu dokumentu PDF z jedného jazyka do druhého použiť online službu ako Google Translate.
Táto možnosť je obmedzenejšia ako program Microsoft Word. Po dokončení prekladu nebude preložený text exportovať do nového súboru PDF. Musíte to urobiť sami.
Ak chcete začať, choďte na Web Google Translate a stlačte kláves Dokumenty v ľavom hornom rohu pod logom Prekladača Google.
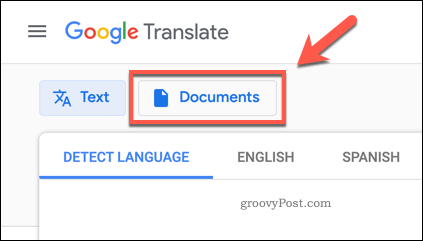
Stlačte kláves Prehliadajte svoj počítač na začatie výberu dokumentu PDF na preklad.
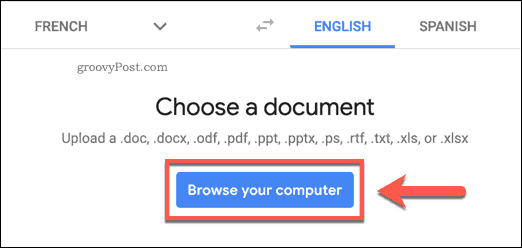
Vyberte vhodný dokument PDF, ktorý chcete nahrať.
Po dokončení potvrďte prekladové jazyky, ktoré chcete použiť, a potom stlačte preložiť na začatie procesu prekladu pomocou Prekladača Google.
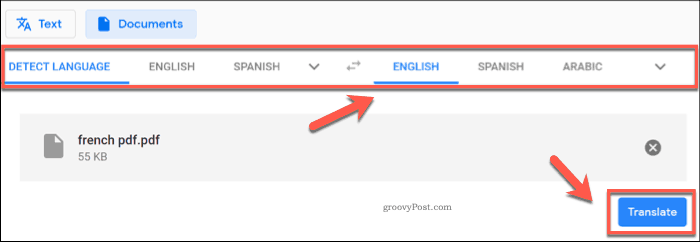
Prekladač Google automaticky preloží text a zobrazí ho na novej stránke. Potom môžete tento preložený obsah vybrať, skopírovať a vložiť do nového dokumentu.
Vytváranie preložených PDF pomocou DeftPDF
Ďalšou online službou, ktorá zvláda preklady dokumentov PDF, je DeftPDF. Na rozdiel od služby Prekladač Google vám toto poskytne preložený text v inom dokumente PDF, namiesto toho, aby ste museli sami vytvárať nový dokument.
DeftPDF je voľne použiteľný pre dokumenty do veľkosti 10000 znakov. Pri väčších dokumentoch bude každý ďalší 1 000 znakov stáť 5 dolárov.
Ak chcete začať, choďte na Webové stránky DeftPDF a stlačte kláves Odovzdajte dokument Tlačidlo.
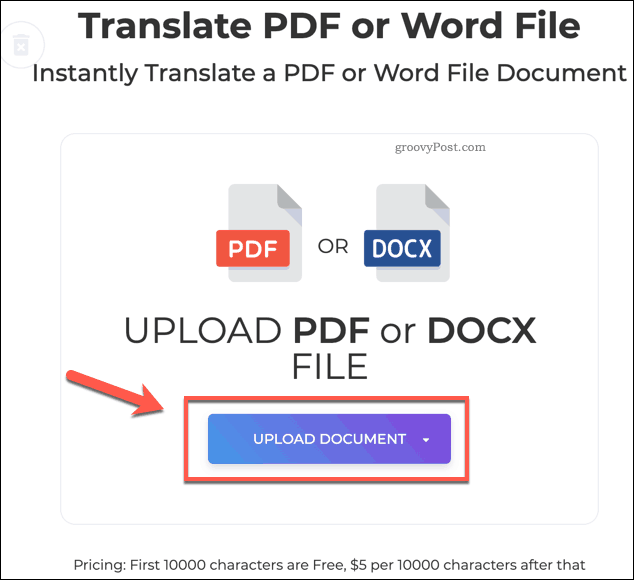
Po nahraní súboru sa DeftPDF automaticky prepne do režimu ukážky.
V ľavom dolnom rohu potvrďte prekladové jazyky a potom stlačte preložiť na začatie prekladu dokumentu.
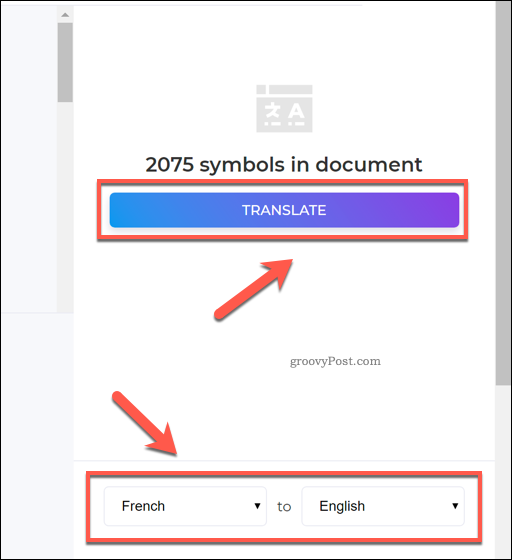
Po dokončení procesu prekladu si budete môcť zobraziť výsledky v okne náhľadu.
Stlačte kláves Vytvárať a sťahovať na tomto mieste uložte preložený dokument.
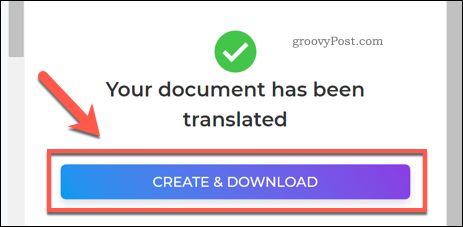
Týmto sa vytvorí nový súbor PDF. lis Stiahnuť ▼ Ak chcete súbor prevziať, alebo vyberte jednu z ďalších dostupných možností na zdieľanie, tlač, úpravu alebo vymazanie súboru.
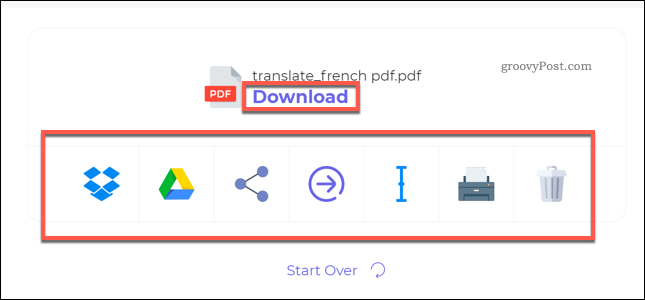
Ďalšie úpravy dokumentov PDF
Ako ukazujú vyššie uvedené kroky, je možné prekladať dokumenty PDF úplne. Ak chcete urobiť veci ešte o krok ďalej, môžete vytvárať a upravovať súbory PDF v systéme Windows 10 pomocou prehliadača Edge alebo pomocou softvéru tretích strán, napríklad Adobe Acrobat.
Môžete dokonca vložiť súbory PDF do programu PowerPoint alebo iné dokumenty úradu na opätovné použitie preloženého obsahu. Ak sa zameriavate na bezpečnosť, môžete tiež zvážiť heslom chrániacim vaše dokumenty PDF, tiež.
Čo je osobný kapitál? Prehľad 2019 vrátane toho, ako sa používajú na správu peňazí
Či už začínate investovaním alebo ste skúseným obchodníkom, osobný kapitál má pre každého niečo. Tu je pohľad na ...



