Ako urobiť Gmail predvoleným e-mailovým klientom systému Windows 10
Microsoft Chróm Windows 10 Gmail Google / / March 17, 2020
Posledná aktualizácia dňa
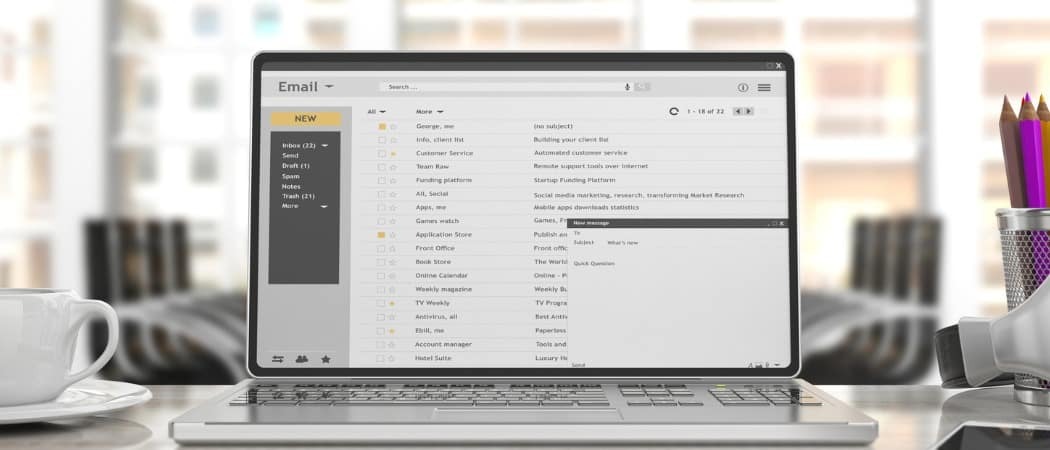
Ak získate nový počítač alebo novú inštaláciu systému Windows 10, možno nebudete chcieť program Windows Mail ako predvoleného e-mailového klienta a namiesto toho ho nastaviť na Gmail.
Skôr sme vám ukázali, ako na to zmeniť predvolenú e-mailovú aplikáciu v systéme Windows 10. To je všetko v poriadku, ak chcete zmeniť predvolenú aplikáciu z aplikácie Windows Mail na iného desktopového e-mailového klienta, ako je Outlook alebo Thunderbird. Mnoho ľudí však jednoducho chce používať Gmail zo svojho prehliadača Chrome. Takto ju otvoríte ako svoj predvolený e-mail, konkrétne pre tých, ktorí tvrdohlavo „mailto:”.
Nastavte Gmail ako predvoleného e-mailového klienta v systéme Windows 10
Najprv otvorte hlavu prehliadača Chrome na Nastavenia> Rozšírené> Ochrana osobných údajov a zabezpečenie> Nastavenia stránok> Obslužné programy.
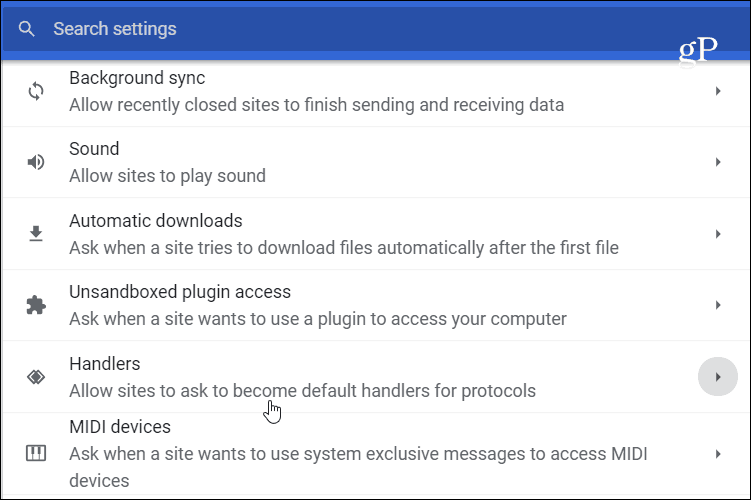
Teraz sa uistite, že prepínač pre Povoliť webovým serverom požadovať, aby sa stali predvolenými spracovateľmi protokolov (odporúčané) je otočený na.
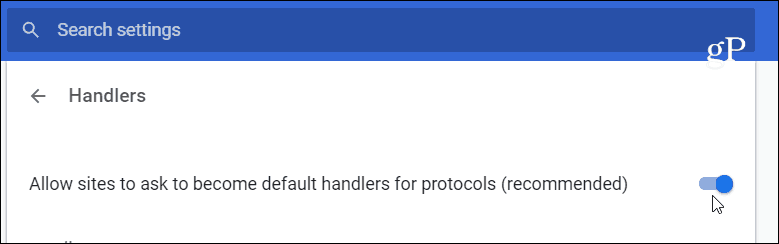
Potom sa prihláste do svojho účtu Gmail a kliknite na ikonu obslužného programu vedľa ikony hviezdičky na pravej strane panela s adresou (zobrazené nižšie). A vyberte si dovoliť v dialógovom okne a potom kliknite na ikonu hotový Tlačidlo.
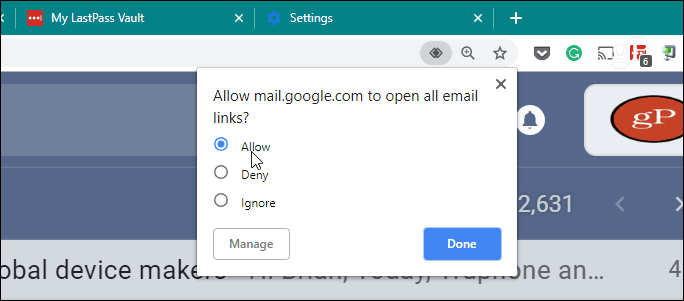
Potom, rovnako ako s zmena iných predvolených aplikácií v systéme Windows 10, choďte do Windows Nastavenia> Aplikácie> Predvolené aplikácie > e-mail. Zmeňte aplikáciu E-mail na Google Chrome v pravom paneli.
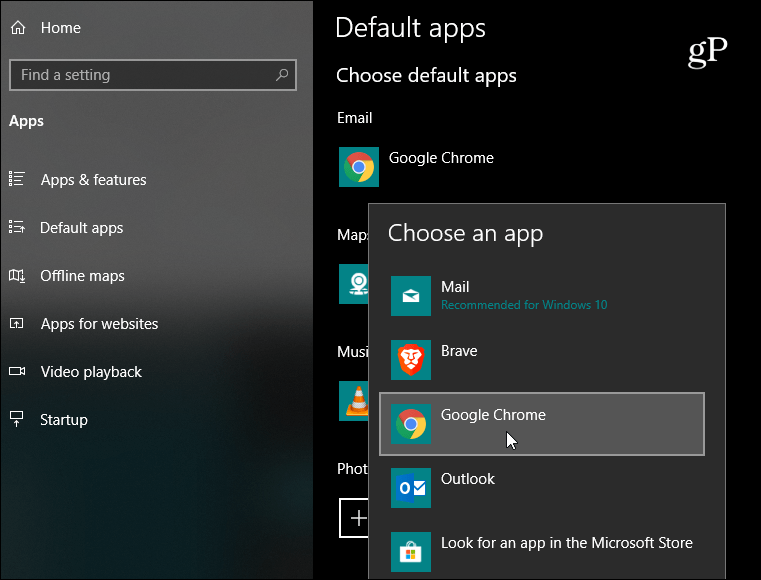
Teraz Windows 10 vie otvoriť chróm ako predvolený e-mailový klient a prehliadač Chrome vie, že chcete, aby si Gmail vybavil žiadosť. Ak ju chcete vyskúšať, kliknite na jeden z e-mailových odkazov na našom Kontaktná stránka (alebo ľubovoľná stránka s a mailto: odkaz) a Gmail sa otvoria na novej karte Chrome a môžete začať písať svoju správu a odoslať ju.
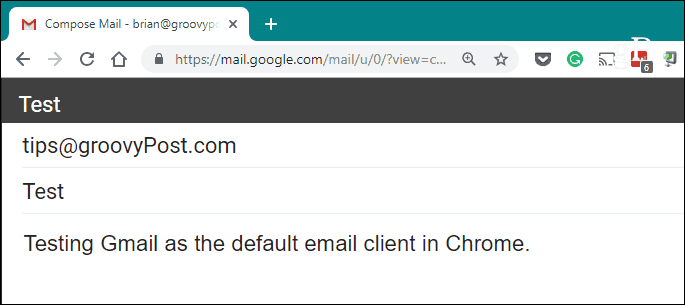
To isté sa stane, keď kliknete na mailto: odkazy v dokumente z desktopovej aplikácie - dokonca aj z e-mailového klienta. Napríklad na snímke obrazovky nižšie kliknem na e-mailový odkaz z faktúry, ktorú som dostal v programe Microsoft Outlook, čím sa otvorí prehliadač Chrome to Gmail.
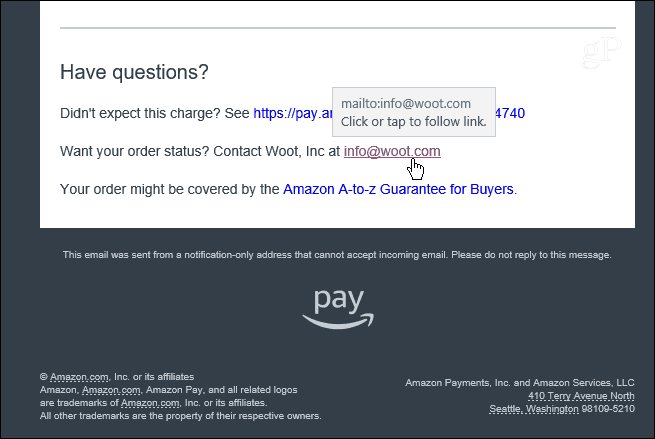
Ako som už spomenul v našom predchádzajúcom článku, keď dostanete nový počítač alebo hľadíte s a čerstvá inštalácia systému Windows 10, je nastavená predvolená e-mailová aplikácia Windows Mail. Keď kliknete na a mailto: Pri prvom spustení aplikácie Mail sa spustí. Nastavením Gmailu v prehliadači Chrome sa tomu však môžete predovšetkým vyhnúť.


