Ako vytvoriť viacstránkové súbory PDF v systéme Mac OS X pomocou automatu
Produktivita Jablko Gumák Apple Os X / / March 17, 2020

Hosťovský príspevok: Isaac Philbrook, dlhoročný groReader sa stal prispievateľom, ktorý miluje hľadanie riešení nepríjemných problémov! groovyPost mal v našich archívoch vždy veľkú tučnú dieru, pokiaľ ide o groovyPosts pre MAC, takže dúfam, že v budúcnosti uvidíme viac od Isaaca!
Nedávno som sa dostal do problémov, keď som si uvedomil, že moja tlačiareň / skener / fax HP od spoločnosti HP nebude spolupracovať a vytvárať viacstránkové .PDF. Bola to tragédia. Zakaždým, keď som naskenoval novú stránku, vytvoril by sa iba nový súbor .PDF. Po rokoch, keď som užívateľ Macu, som sa konečne dostal do jedného z najľahších nástrojov vôbec: Automatora! Nikdy som nikdy nepoužil automat - myslím, že som nikdy nemal dôvod. To, o čom budem hovoriť, bol môj úvod do sveta automatu a len chuť jeho slávy.
Musel som naskenovať viacero dokumentov do jedného súboru .PDF. V ideálnom prípade by som rád, keby to skener robil automaticky, keď ich skenujem. Ale po nejakom výskume som si uvedomil, že sa to nestane. Zistil som však, že Automat má nesmierne užitočnú funkciu (
Namiesto toho, aby som si tento groovyTip ponechal pre seba, rozhodol som sa rýchlo zdokumentovať kroky a zdieľať ich so všetkými z vás! Užite si to!
Vytvorenie pracovného postupu automatu na kombinovanie súborov PDF do jedného dokumentu
Krok jedna
Najprv spustite finder, cvaknutieaplikácia hľadať Automator. Je ťažké mu uniknúť - je to super vyzerajúci robot s delom alebo perom alebo tak niečo.
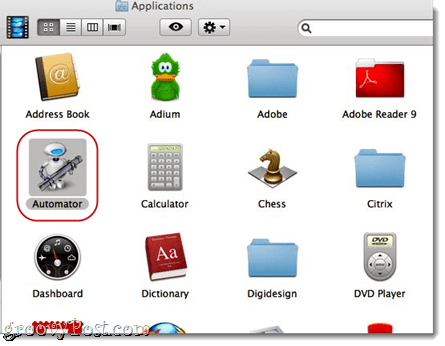
Krok 2
Spustite automat. Automator zobrazí výzvu na výber šablóny pre váš pracovný postup. vybraťprihláška a zasiahla zvoliť.
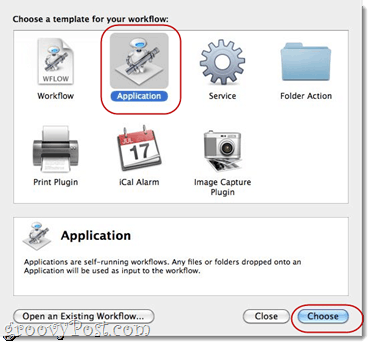
Krok tri
zväčšiťknižnica na ľavej strane. vybraťSúbory a priečinky (má rovnakú ikonu ako Finder). Ďalšie, vybraťZískajte vybrané položky vyhľadávača v nasledujúcom stĺpci. Drag and dropZískajte vybrané položky vyhľadávača do pravého okna, kde znie „Potiahnite akcie alebo súbory sem a vytvorte si svoj pracovný postup.”
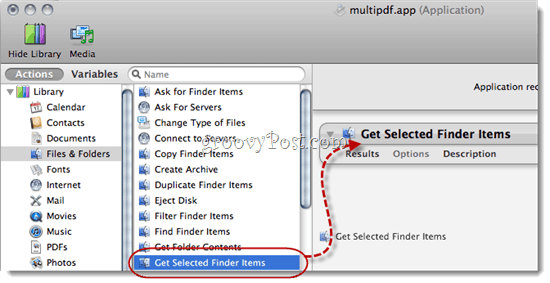
Krok štyri
Vráťte sa do knižnica na ľavej strane a hľadajte súbory PDF. vybrať a hľadať Kombinujte stránky PDF.
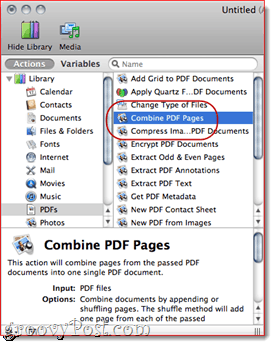
Krok 5
Drag and drop Kombinujte stránky PDF do pravého panela pod „Získajte vybrané položky vyhľadávača.”
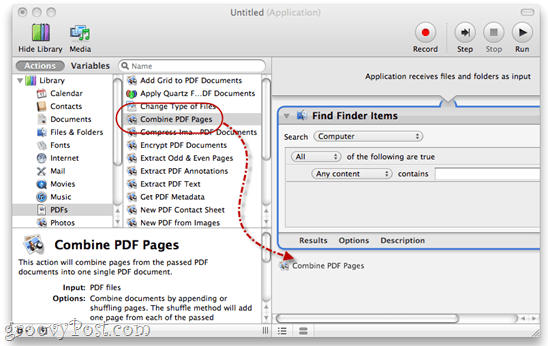
Krok 6
vybraťPridávanie stránok.
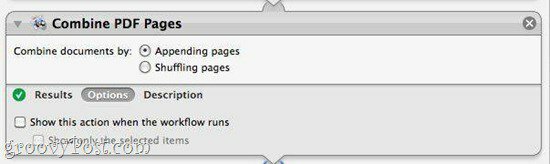
Krok sedem
Vráťte sa do knižnica na ľavej strane. cvaknutieSúbory a priečinky a Drag and drop “Názov jednej položky v názvoch položiek vyhľadávača“Do vášho pracovného toku.
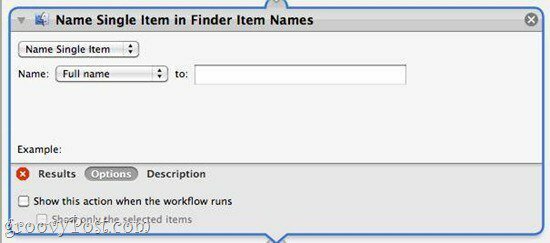
Poznámka: Ak sa položka „Názov jednej položky v názvoch položiek vyhľadávača," hľadať Premenovať položky vyhľadávača. Keď ju potiahnete a pustíte, cvaknutie rozbaľovacej ponuky a vyberte možnosť „Názov jednej položky.”
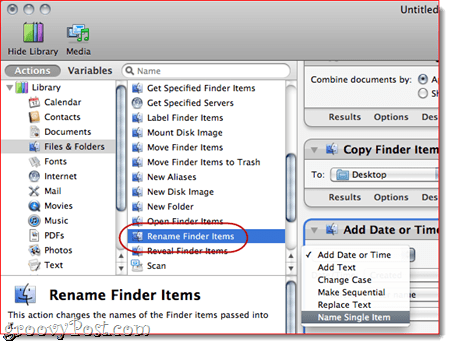
Krok osem
V rozbaľovacej ponuke vedľa položky "Názov“ Celé meno. Odísť "Ak chcete:“Pole prázdne.
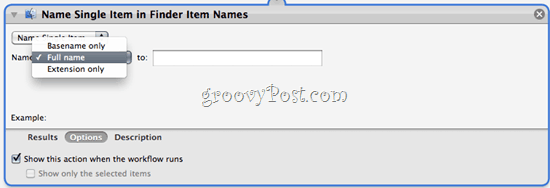
Krok deväť
cvaknutie možnosti a checkZobraziť akciu pri spustení pracovného toku. Toto vám umožní vybrať nový názov súboru, keď skombinujete súbory .PDF.
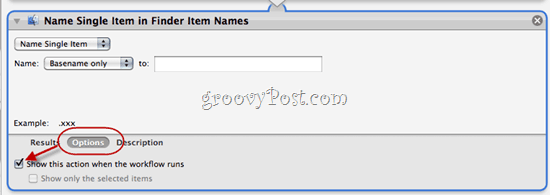
Krok 10
Vráťme sa späť k knižnica na ľavej strane. Zlatý klinec Súbory a priečinky znova. teraz, Drag and dropNový priečinok do vášho pracovného toku.
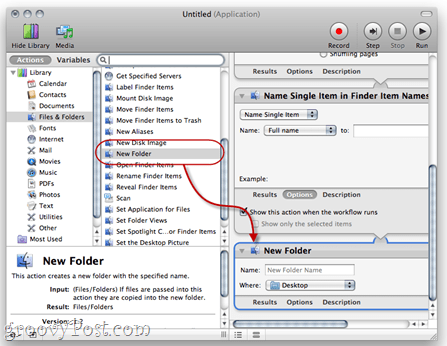
Krok jedenásť
cvaknutiemožnosti a checkZobraziť túto akciu pri spustení pracovného toku.
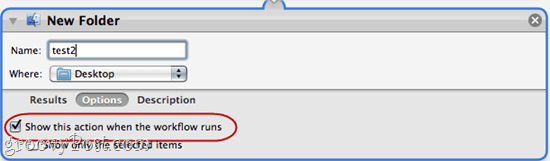
To nám umožní vytvoriť nový priečinok na konci nášho pracovného toku. Osobne sa mi páči všetko oddelené na svojom malom mieste. Toto nám len uľahčuje sledovať, kam smerujú naše nové dokumenty. Názov priečinka „test2“ som pridal iba preto, aby som vám ukázal, ako by mal vyzerať.
Krok dvanásť
cvaknutie Súbor> Uložiť ako ... a pomenujte svoju novú viacstranovú aplikáciu na vytváranie .PDF!
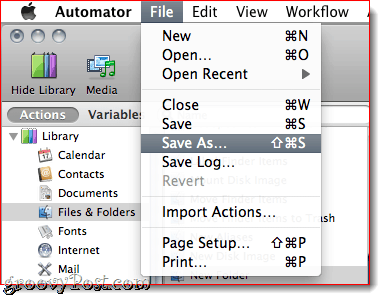
Spustenie pracovného postupu na viacerých stránkach .PDF Creator
Krok jedna
Ak chcete použiť novú viacstranovú aplikáciu .PDF, naskenujte niekoľko dokumentov pomocou logického pomenovania. Dokumenty zvyčajne skenujem ako 001, 002, 003 atď.
Krok dva
Akonáhle budete mať všetky svoje individuálne naskenované .PDF, zvýraznite ich a Kliknite pravým tlačidlom myši (alebo CTRL) skupina dokumentov. zvoliť Otvorte pomocou>ostatné…
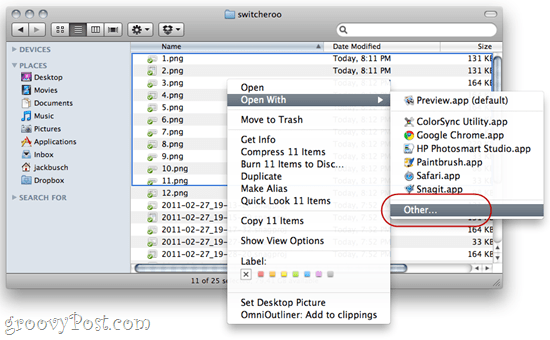
Krok tri
Prejdite na miesto, kde máte uloženú aplikáciu ninja multi-.PDF.
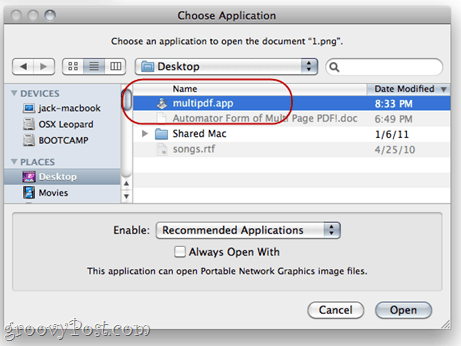
Krok štyri
Pracovný tok sa spustí a zobrazí sa výzva na zadanie nového názvu súboru a názvu priečinka.
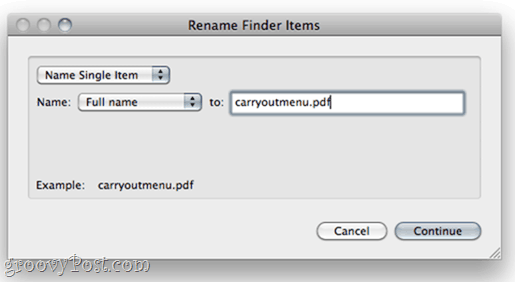
Pomenujte svoj súbor a priečinok a cvaknutie ďalej.
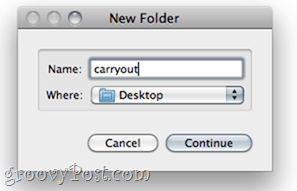
Krok 5
Užite si svoj kombinovaný .PDF.
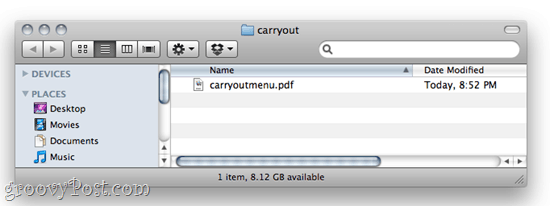
záver
Teraz, keď viem o automatu a kúzle, ktoré prináša, vždy sa tam občas pohrávam a snažím sa prísť na nové ninja podobné spôsoby vykonávania jednoduchých úloh. Automat je veľmi hladký a ľahko použiteľný, takže sa tam choďte, Mac ľudia a urobte nejaké kúzla!
