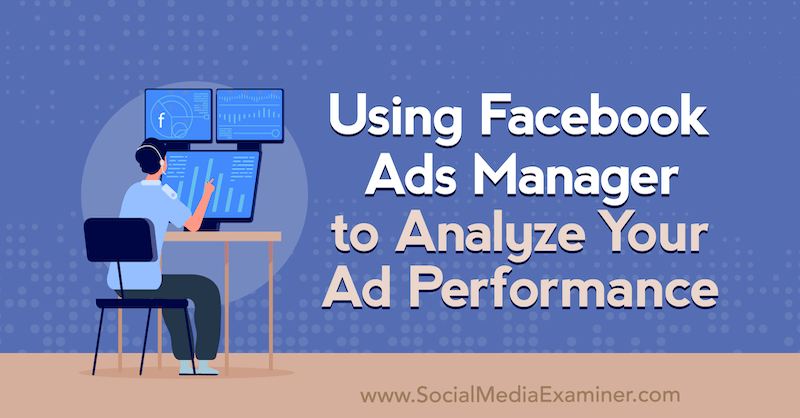10 tipov a trikov pre používateľov prehliadača Google Chrome Power
Rôzne / / March 17, 2020
Prehliadač Chrome je jedným z najlepších alternatívnych prehliadačov tam, kde v USA existuje, a čo možno neviete, môže byť s týmito tipmi pre výkon ešte lepší.
Google Chrome je jedným z najlepších prehliadačov tam a určite najobľúbenejší. Nevedeli ste však, že prehliadač Chrome môže byť pre vás užitočnejší, ak si prečítate tipy uvedené nižšie.
Tipy pre používateľov Power Chrome
1. Manuálne aktualizujte prehliadač Google Chrome na najnovšiu verziu
Ak ste sa dočítali o funkciách v najnovšej verzii prehliadača Chrome a vy sa nemôžete dočkať, až sa do týchto funkcií dostanete, nemusíte čakať, kým sa prehliadač Chrome automaticky aktualizuje.
Stačí kliknúť na ikonu možnosti a potom prejdite na O prehliadači Google Chrome. Ak existuje nová aktualizácia, prehliadač ju stiahne a budete ju musieť reštartovať, aby ste ju nainštalovali.
Viac informácií o Manuálna aktualizácia prehliadača Chrome tu.
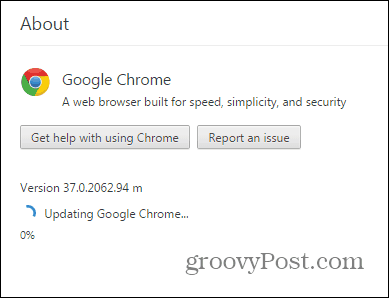
2. Vyberte svoju vlastnú polohu
Možno budete chcieť zobraziť web ako používatelia z určitého miesta. Dôvodov môže byť veľa, napríklad rozdielny obsah v závislosti od oblasti (alebo nejaký obsah nedostupný na určitom mieste). To sa dá ľahko urobiť.
Začnite tým, že otvoríte Nástroje pre vývojárov prehliadača Chrome stlačením klávesy F12 na klávesnici. Po otvorení nástroja kliknite na jeho ikonu na ľavej strane.
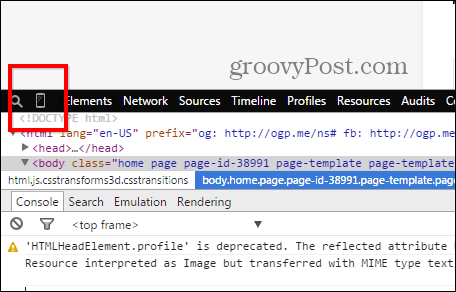
pod emulácia, kliknite na Senzory.
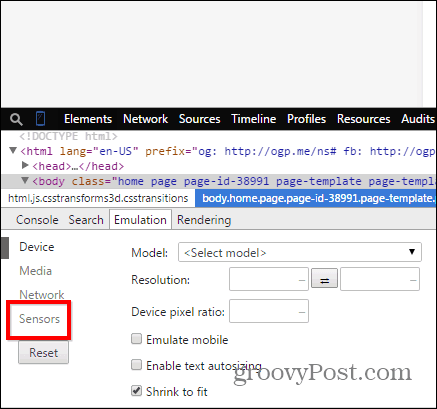
Teraz začiarknite políčko Napodobnite súradnice geolokácie a zadajte požadované súradnice.
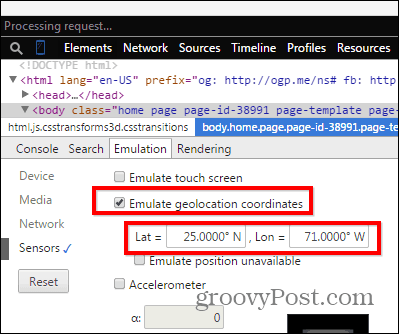
3. Zobraziť stránku ako mobilné zariadenie
A keďže využívame vývojárske nástroje na emuláciu funkcií mobilných zariadení, ako je to s prezeraním webových stránok, ako by ste videli na mobilnom zariadení? Ak máte pomalé pripojenie k internetu, mohlo by to pomôcť trochu zrýchliť.
cvaknutie Zariadenie v tej istej ponuke emulácie.
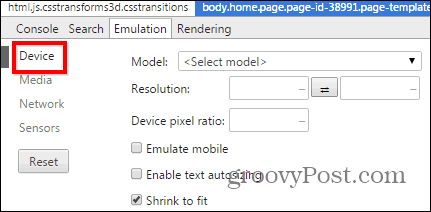
Teraz, v Model V časti vyberte zariadenie, ktoré chcete zobraziť ako.
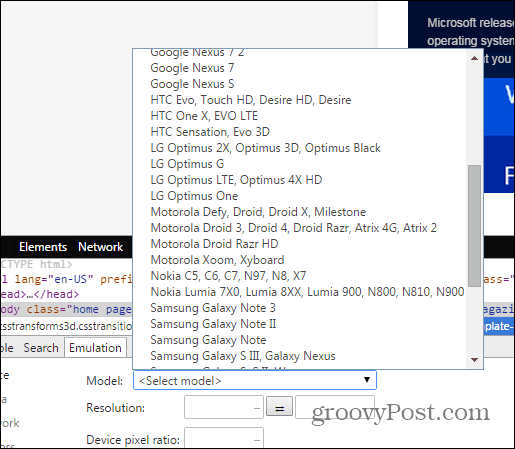
Teraz vidíte webovú stránku ako na tomto mobilnom zariadení.
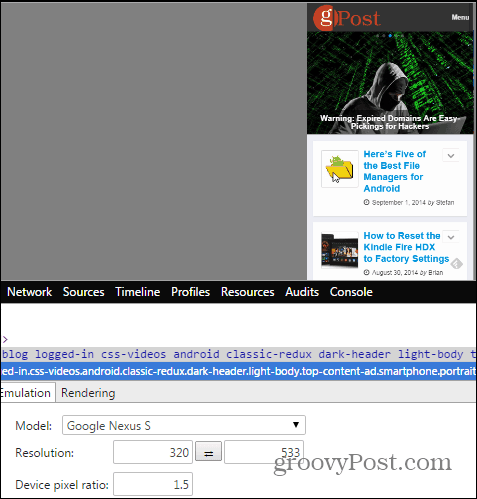
4. Uložte stránku ako PDF
Prehliadač Google Chrome môže stránku uložiť ako súbor PDF priamo bez potreby ďalšieho softvéru. Stačí otvoriť stránku, ktorú chcete uložiť, a stlačte kláves Ctrl + P na klávesnici (v systéme Windows) alebo Cmd + P, ak používate počítač Mac.
cvaknutie zmena pod názvom vašej tlačiarne.
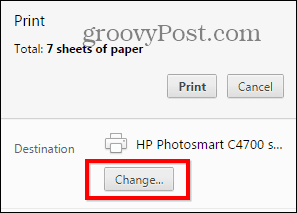
V zobrazenom zozname vyberte možnosť Uložiť ako PDF.
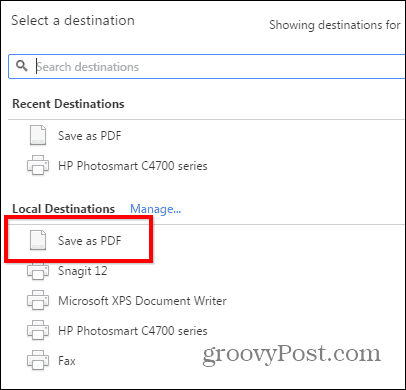
Používanie prehliadača Google Chrome ako čítačky PDF je pekné, pretože sa zameriava na systémové zdroje verzus inštalácia prasa programu ako Adobe Reader. V skutočnosti si pozrite náš článok o ako nastaviť Chrome ako predvolenú čítačku PDF. Aj keď nechcete nastaviť prehliadač Chrome ako predvolený, odporúčame vám použiť niečo ľahšie a bezpečnejšie ako program Adobe Reader. Pozrite sa na náš článok o päť nástrojov PDF na čítanie a vytváranie PDF.
5. Zmeňte predvoleného poskytovateľa vyhľadávania
Google je zvyčajne predvolený poskytovateľ vyhľadávania Chrome. Môžete to však zmeniť, ak uprednostňujete inú. Kliknite na ikonu možnosti v pravej hornej časti okna prehliadača Chrome a potom kliknite na tlačidlo Nastavenie.
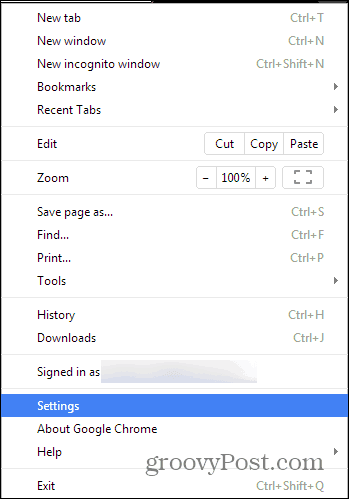
Teraz prejdite nadol, kým nenájdete sekciu Hľadať. Vyberte vyhľadávací nástroj zo zoznamu alebo kliknite na Spravovať vyhľadávače pridať ďalšie, ako je DuckDuckGo.
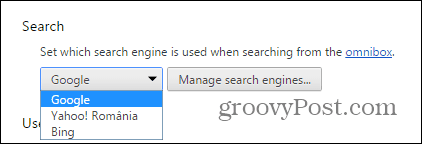
6. Odstráňte položku automatického dokončenia
Ak ste už niečo hľadali a nechcete, aby sa o tom dozvedeli aj ostatní používatelia, prehliadač Chrome vám umožňuje odstrániť návrhy automatického dopĺňania adries URL naraz, a to bez odstránenia celej histórie.
Jednoducho označte záznam, ktorý chcete odstrániť, a stlačte Shift + Delete na klávesnici.
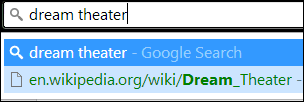
7. Povoliť Nesledovať
V rovnakom oddelení ochrany osobných údajov je povolenie funkcie Nesledovať vždy dobrý nápad (aj keď nie všetky webové stránky sa o to skutočne budú starať). Nájdete ho v nastavenie menu, ktoré ste použili pred chvíľou, pod Pokročilé nastavenia.
Je pod ochranou súkromia, ale ak potrebujete viac informácií, máme článok týkajúci sa funkcie Nesledovať prehliadač Chrome podrobne.
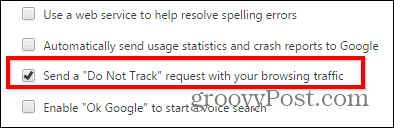
8. Vyhľadajte iba výsledky na určitých webových stránkach
Čo ak chcete získať výsledky vyhľadávania iba z určitého webu pre konkrétny hľadaný výraz. Povedzme, že chcem získať výsledky o prehliadači Google Chrome z nášho webu.
Stačí napísať: site: groovypost.com v omnibri prehliadača Chrome, za ktorým nasledujú hľadané výrazy, ako som to urobil na obrázku nižšie. Tu hľadám groovyPost špeciálne pre položky súvisiace s Google Chrome.
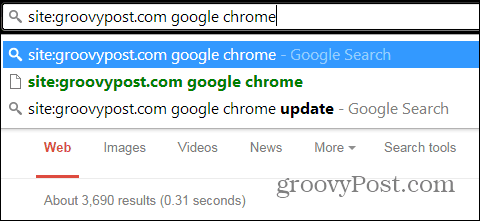
9. Urobte z prehliadača Chrome rýchlejší proces ukončenia
Ak je prehliadač Chrome pomalý, vedzte, že prehliadač Google má vlastného správcu úloh, pomocou ktorého môžete zistiť, čo spomaľuje veci, a ukončiť tieto procesy, aby veci fungovali rýchlejšie.
K tomu sa dostanete stlačením klávesov Shift + Esc na klávesnici alebo nájdete v ponuke, ktorá sa zobrazí po kliknutí na ikonu možnosti tlačidlo, pod náradie.
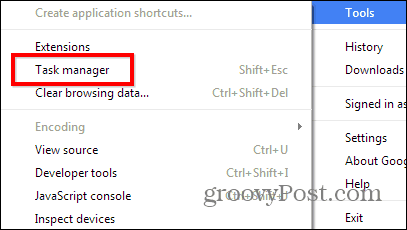
Ak chcete niečo zavrieť, kliknite naň a potom stlačte Ukončenie procesu.
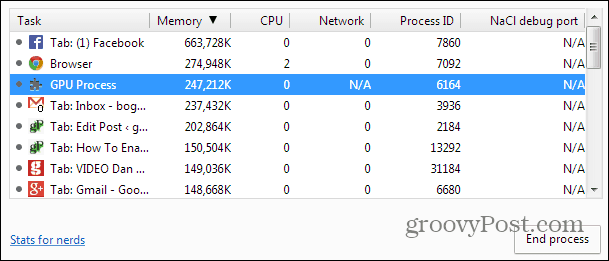
10. Obnovte predvolené nastavenia prehliadača Chrome bez preinštalovania
Ak ste experimentovali s rozšíreniami a nastaveniami, čo malo za následok podivné správanie prehliadača Google Chrome, môžete ho obnoviť do pôvodného stavu.
Domovská stránka, nový stav karty, pripnuté karty, vyrovnávacia pamäť (vrátane súborov cookie, obsahu a údajov stránok) sa vynulujú. Rozšírenia a témy budú zakázané, nebudú odstránené.
Vaše záložky sa však zachovajú. tady ako resetovať prehliadač Chrome bez preinštalovania.
Toto sú naše tipy pre používateľov prehliadača Chrome. Ak máte niektorého zo svojich vlastných, o ktorých si myslíte, že by mal byť v zozname, dajte nám vedieť v komentári nižšie!