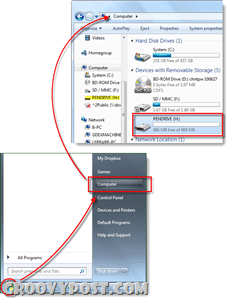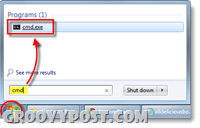Ako resetovať heslo účtu Windows 7, Vista alebo XP pomocou USB Flash disku
Zabezpečenia Microsoft Windows Vista Windows Xp Vindovs 7 / / March 17, 2020
Vážený pán Groove, je napriek tomu možné preniknúť do systému Windows 7 Netbook, ak zabudnem svoje heslo? V piatok som zmenil heslo a do pondelka neviem, na čo som ho zmenil. FYI - používam Netbook, takže nemám CD-ROM, takže ani neviem, či je možné systém prestavať alebo nie? Prosím pomôžte!
Vďaka,
Broken Netbook Captive!
Ahoj Netbook Captive! Našťastie pre vás mám práve opravu pre váš konkrétny problém! Našťastie môžete použiť malú otvorenú aplikáciu s otvoreným zdrojovým kódom v spojení s jednotkou USB Flash na roztrhnutie do ktoréhokoľvek počítača so systémom Windows XP, Vista alebo Windows 7, keď stratíte alebo zabudnete svoje heslo. Postupujte podľa krokov uvedených nižšie a mali by ste byť v prevádzke hneď!
Fine Print:
- Proces, ktorý sa chystám skontrolovať, bude úplne vymažte heslo na užívateľskom mene / stroji, na ktorom ho používate. Nebudete môcť obnoviť heslo, ak si nepamätáte, čo to je. Proces vytvorí nové heslo, ako by ste normálne mali po zavedení systému a následkom toho, ak ste šifrovali čokoľvek v systéme pomocou šifrovania Windows EFS, stratíte prístup k týmto údajom... Prepáč..
- Táto oprava vyžaduje prístup k systému BIOS. Taktiež nemusí fungovať na starších počítačoch, ktoré neumožňujú zavedenie systému BIOS z USB.
- Na správne nastavenie jednotky USB budete potrebovať prístup k počítaču pomocou Internetu a príkazu cmd.
- Použite tieto informácie zodpovedne, ich použitie na prístup k počítaču, ktorý vám nepatrí, je pravdepodobne nezákonné a nie príliš opatrné!
Ako obnoviť stratené alebo zabudnuté heslo systému Windows
Krok 1 - Stiahnite si a extrahujte
Stiahnuť ▼ Offline NT Password & Registry Editor. Po dokončení sťahovania Kliknite pravým tlačidlom myši súbor .zip a vybraťExtrahovať všetko. Týmto sa dekomprimuje obsah, ktorý by mal obsahovať iba jeden súbor .iso.
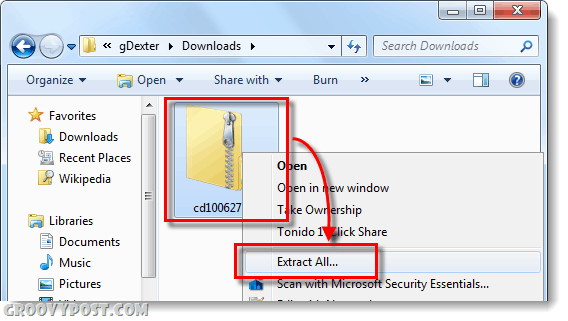
Krok 2 - Namontujte alebo extrahujte .ISO
Stiahnite a nainštalujte softvér virtuálnej jednotky, napríklad Virtuálna klonovacia jednotka alebo Magic ISO na pripojenie extrahovaného cd100627.iso.
(Kliknutím sem získate pokyny na pripojenie súborov .iso k virtuálnej jednotke v systéme Windows 7, Vista alebo XP)
Ak máte nainštalovaný správca kompresie súborov, ktorý dokáže extrahovať súbory .iso, môžete to tiež urobiť.
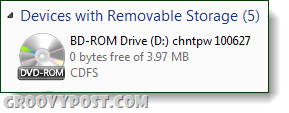
Krok 3
Prehliadať virtuálnej jednotky a skopírujte obsah na jednotku USB.
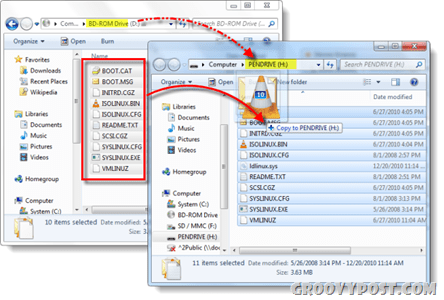
Krok 4 - Identifikácia vášho palca a spustenie CMD
cvaknutie Úvodná ponuka a vybraťpočítačový, teraz si všimnite, ktoré písmeno jednotky je priradené k vašej USB kľúči.
Ďalej prejdite späť do ponuky Štart, typcmd do vyhľadávacieho poľa a lisvstúpiť.
Krok 5 - Vytvorte bootovací disk USB
Váš počítač musí počas zavádzania rozpoznať disk USB. Ak to chcete urobiť, musíte do poľa zadať niekoľko riadkov cmd okno, ktoré ste práve otvorili.
Najprv prepnite do adresára disku USB, ako je uvedené v kroku 4. Stačí zmeniť písmeno v oboch riadkoch tak, aby sa zhodovalo s vaším písmenom.
h:
Potom zadajte nasledujúci príkaz a znova zmeňte písmeno tak, aby zodpovedalo vašej jednotke:
syslinux.exe –ma h:
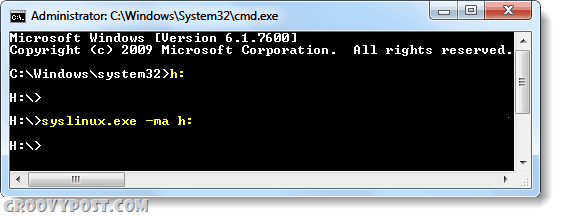
Polovica hotová! Pripojte USB k počítaču, ktorý to potrebuje
Teraz sme nastavili USB kľúč a máme všetko, čo potrebujeme na obnovenie hesla na príslušnom počítači so systémom Windows. Choďte do toho a pripojte teraz pripravenú jednotku USB do počítača, na ktorom je potrebné obnoviť heslo.
Zvyšok tohto postupu bude vykonaný na počítači uzamknutom pomocou hesla.
Krok 6 - Nastavenie poradia zariadení Bios Boot
Reštartujte počítač a podržte F2 alebo čokoľvek inštalačný kľúč sa zobrazuje ako počas úvodnej obrazovky zavádzania systému. To by malo vychovávať bios. V bios hľadajte Boot order, alebo Priorita zavádzacieho zariadenia, bude sa meniť v závislosti od výrobcu.
Ak máte problémy s navigáciou bios, ovládacie prvky sa zvyčajne zobrazujú v dolnej časti obrazovky. Je to iba klávesnica, myš tu nemôžete používať.
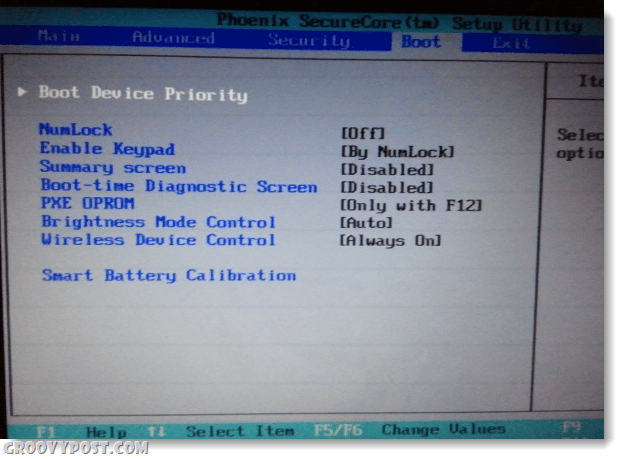
V rámci priority zavádzania nastavte našu jednotku USB Flash na číslo 1 alebo najvyšší dostupný slot v zozname. Akonáhle to dokážete, uložte zmeny a reštartujte počítač.
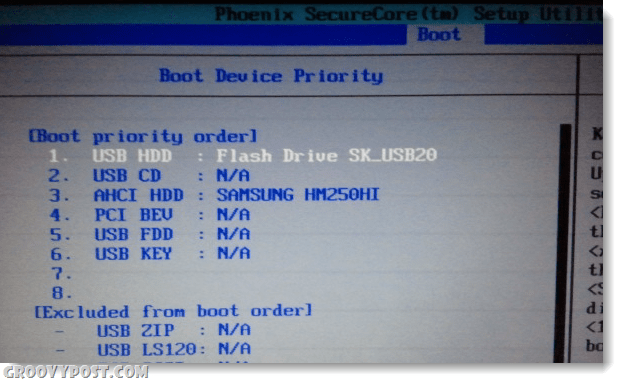
Krok 7 - Zavádzanie z USB
Ak nastavíte bios správne, počítač by sa mal automaticky zaviesť z USB flash disku. Keď sa načíta na nasledujúcu obrazovku, stačí lisvstúpiť na spustenie aplikácie.
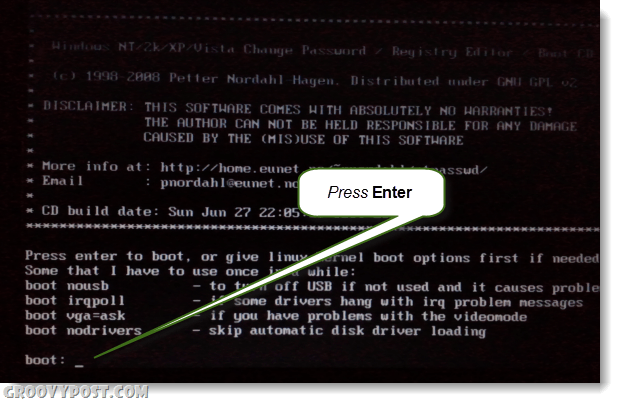
Krok 8 - Vyberte oblasť pevného disku Windows
Program vyhľadá na pevnom disku oddiely, v ktorých môže byť nainštalovaný systém Windows. V príklade uvedenom nižšie boli nájdené 4 rôzne možnosti. typ v zodpovedajúcom číslo oblasti, ktorá obsahuje inštaláciu systému Windows, a potom lisvstúpiť.*
*Nerobte si starosti, ak sa pomýlite, nič vám nič neublíži, môžete sa na túto obrazovku vrátiť pomocou dostupných možností ukončenia a vyskúšať iný oddiel.
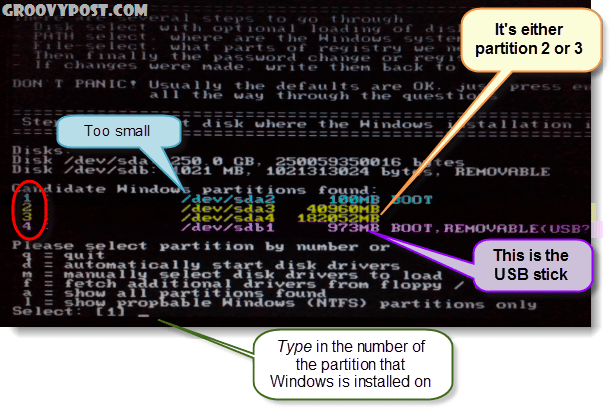
Krok 9 - Hádali ste správny oddiel?
Ak ste uhádli správny oddiel, nasledujúcich niekoľko riadkov bude čítať:
Cesta DEBUG: Windows boli nájdené ako Windows
Cesta DEBUG: system32 nájdená ako system32
DEBUG cesta: config nájdený ako config
DEBUG cesta: nájdený správny prípad: Windows / System / 32 / config
Vyzerá to dobre? Áno? Dobrá práca, lisvstúpiť a umožňuje dokončiť.
Ak to vyzerá zle, lisvstúpiť ale na ďalšej obrazovke typ v q sa vrátite späť a vyberte iný oddiel.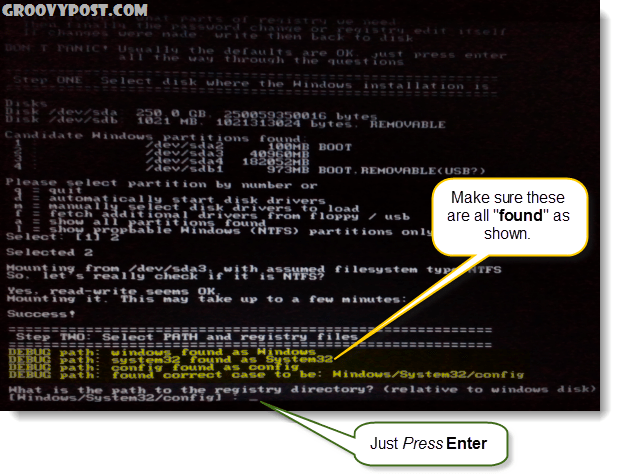
Krok 10 - Vyberte možnosť Obnovenie hesla [sam system security]
typ v 1 a lisvstúpiť.
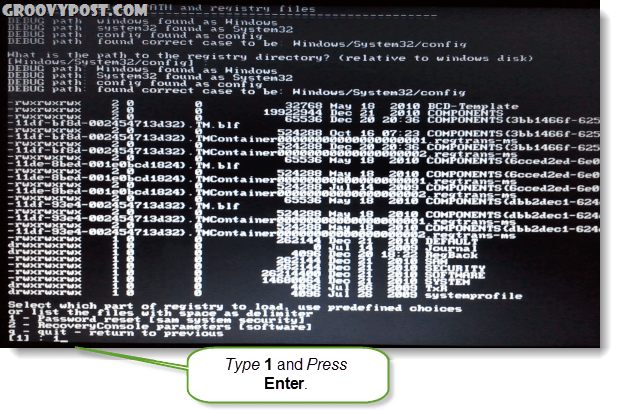
Krok 11 - Úpravy užívateľských údajov a hesiel
typ v 1 a lisvstúpiť.
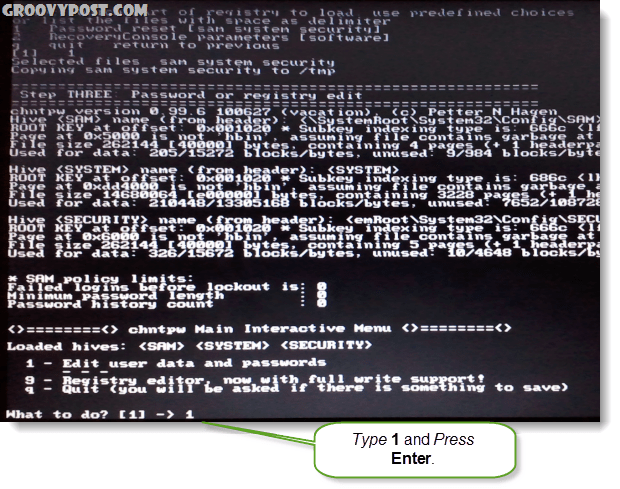
Krok 12 - Vyberte Používateľské meno, pre ktoré chcete obnoviť heslo
V tejto časti uvidíte RID a zodpovedajúce užívateľské meno. V závislosti na tom, čo je jednoduchšie, môžete typ v oboch. Ak sa rozhodnete zadať RID číslo, musíte pridať a 0x pred číslom. Napríklad som vstúpil 0x03e8 pre RID 03e8. V tomto prípade typing v používateľskom mene lep pracoval by pre mňa taky.
![Vybrať!, skonči. - zoznam používateľov, 0x <RID> - Používateľ s RID (hex) alebo jednoducho zadajte meno, ktoré chcete zmeniť: [Administrator] Vybrať!, skonči. - zoznam používateľov, 0x <RID> - Používateľ s RID (hex) alebo jednoducho zadajte meno, ktoré chcete zmeniť: [Administrator]](/f/3b814236b46feb6c53ff08c69130f17b.png)
Krok 13 - Vymazať užívateľské heslo
typ v 1 a lisvstúpiť.
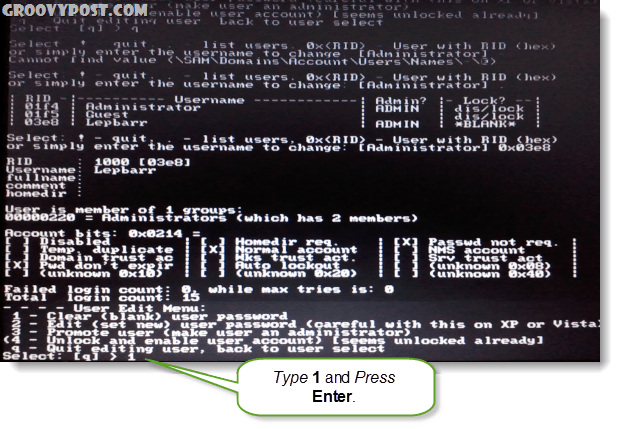
Krok 14 - Heslo bolo vymazané!
Mali by ste vidieť krátky riadok, ktorý hovorí Heslo bolo vymazané! Teraz môžeme ukladať a prestať, typ v ! a lisvstúpiť. Áno,doslova zadajte výkričník.
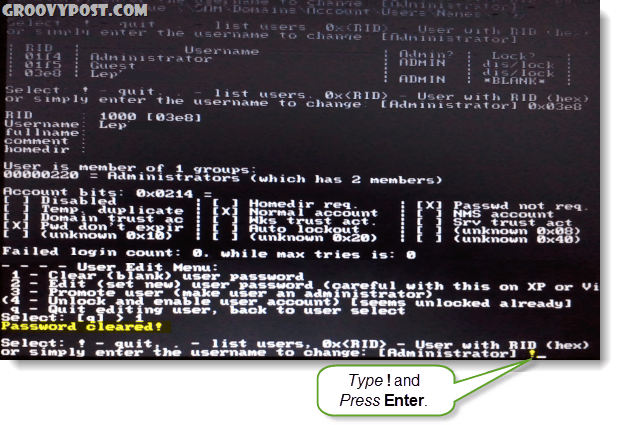
Krok 15 - Ukončite a uložte
typ v Q a lisvstúpiť.
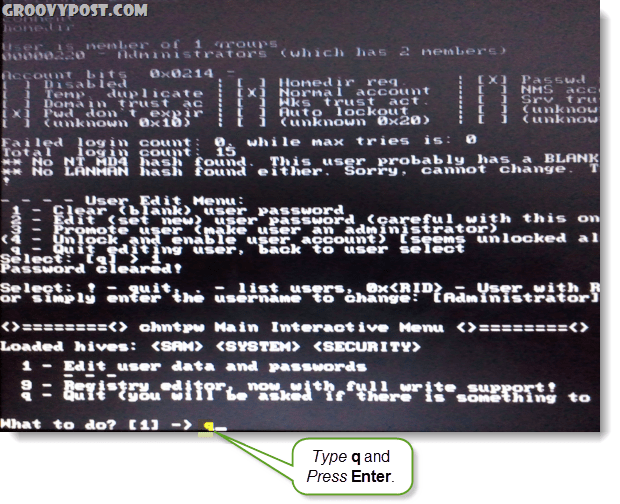
Krok 16 - Uložte zmeny, zapíšte súbory späť.
typ v Y a lisvstúpiť.
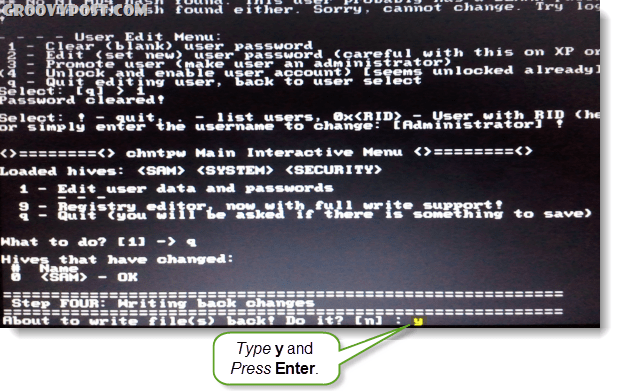
Krok 17 - Zmeňte nový chod, ak to fungovalo
Ak ste videli riadok, ktorý povedal ***** Úpravy COMPLETE *****, potom to fungovalo. typ v N a lisvstúpiť.
Ak sa náhodou neuložilo úspešne, typ v Y a skúste to znova.
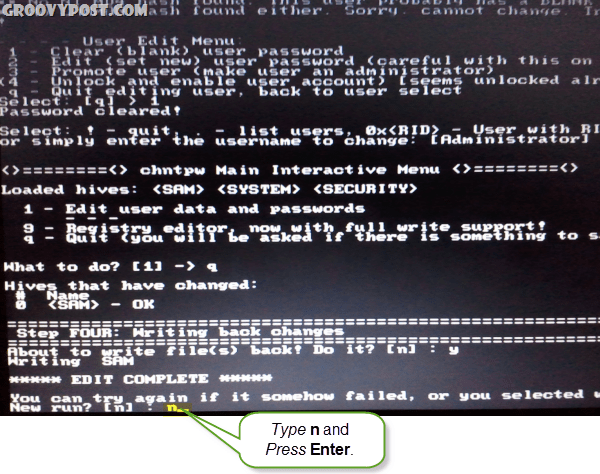
Krok 18 - Odpojte jednotku USB a reštartujte počítač
Teraz by ste mali mať možnosť reštartovať počítač odpojte USB flash disk ako prvý! lisCtrl + Alt + Del reštartujte počítač. Ak chcete, môžete sa vrátiť späť a zmeniť nastavenia systému BIOS, ale nezabránia načítavaniu okien, kým nebude odpojené USB.
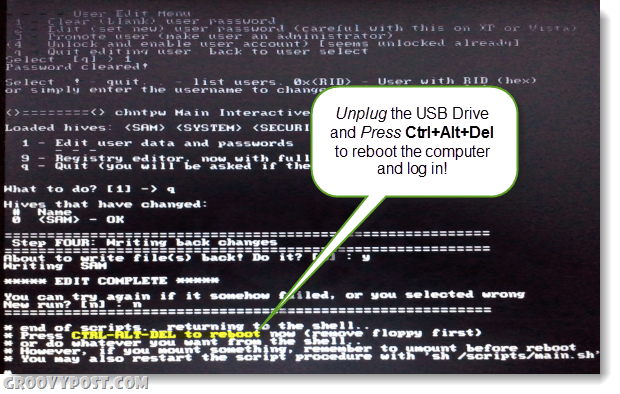
Hotový!
Teraz by sa mal počítač zaviesť hneď! Účet, do ktorého ste sa pokúsili prihlásiť, by mal mať teraz prázdne heslo a v závislosti od nastavení spúšťania systému sa môže načítať priamo do systému Windows bez vyžadovania prihlásenia. Groovy eh?
Ak máte nejaké otázky, napíšte komentár nižšie alebo sa pripojte diskusia v bezplatnej komunitnej rade!