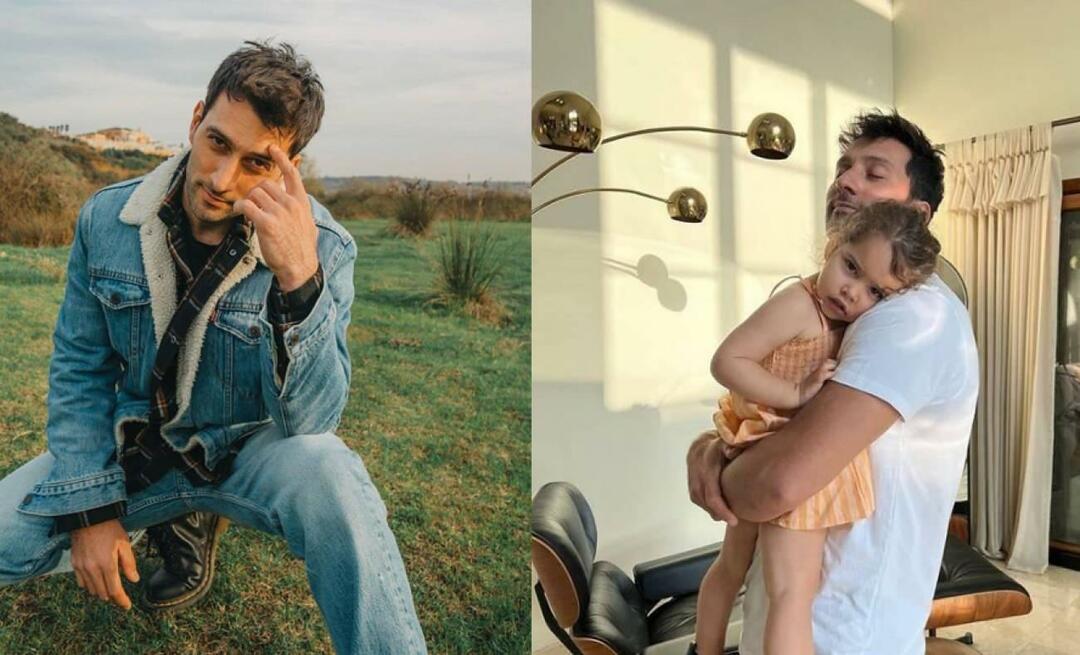Ako riešiť problémy s nabíjaním batérie v systéme Windows 10
Windows 10 / / March 16, 2020
Posledná aktualizácia dňa

Predtým, ako sa rozhodnete kúpiť novú batériu alebo prenosný počítač, vyskúšajte najskôr tieto kroky na riešenie problémov, aby ste zistili, či môžete získať batériu až na 100% bez toho, aby ste utratili akékoľvek peniaze.
Váš prenosný počítač je k ničomu bez funkčnej batérie, pretože jeho hlavným zamýšľaným účelom je mobilita; aj keď to znamená len prechod z miestnosti do izby vo vašej domácnosti. Poskytli sme predchádzajúce tipy na správu batérie v systéme Windows 10, ako napríklad: nastavenie úrovne varovania batérie, pomocou šetriča batérie, generovanie správy o batérii alebo pomocou niektorých nových funkcií, ako napríklad Power Throttling predstavený v posledných verziách systému Windows 10.
Jedným z bežných problémov, ktorých sme sa ešte nedotkli, je však to, čo robiť, keď sa batéria nenabíja úplne alebo sa vôbec nenabíja. Dôvody sa môžu vyskytnúť z rôznych dôvodov. Pozrime sa na ne a vyskúšajte niektoré riešenia, aby ste sa opäť dostali k mobilu.
Vyriešte problémy, ktoré bránia nabíjaniu batérie v systéme Windows 10
Batérie prenosného počítača sa môžu náhle prestať nabíjať alebo sa nenabíjajú na plnú kapacitu z viacerých dôvodov. Môže ísť o vek, zdravotný stav a možné problémy s firmvérom alebo hardvérom. Jednou z najjednoduchších vecí, ktorú môžete urobiť, je vypnúť počítač, zapojiť ho a nechať ho nabíjať cez noc. Ak nevidíte žiadne rozdiely, skúste niektoré z nasledujúcich návrhov nižšie.
1. Spustite diagnostiku batérie systému Windows 10
Ak sa batéria nenabíja úplne, môžete vyskúšať najskôr nástroj na riešenie problémov s batériou v systéme Windows 10.
- Otvorené štart > Sastavenia > Aktualizácia a bezpečnosť > Riešenie problémov
- Posuňte zobrazenie nadol a kliknite na tlačidlo Moc
- cvaknutie Spustite nástroj na riešenie problémov
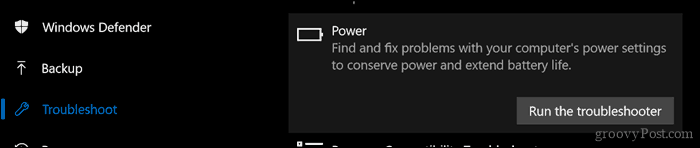
Vyplňte sprievodcu a reštartujte zariadenie, aby ste zistili, či sa problém vyriešil.
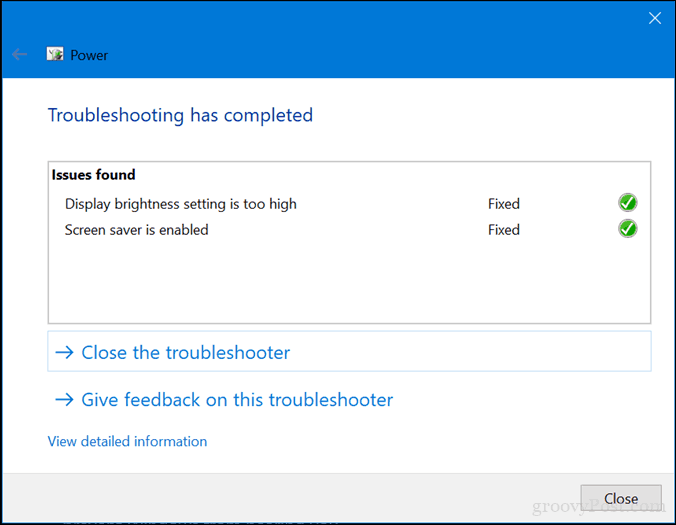
Väčšina prenosných počítačov obsahuje aj vlastné nástroje na diagnostiku vo výrobe. Odporúčame vám tiež použiť tieto na testovanie batérie. Prístup k diagnostike sa bude líšiť v závislosti od výrobcu, preto si pozrite dokumentáciu dodanú s počítačom. Pred spustením testu bude možno potrebné najskôr úplne nabiť zariadenie na 99 alebo 100 percent, odpojiť sieťový adaptér, spustiť diagnostický program a potom spustiť test.
2. Skontrolujte, či je správne pripojené sieťové napájanie
Napájací kábel pripojený k napájaciemu zdroju striedavého prúdu môže byť niekedy uvoľnený. Skontrolujte, či je správne namontovaný a zaistený.

3. Vyskúšajte inú zásuvku a skontrolujte problémy s nízkym napätím a elektrinou
Na druhý deň sa v mojom dome vyskytli nejaké vážne problémy s elektrinou. Boli by ste prekvapení, koľko problémov s napätím môže ovplyvniť výkon vášho systému. Pripojenie môjho notebooku k zásuvke v mojej miestnosti tlmilo svetlo, zatiaľ čo zásuvka v obývacej izbe spôsobila, že mrkla.
Ďalšia miestnosť zostala konštantná, ale nabíjanie bolo strašne pomalé. To, samozrejme, znamenalo, že som mal problémy s nízkym napätím a s toľkými zariadeniami, ktoré súťažili o trochu chybnej energie, sa to ešte zhoršilo. Nakoniec som najal elektrikára, aby som vyriešil tieto problémy. Po oprave sa môj laptop začal nabíjať normálne.

Ak chcete vyskúšať zásuvky, skôr ako zavoláte elektrikára, zvážte vyzdvihnutie tester výstupu na Amazone za menej ako 20 dolárov.
4. Testujte s inou nabíjačkou
Už som spomenul sieťový adaptér. Je možné, že vinníkom bude vaša nabíjačka. Ak máte v domácnosti ležiacu pracovnú náhradnú batožinu, skúste zistiť, či sa to nenabíja. Môžete si tiež požičať od svojho kolegu, ak ho nemáte. Ak nemáte prístup k inej nabíjačke, skúste na inom notebooku zistiť, či sa zariadenie nabíja.

Ak miešate a prispôsobujete napájacie adaptéry prenosného počítača, uistite sa, že ste vyberte správny zdroj napájania. Prečítajte si tehlu a uistite sa, že má rovnakú polaritu a napätie ako adaptér pre váš laptop.
5. Odstráňte všetky externé zariadenia
Ak počas nabíjania ponecháte k systému pripojené externé zariadenia, ako napríklad smartfón, externá jednotka USB, myš, tlačiareň a čokoľvek iné, bude trvať dlhšie, kým sa batéria dosiahne na 100%. Uistite sa, že ste odpojili všetky tieto zariadenia, aby váš systém nekonkuroval so všetkou ostatnou elektronikou.

6. Skontrolujte, či vaše konektory nie sú znečistené alebo poškodené
Ak má prenosný počítač modulárnu batériu, vyberte ju a skontrolujte, či nie je poškodená alebo či nie je potrebné vyčistiť okolie kontaktov a vnútri priestoru pre batériu. Skontrolujte tiež, či sa vo vnútri nabíjacieho portu nenachádzajú prachové častice, ktoré by mohli brániť nabíjaniu batérie.

7. Skontrolujte aktualizácie systému BIOS a ovládača čipovej sady
Váš systém niekedy môže mať oneskorenú aktualizáciu pre komponenty ako BIOS a Chipset. Aktualizácie môžu pomôcť vyriešiť chyby, ktoré môžu brániť nabíjaniu batérie efektívne.
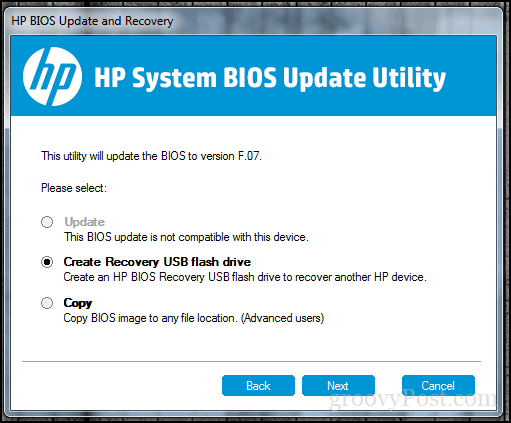
8. Stlačte a uvoľnite tlačidlo Power Reset
Nabíjanie batérie môže niekedy zabrániť neznámym poruchám. Jednoduchým spôsobom, ako ho vyriešiť, je vypnúť počítač, podržať vypínač 15 až 30 sekúnd, zapojiť sieťový adaptér a potom počítač spustiť.

9. Vypnite aplikácie a skontrolujte využitie batérie v systéme Windows 10
Vráťte sa trochu späť k Windows 10 a nedávno som si všimol, že môj povrch Surface Pro trvalo neobvykle dlho nabíjať a fanúšikovia sa začali otáčať. Trochu som si všimol, že vinník bol na mojom paneli po celú dobu. Slackov klient Windows čakal na pokus o pripojenie na internet. Kontrola aplikácií, aby ste zistili, čo beží na pozadí, vám teda môže pomôcť nielen predĺžiť výdrž batérie, ale aj obmedziť to, čo zabráni rýchlejšiemu nabíjaniu.
Existuje niekoľko spôsobov, ako to urobiť. Otvorené štart > nastavenie > súkromia > Aplikácie na pozadí. Zrolujte nadol a potom vypnite aplikácie, ktoré môžu brániť zariadeniu v úplnom nabití.
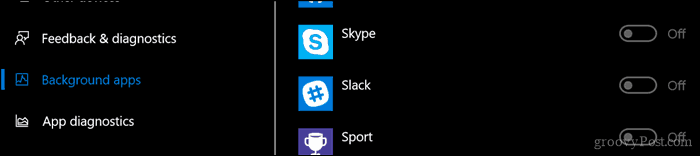
Stále v časti Nastavenia, otvorte systém > batérie > Využitie batérie podľa aplikácie. Toto vám povie, ktoré aplikácie používajú najviac batérie a môžete sa rozhodnúť, čo robiť, či nechať Windows rozhodnúť sa, či sa má spustiť na pozadí, a pritom neobetovať životnosť batérie.
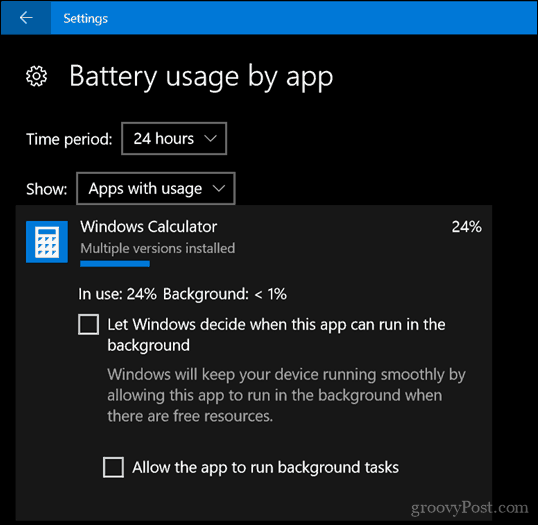
10. Vymeňte nabíjačku alebo modul batérie
Ak po vyskúšaní všetkých vyššie uvedených pokynov nenastanú žiadne zlepšenia, pravdepodobne je najlepšie vymeniť buď nabíjačku, alebo samotnú batériu. Vyžaduje si to kontaktovanie výrobcu prenosného počítača a zadanie objednávky. Batérie a nabíjačky nie sú nevyhnutne lacné, najmä ak ide o starší systém. Ale ak nemáte na výber, je to niečo, čo musíte urobiť, aby sa váš systém vrátil do funkčného stavu.
Dúfajme, že tieto jednoduché triky môžu prinútiť batériu znova pracovať. Ak nie, skúste sa obrátiť na výrobcu ohľadom výmeny batérie alebo nabíjačky. Webové stránky obchodníkov, ako napríklad Amazon.com, môžu mať váš batériový modul na sklade a lacnejšie a rýchlejšie ako v prípade výrobcu.
Ak to pomôže zdieľaním vašich komentárov a ak máte nejaké tipy alebo triky, dajte nám vedieť.