Ako obmedziť šírku pásma aktualizácie systému a aplikácií pre systém Windows 10
Microsoft Windows 10 / / March 17, 2020
Posledná aktualizácia dňa

Možno budete musieť obmedziť množstvo aplikácií na šírku pásma a systémových aktualizácií. Aktualizácia Windows 10 Fall Creators Update vám to umožní.
Vždy chcete získať najnovšie aktualizácie systému pre svoj systém Windows 10. A pokiaľ ide o aplikácie, musíte ich tiež aktualizovať. Systém Windows v predvolenom nastavení optimalizuje množstvo šírky pásma, ktorú systém používa na aktualizácie, ale možno budete chcieť vyladiť každý počítač od prípadu k prípadu. Fall Creators Update obsahuje možnosti, ktoré vám umožňujú spravovať šírku pásma aktualizácií.
Bývam v lese a mám to šťastie, že dostanem rýchlosti DSL, ktoré robím (sú trápne nízke). Jeden z mojich testovacích prenosných počítačov je v programe Insider a aktualizácie majú veľkosť GB. Keď sa na tomto stroji sťahuje nové zostavenie, ostatné zariadenia ako Apple TV a ďalšie prenosné počítače sa spomaľujú. Keďže sa pri týchto aktualizáciách v tomto systéme obmedzuje šírka pásma, aktualizácia sa stále aktualizuje a nezasahuje do mojich ďalších online aktivít.
Obmedzte šírku pásma pre aktualizácie systému Windows 10
Existuje niekoľko rôznych spôsobov, ako manuálne znížiť rýchlosť sťahovania a nahrávania a zároveň udržiavať aktualizácie systému a aplikácií. Najjednoduchší spôsob je stlačiť kláves Windows a Windows typ:optimalizácia dodávky a stlačte kláves Enter alebo vyberte možnosť nastavenia zhora.
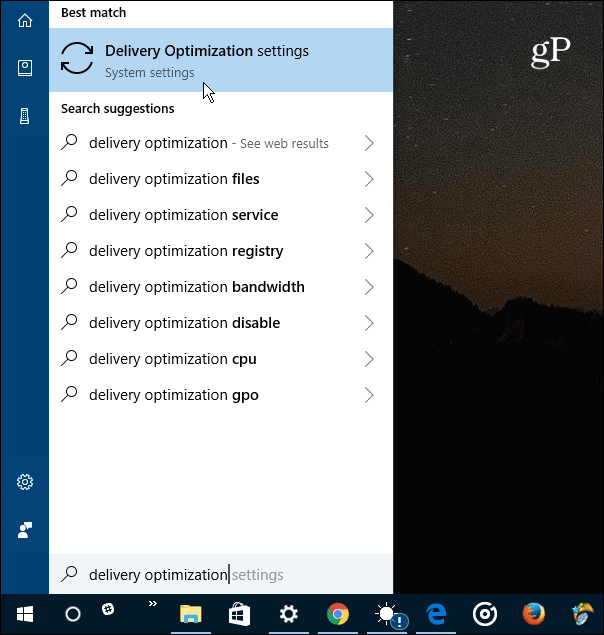
Na zobrazenej stránke Optimalizácia zobrazovania vyberte odkaz Rozšírené možnosti.
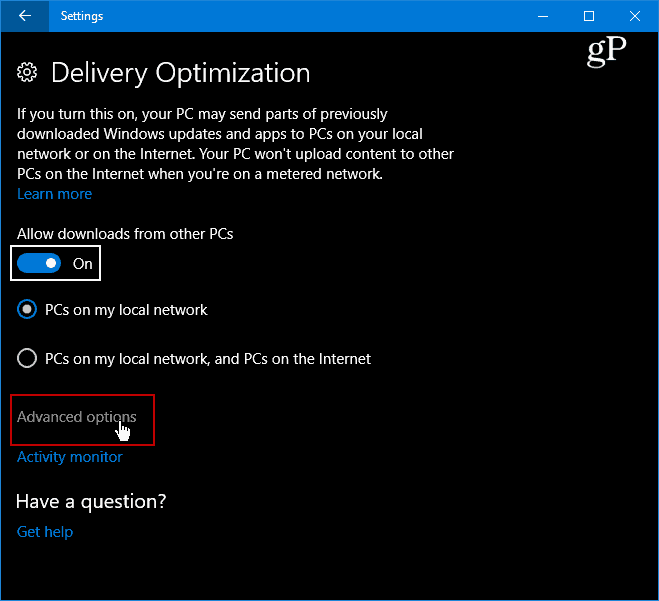
Teraz budete mať prístup k niekoľkým rozšíreným možnostiam, ktoré vám umožňujú nastaviť limity pre nastavenia nahrávania a sťahovania. Jednoducho skontrolujte, ktoré z nich chcete škrtiť, a podľa toho posuňte jazdec. Upozorňujeme, že nastavenie Odovzdať sa používa na úpravu rýchlosti, akou tento počítač aktualizuje iný počítač na internete. Môžete tiež povoliť obmedzenie mesačných limitov nahrávania.
Ďalšie informácie nájdete v našom článku o používaní Windows Update Optimization Delivery aktualizovať ďalšie počítače.
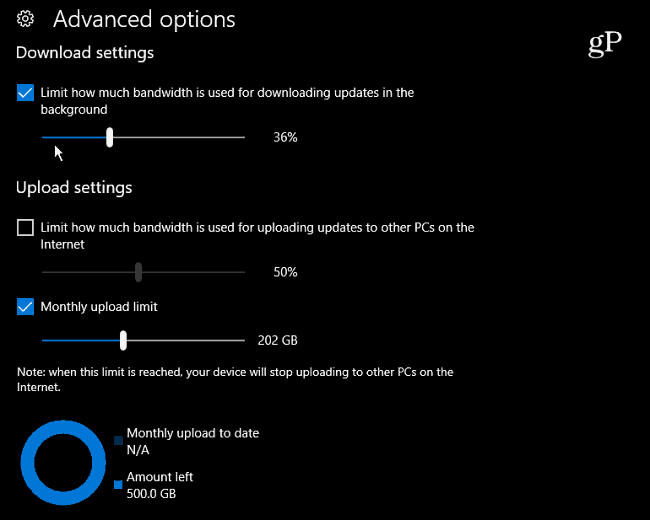
Všimnite si, že môžete tiež skontrolovať Monitor aktivity a určiť, ako nastaviť limity šírky pásma. Na stránke „Optimalizácia zobrazovania“ vyberte odkaz Monitor aktivity. Zobrazí sa obrazovka uvedená nižšie, ktorá zobrazuje štatistiku sťahovania aj nahrávania za daný mesiac.
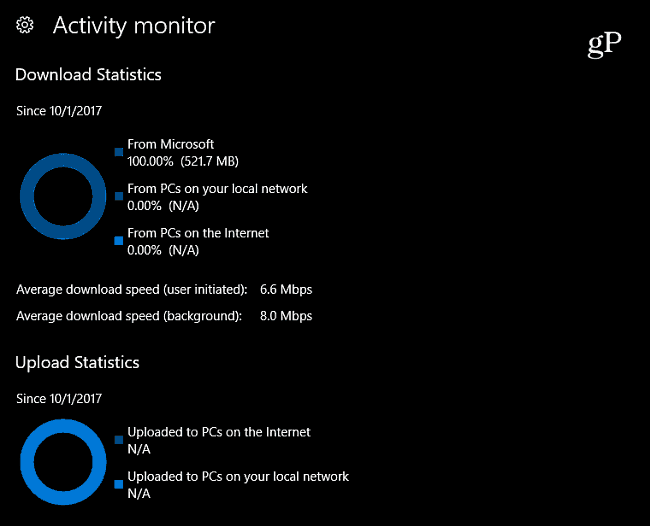
Ak stále používate systém Windows 10 Pro (verzia 1703), môžete šírku pásma aktualizácií spravovať prostredníctvom skupinových pravidiel. Zamierte na nasledujúcu cestu:
Konfigurácia počítača> Šablóny pre správu> Komponenty Windows> Optimalizácia dodávky
Potom manuálne nastavte nastavenia maximálnej šírky pásma pre sťahovanie a maximálnej šírky pásma pre odovzdanie.
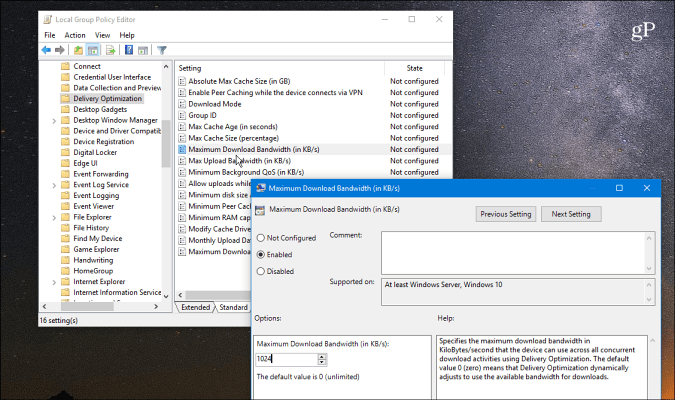
Niekedy možno budete chcieť obmedziť šírku pásma na určitých počítačoch so systémom Windows 10 vo vašej sieti z rôznych dôvodov. Možno ste v situácii s pomalým alebo obmedzeným pripojením. Alebo možno máte vo svojej sieti určité zariadenia, v ktorých je šírka pásma vyššia ako v iných. Nech už je dôvod akýkoľvek, tieto nové nastavenia v aktualizácii Windows 10 Fall Creators Update uľahčujú jeho správu.
Keď už hovoríme o obmedzení šírky pásma v systéme Windows 10, prečítajte si náš článok o tom, ako obmedziť používanie údajov systému Windows 10 prostredníctvom meraného pripojenia. A ďalšie tipy a rady na riešenie problémov nájdete v našom Fóra systému Windows 10.



