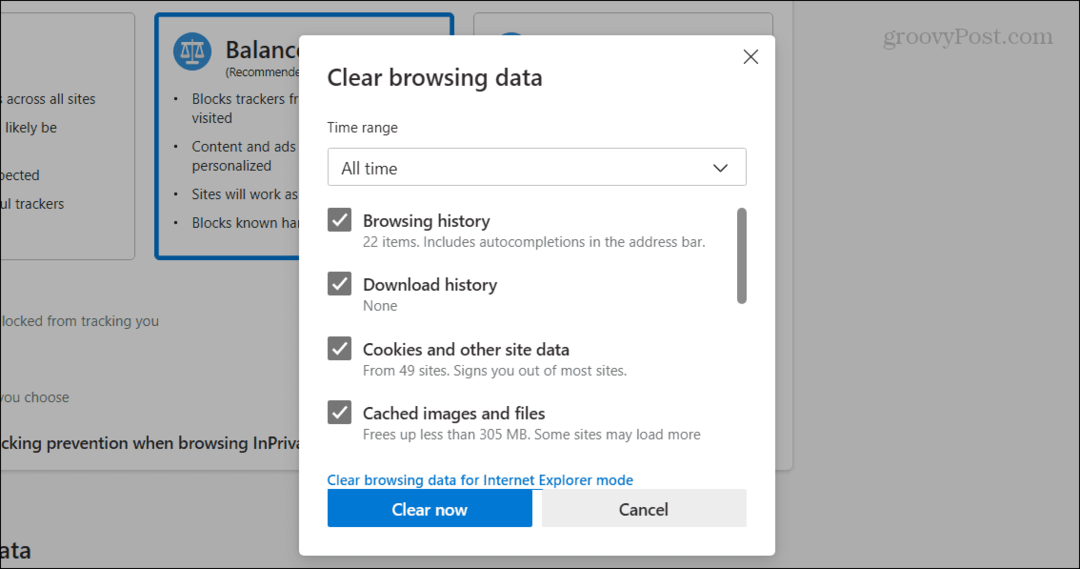10 tipov programu Microsoft Excel, ktoré by mal každý používateľ vedieť
Microsoft Office Produktivita Vynikať / / March 17, 2020
Posledná aktualizácia dňa

Naučiť sa laná programu Microsoft Excel je rovnako dôležité ako osvojenie si základov programov Word a Outlook. Tieto základné tipy vám pomôžu pri pokuse o využitie potenciálu programu Excel na drhnutie údajov.
Microsoft Outlook, Microsoft Word a Microsoft Excel sú tri ťažké váhy balíka Microsoft Office. Nedávno sme vám ukázali niektoré z najlepšie funkcie, ktoré by mal každý používateľ aplikácie Microsoft Word poznať a niekoľko tipov zvýšiť produktivitu programu Outlook. V rovnakom duchu teraz poskytneme základné tipy programu Microsoft Excel, ktoré by mal každý používateľ poznať.
Microsoft Excel je priemyselná štandardná tabuľková aplikácia. Microsoft Excel 2016 je rozsiahla hojnosť nástrojov, ktoré vám umožňujú manipulovať, organizovať, analyzovať a formátovať údaje v tabuľke. Aj keď je Excel životnou silou mnohých firemných kancelárií, výskumných firiem a finančných služieb, môže byť pre všetkých používateľov rovnako šikovný a výkonný. Či už ste domáci užívateľ spravujúci rozpočet domácnosti, majiteľ malej firmy spravujúci inventár alebo učiteľ školy, ktorý denne navštevuje, Excel vám uľahčí život, ak sa ho naučíte používať. Pozrime sa na tieto tipy.
Základné tipy pre program Microsoft Excel 2016
1. Zmena veľkosti stĺpcov a riadkov
Predvolená výška a šírka bunky programu Excel je sotva jedna veľkosť pre všetky. Pravdepodobne budete musieť upraviť šírku stĺpca a výšku riadku, aby vyhovoval vašim údajom. Ak to chcete urobiť, kliknite na stĺpec alebo riadok a vyberte ikonu Domov kliknite na kartu formát tlačidlo v rámci bunky skupina. Vyberte, či chcete upraviť výšku alebo šírku.
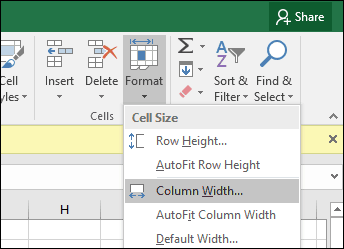
Zadajte sumu a kliknite na tlačidlo OK. Stĺpec alebo riadok by sa mal prispôsobiť presnému meraniu.

Môžete tiež zmeniť veľkosť stĺpcov a riadkov manuálne pomocou myši. Umiestnite ukazovateľ myši medzi stĺpec alebo riadok, kliknite ľavým tlačidlom myši, sledujte plávajúci balónik, potom potiahnite a roztiahnite, kým sa nedosiahne požadovaná veľkosť.
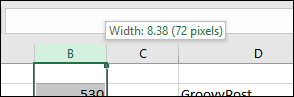
A tu je užitočný tip: stačí dvakrát kliknúť na pravý okraj stĺpca a automaticky sa prispôsobí šírka údajov.
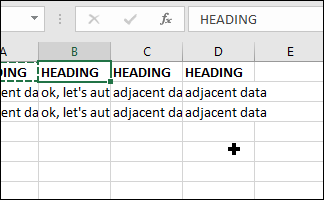
2. Pridajte alebo odstráňte stĺpce, riadky alebo bunky
Ak potrebujete ďalší stĺpec, riadok alebo bunku, môžete ich jednoducho vložiť pomocou príkazov Vložiť a odstrániť bunky. Kliknite na ikonu insert tlačidlo v rámci bunky skupinu, potom vyberte príslušnú možnosť.
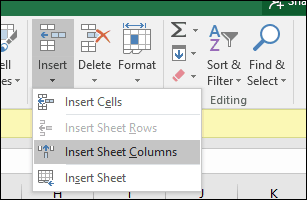
Stĺpec môžete tiež odstrániť z tej istej skupiny; kliknite na ponuku Odstrániť a potom vyberte príslušnú akciu.
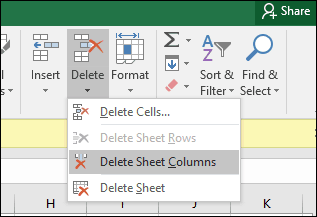
Rovnakú akciu je možné vykonať kliknutím pravým tlačidlom myši na stĺpec alebo riadok bunky.
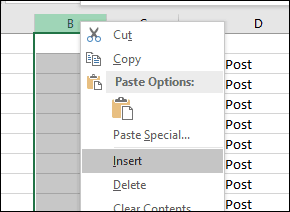
Naučiť sa viac o odstránenie prázdnych buniek v programe Microsoft Excel.
3. Zmrazovacie tabule
Ak chcete listovať v hárku bez toho, aby ste stratili zameranie na konkrétnu časť hárku alebo údajov, funkcia Freeze Panes je perfektný spôsob, ako to urobiť. V hárku vyberte riadok alebo stĺpec, kde sa údaje začínajú.
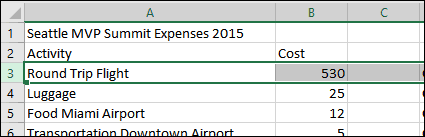
Vyberte ikonu vyhliadka kliknite na kartu Zmrazovacie tabule kliknite na Zmrazovacie tabule.
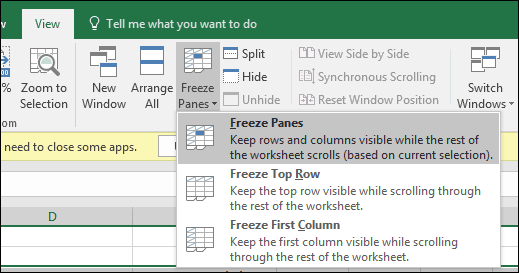
Pri posúvaní zostanú vaše nadpisy alebo stĺpce viditeľné.
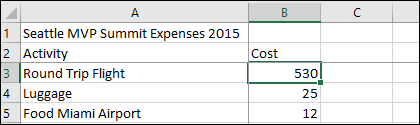
4. Zmena zarovnania textu v bunkách
Ak potrebujete vytvoriť register alebo štítky, môžete pomocou dialógového okna Format Cells upraviť zarovnanie textu v bunkách. Vyberte bunky, na ktoré chcete použiť formátovanie, kliknite pravým tlačidlom myši na výber a potom kliknite na položku Formátovať bunky ....
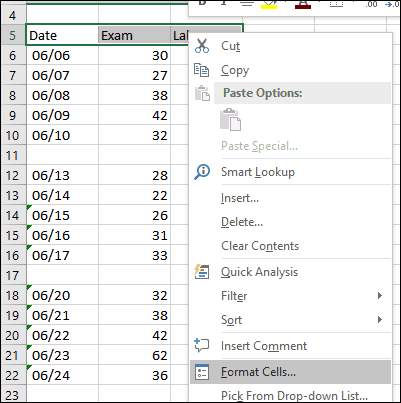
Kliknite na ikonu zarovnanie potom pomocou myši zmeňte orientáciu textu alebo zadajte hodnotu. Ak ste spokojní, kliknite na tlačidlo OK.
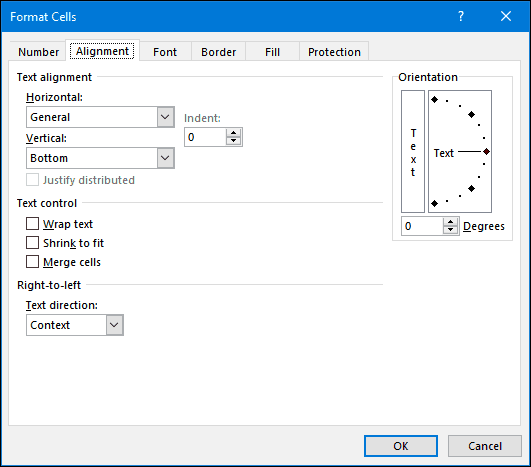
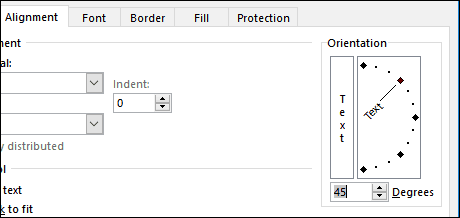
Text v bunkách bude teraz vyzerať šikmo.
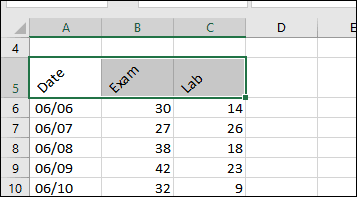
5. Pomocou ochrany buniek zabránite úpravám oblasti tabuľky
Ak zošit zdieľate s ostatnými používateľmi, je dôležité zabrániť náhodným úpravám. Existuje niekoľko spôsobov, ako môžete chrániť hárok, ale ak chcete chrániť iba skupinu buniek, postupujte takto. Najprv musíte zapnúť Chráňte hárok. Kliknite na ponuku Formát a potom na tlačidlo Chráňte hárok. Vyberte typ úprav, ktoré chcete zabrániť iným používateľom v ich vykonávaní. Zadajte heslo, kliknite na tlačidlo OK a potom na tlačidlo OK na potvrdenie.
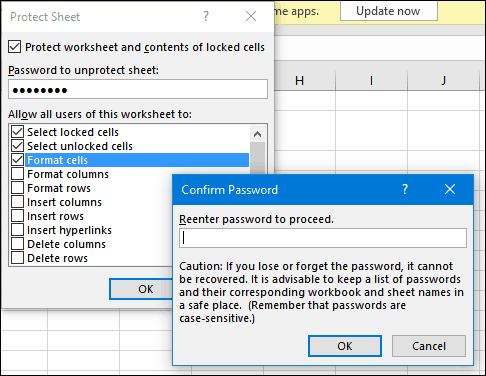
Vyberte riadky alebo stĺpce, ktoré chcete zabrániť iným používateľom v úprave.
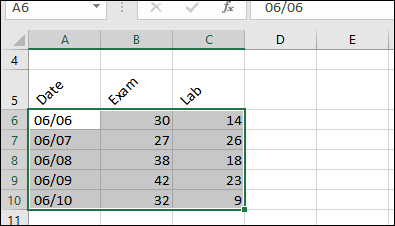
Kliknite na ikonu formát kliknite na Zamknúť bunku.
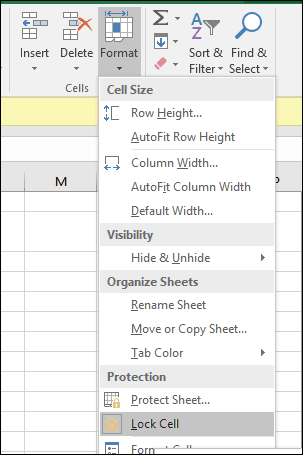
Kedykoľvek sa užívateľ pokúša vykonať úpravy; dostanú nasledujúcu chybovú správu.

Ak chcete chrániť celú tabuľku, prečítajte si v našom článku pokyny týkajúce sa použitie šifrovania a hesiel na vaše tabuľky programu Excel a súbory Office.
6. Použite špeciálne formátovanie na čísla a meny v bunkách
Ak potrebujete použiť konkrétnu hodnotu meny alebo určiť desatinné miesto pre čísla v tabuľke, môžete použiť čísla kartu v rámci Formálne bunky dialógové okno. Vyberte čísla, ktoré chcete formátovať, kliknite pravým tlačidlom myši na výber a potom vyberte kartu Čísla. V zozname Kategória vyberte Mena a potom vyberte počet desatinných miest a formát meny.
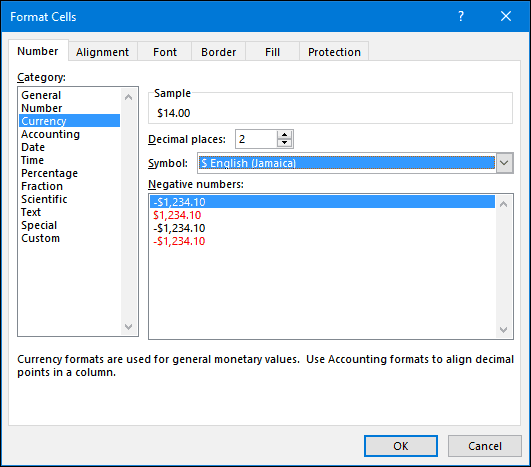
7. Päť základných funkcií programu Excel, ktoré by ste mali vedieť - súčet, priemer, max, min, počet
Excelentná skutočná sila programu Excel spočíva v jeho funkciách a vzorcoch. Základné funkcie vám umožňujú vykonávať rýchle matematické operácie, zatiaľ čo pokročilé funkcie vám umožňujú rozbiť niektoré vážne čísla a vykonať komplexnú analýzu. Rovnako ako každý by mal poznať formátovacie laná v programe Word, mali by ste poznať aj najobľúbenejšie funkcie v programe Excel.
súčet - vypočíta celkový rozsah buniek.
priemerný - vypočíta priemer z radu buniek.
Max - vypočíta maximálnu hodnotu v rozsahu buniek.
min - vypočíta minimálnu hodnotu rozsahu buniek.
počítať - vypočíta počet hodnôt v rozsahu buniek, pričom sa vyhne prázdnym alebo bunkám bez číselných údajov.
Takto používate funkciu. Zadajte štítky pre čísla, pre ktoré chcete vykonať výpočet. Vyberte ikonu funkcie kliknite na kategóriu funkcie, ktorú chcete použiť. cvaknutie Vložte funkciu tlačidlo v rámci Knižnica funkcií skupinu alebo stlačte Shift + F3 na klávesnici. Vyberte funkciu, ktorú potrebujete, alebo použite funkciu Hľadať funkciu a potom kliknite na tlačidlo OK.
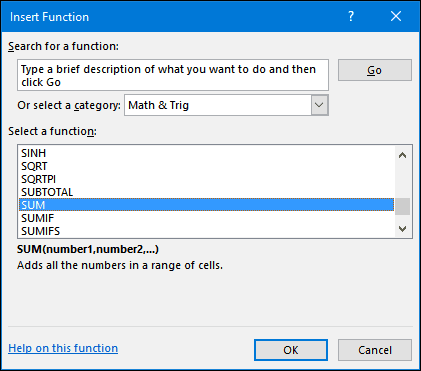
Keď nájdete funkciu, vyberte ju a potom kliknite na OK.
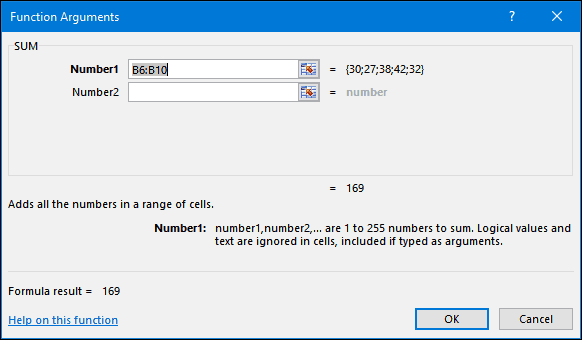
Vykonajte všetky vhodné úpravy rozsahu, ktorý vypočítavate, a potom kliknutím na tlačidlo OK aplikujte funkciu.
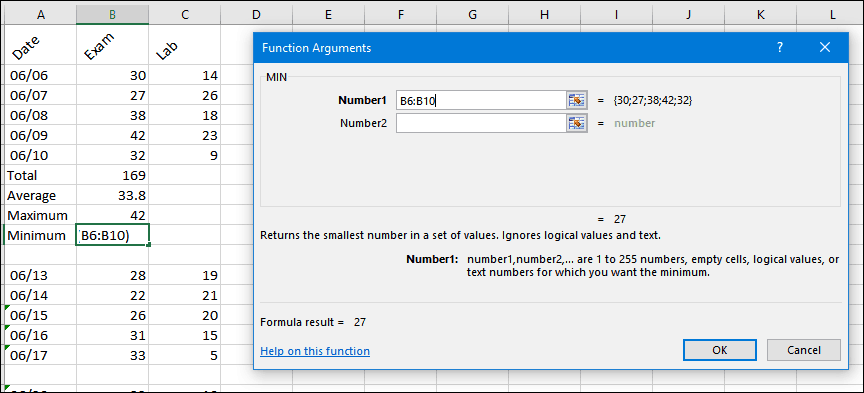
8. Vytvárajte a manipulujte s grafmi
Charakteristickým rysom programu Microsoft Excel je vytváranie grafov, ktoré vám umožňujú vizuálne prezentovať vaše dobre naformátované údaje. Excel robí tento proces veľmi ľahkým; označte v hárku rozsah údajov, vyberte kartu Vložiť a potom kliknite na ikonu Zobraziť všetky grafy Tlačidlo.
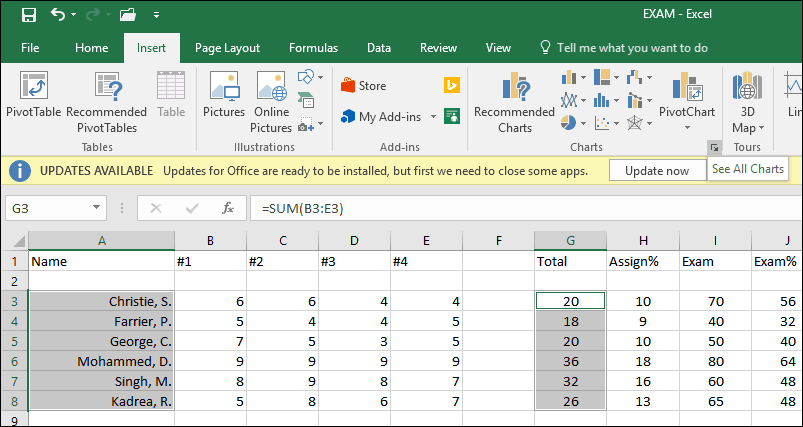
Kliknite na ikonu Všetky grafy potom prejdite zoznamom štýlov grafu.
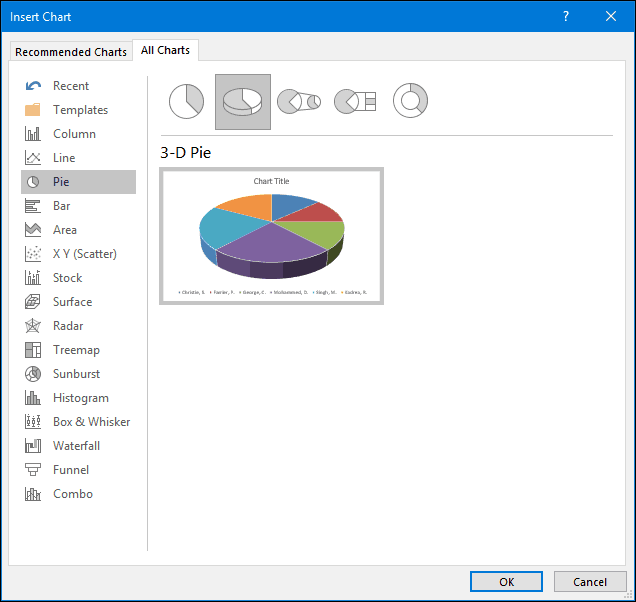
Môžete tiež umiestniť kurzor myši na vzorku a zobraziť ukážku toho, ako bude graf vyzerať. Keď budete spokojní, kliknite na tlačidlo OK OK vložiť graf do tabuľky. Ak ju chcete uložiť na samostatnom hárku, vyberte graf a kliknite na Presunúť graf, vyberte Nový hárok a kliknite na OK.
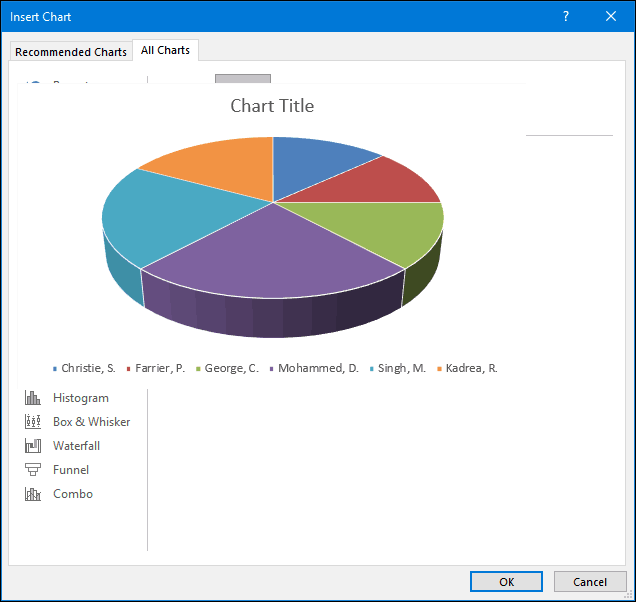
9. Odhaľte vzorce
Ak chcete overiť výpočty v zošite, odhalenie vzorcov je spôsob, ako to urobiť.
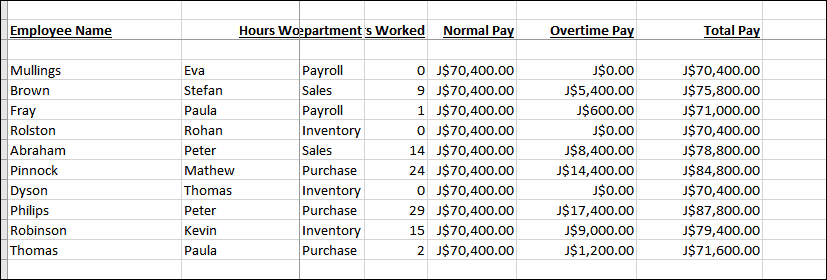
Vyberte ikonu vzorca kliknite na Zobraziť vzorce sa nachádza v Vzorcový audit skupina.
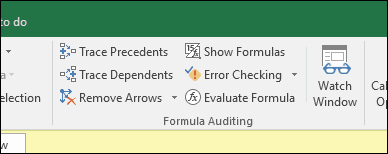
Teraz môžete ľahko skontrolovať vzorce použité vo vašom hárku a tiež ich vytlačiť. Je to skvelý spôsob, ako nájsť chyby alebo jednoducho pochopiť, odkiaľ čísla pochádzajú.
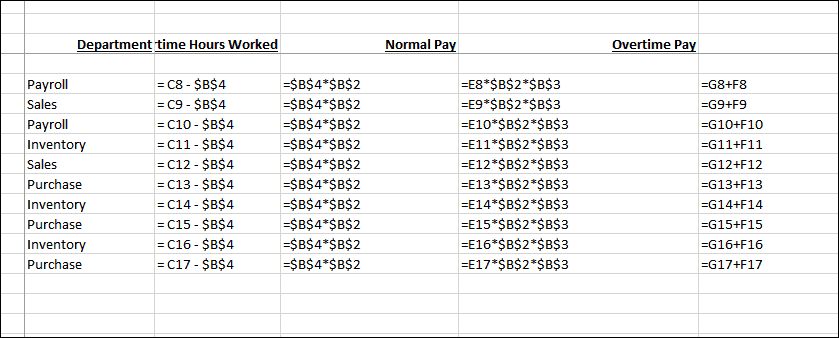
10. Maximalizujte možnosti tlače pri tlači veľkých zošitov
Tabuľky fungujú skvele na veľkých širokouhlých monitoroch, niekedy však bude potrebné vytlačiť zošit. Ak si nedáte pozor, môžete nakoniec premárniť veľa papiera na niečo, čo je väčšinou nečitateľné. Excel sa o to postará pomocou možností tlače Backstage, ktoré vám umožňujú upraviť veľkosť a orientáciu strany. Tabuľky sa najlepšie tlačia na papier veľkosti Legal s orientáciou na šírku.
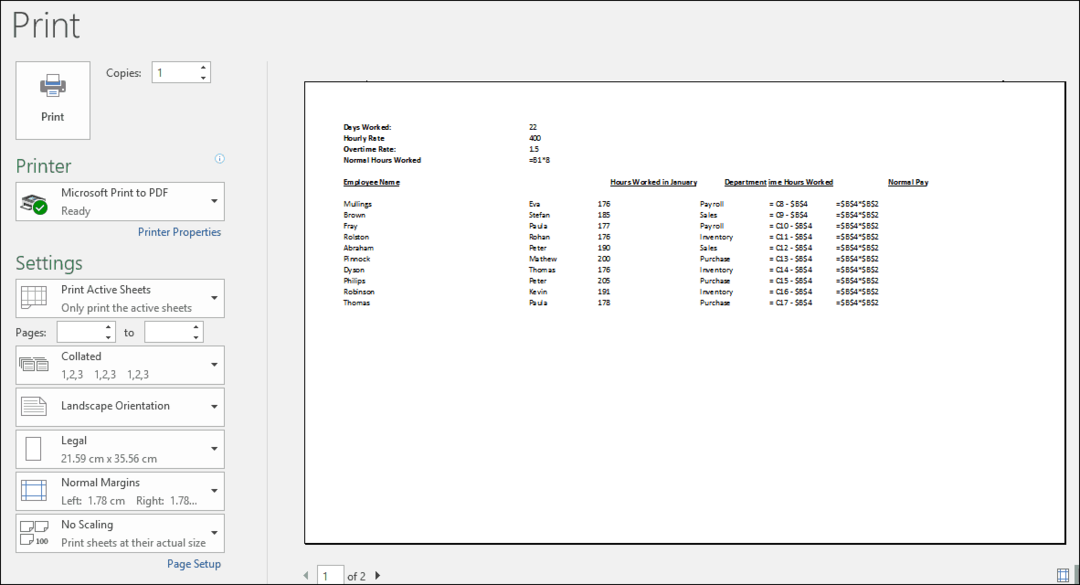
Ak potrebujete upraviť okraje tak, aby sa pri tlači prispôsobili ďalším informáciám na jednom liste, kliknite na tlačidlo Zobraziť okraje v pravom rohu karty tlače v zákulisí.
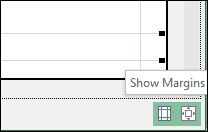
Potom môžete pomocou okrajov upraviť stĺpce tak, aby vyhovovali akýmkoľvek údajom, ktoré by sa mohli preniesť na inú stránku.
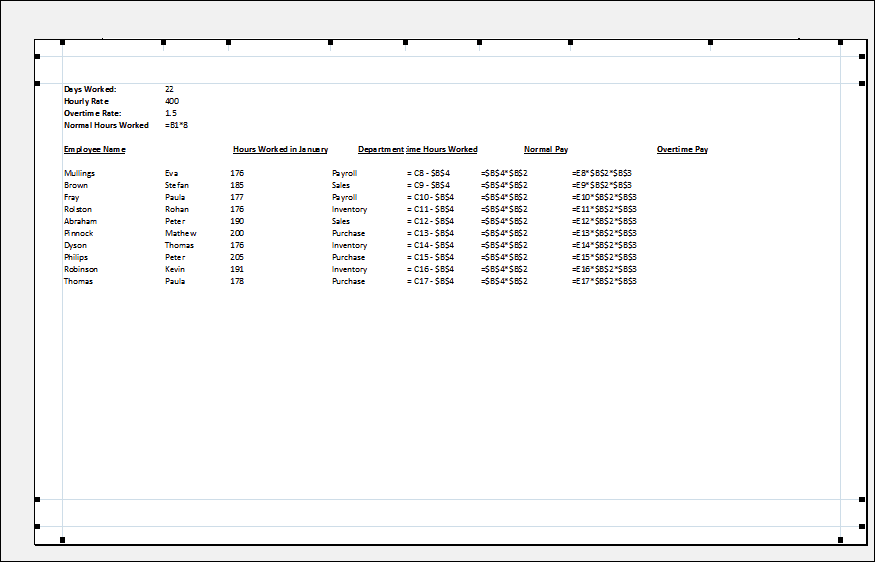
Ak nemôžete získať všetky údaje na jednej stránke, použite ďalšie nastavenia v dialógovom okne Nastavenie strany. Menu mierky vám môže pomôcť zmenšiť veľkosť textu, aby sa lepšie zmestil. Pokúste sa mierku príliš nemeniť, pretože chcete zachovať čitateľnosť textu.
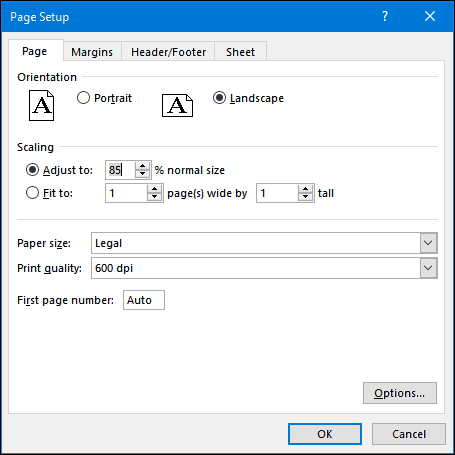
Rovnakým dialógovým oknom môžete tiež upraviť svoju tabuľku záhlavím a pätou, ak je to potrebné.
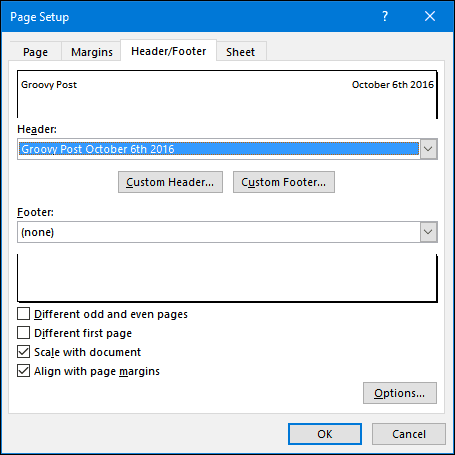
Toto je prehľad základných informácií, ktoré by mal každý používateľ Excel poznať. Ak by ste chceli prejsť na niektoré pokročilé témy, prečítajte si naše predchádzajúce články o používaní funkcií, ako je Funkcia VLOOKUP, kontingenčné tabuľky, pridanie vodoznaku do vašich zošitov alebo pomocou vstavaná kalkulačka. Máte v Exceli obľúbenú funkciu alebo šetriče času? Povedzte nám to v komentároch.