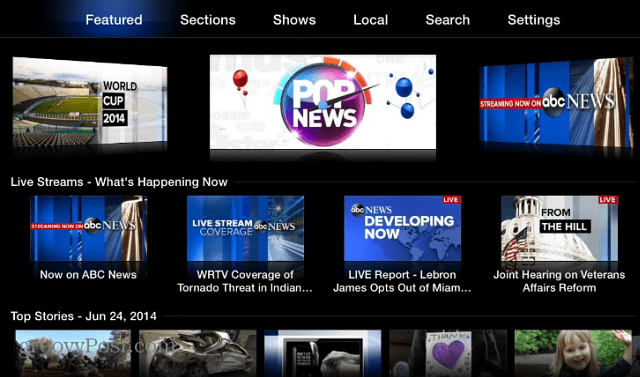Ako pracovať s popismi v aplikácii Microsoft Word
Microsoft Office Hrdina Slovo / / March 17, 2020
Posledná aktualizácia dňa

Popisky v aplikácii Word poskytujú rýchlu pomoc s príkazmi na páse s nástrojmi a v dokumentoch si môžete vytvoriť vlastné vlastné popisy. Ukážeme vám, ako na to.
Program Word zobrazí malé kontextové okná s názvom ScreenTips, keď pohnete myšou nad tlačidlom alebo príkazom na páse s nástrojmi. Popisy obrazovky poskytujú krátke popisy označujúce, čo tlačidlo robí, a môžu tiež zobraziť klávesovú skratku pre tento príkaz.
Môžete ovládať množstvo detailov zobrazovaných na obrazovkách a deaktivovať ich, ak ich nechcete vidieť. Môžete si tiež vytvoriť vlastné vlastné popisy obsahu v dokumente a zobraziť užitočné informácie o texte alebo obrázkoch.
Dnes vám ukážeme, ako aktivovať a deaktivovať popisy obrazovky, zobrazovať vylepšené možnosti ScreenTIps, zobrazovať alebo skrývať klávesové skratky v popisoch obrazovky a niekoľko spôsobov, ako vytvoriť vlastné vlastné popisy obrazovky.
Povoliť a zakázať popisy obrazovky alebo Zobraziť vylepšené popisy
Vstavané popisy obrazovky, ktoré sa zobrazujú pre tlačidlá na páse s nástrojmi, sú povolené a štandardne sú vylepšené (zobraziť popisy funkcií). Môžete však nastaviť, ako sa majú popisy obrazovky zobrazovať, alebo ich úplne zakázať.
Ak chcete upraviť štýl popisov obrazovky, prejdite na Súbor> Možnosti a uistite sa všeobecný je vybraté na pravej table. Zobraziť popisy funkcií v popisoch obrazovky je vybraný v Štýl obrazovky rozbaľovací zoznam v predvolenom nastavení a zobrazuje vylepšené popisy obrazovky s popismi funkcií jednotlivých tlačidiel.
Ak chcete zobraziť popisy obrazoviek bez popisu funkcií, vyberte položku Nezobrazovať popisy funkcií v popisoch obrazovky.
Ak chcete úplne vypnúť popisy obrazovky, vyberte položku Nezobrazovať popisy obrazovky.
cvaknutie OK.
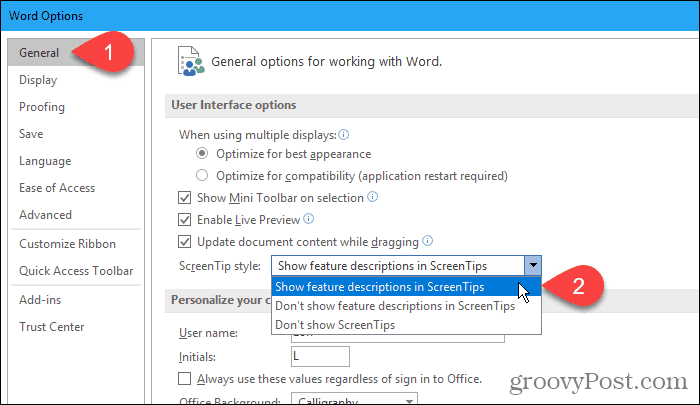
Tieto nastavenia neovplyvňujú žiadne vlastné popisy obrazovky, ktoré vytvoríte na texte alebo obrázkoch v dokumente.
Zobrazenie alebo skrytie klávesových skratiek v zabudovaných popisoch obrazovky
Ak chcete používať klávesové skratky, ale zvyčajne ich zabudnete, môžete pomocou vstavaných obrazoviek zobraziť klávesové skratky pre tlačidlá na páse. Ak nechcete, aby sa klávesové skratky zobrazovali, môžete ich skryť.
V predvolenom nastavení program Word zobrazuje klávesové skratky v popisoch na páse kariet. Skryté skratky nájdete na Súbor> Možnosti a kliknite na tlačidlo Spresniť na pravej table v dialógovom okne Možnosti programu Word.
Potom zrušte začiarknutie políčka Zobraziť klávesové skratky v popisoch box v zobraziť oddiel. cvaknutie OK.
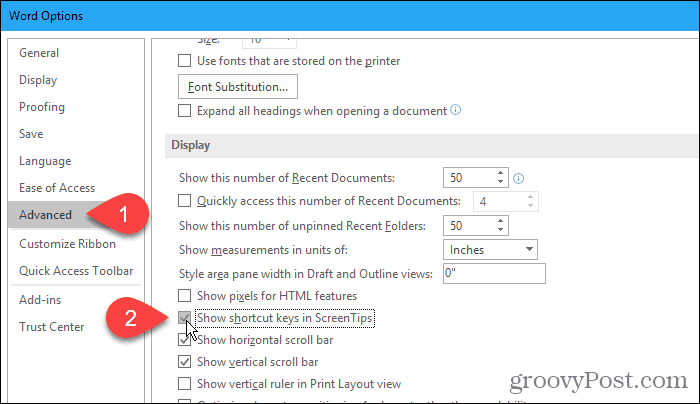
Keď sa pohybujete myšou po tlačidlách, teraz sa v klávesoch ScreenTips pre tlačidlá na páse (ktoré majú skratky) zobrazia klávesové skratky.
Toto nastavenie sa vzťahuje iba na popisy obrazovky, ktoré sú zabudované do programu Word.
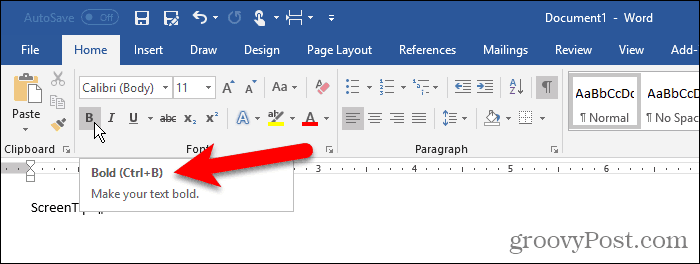
Vytvorte v dokumente vlastný popis obrazovky
Môžete si vytvoriť vlastný popis obrazovky pre text alebo obrázky v dokumente pomocou záložky a hypertextového odkazu alebo pomocou koncovej poznámky.
Pri použití každej metódy existujú výhody a nevýhody.
Ak používate záložku a hypertextový odkaz:
- K textom aj obrázkom môžete pridať popisy.
- Program Word automaticky pridá rady o tom, ako sledovať odkaz, čo nie je potrebné.
- Nie je možné priamo upravovať popis obrazovky. Musíte otvoriť Vložte hypertextový odkaz dialógové okno.
- Hypertextové odkazy sú automaticky formátované modrým textom a podčiarknuté, takže ak nechcete, aby text vyzeral ako hypertextový odkaz, budete musieť zmeniť formátovanie.
- Nie je možné tlačiť text obrazovky.
Ak používate koncovú poznámku:
- Obrazovku ScreenTip môžete ľahko upraviť úpravou koncovej poznámky.
- Môžete vytlačiť koncovú poznámku, čo je text ScreenTip.
- Neexistujú žiadne rady o tom, ako kliknúť na hypertextový odkaz.
- K obrázkom nemôžete pridať popisy obrazovky.
- Ak nechcete, aby bol text v texte viditeľný, musíte zmeniť jeho formátovanie.
- Ak nechcete, aby sa tlačila koncová poznámka, musíte ju umiestniť na svoju vlastnú stránku pomocou zalomenia strany.
Na základe vyššie uvedených zoznamov sa môžete rozhodnúť, ktorú metódu chcete použiť.
Použitie záložky a hypertextového odkazu
V prípade tejto metódy vytvoríme záložku a potom vytvoríme hypertextový odkaz na ten istý text, ktorý sa vracia späť na záložku, čo znamená, že odkaz nikam nevedie.
Kliknite na ikonu insert a kliknite na záložka v odkazy oddiel. Ak vaše okno programu Word nie je dostatočne široké, aby zobrazovalo celý text odkazy kliknite na ikonu odkazy a potom kliknite na záložka.
Keď sa vznášate nad záložka môžete vidieť vylepšený popis obrazovky, ak ste ponechali štýl popisu na predvolenom nastavení, o ktorom sme diskutovali v časti „Povoliť a zakázať ScreenTIps alebo Zobraziť vylepšené popisy“ vyššie.
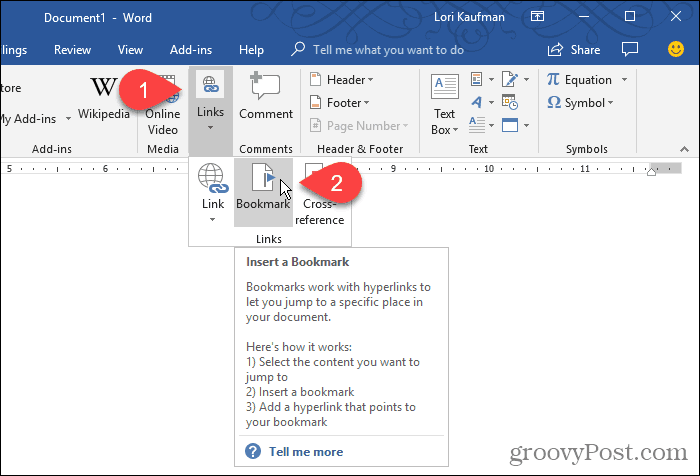
Na internete záložka V dialógovom okne zadajte názov bez medzier Názov záložky box.
cvaknutie pridať. Word pridá záložku k vybranému textu a zatvorí záložka dialógové okno.
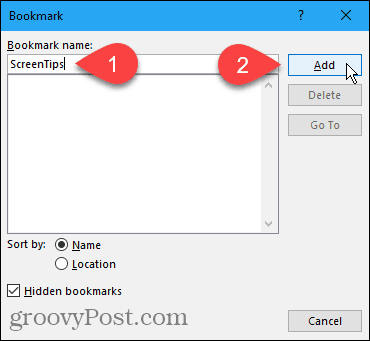
Teraz pridáme k textu označenému záložkou hypertextový odkaz.
Nechajte vybratý text a stlačte Ctrl + K otvoriť Vložte hypertextový odkaz dialógové okno.
cvaknutie Miesto v tomto dokumente v Odkaz na a kliknite na záložku, ktorú ste vytvorili záložky v Vyberte miesto v tomto dokumente box. Ak nevidíte svoju záložku, kliknite na znamienko plus naľavo od záložky.
Potom kliknite na tlačidlo OK tipu.
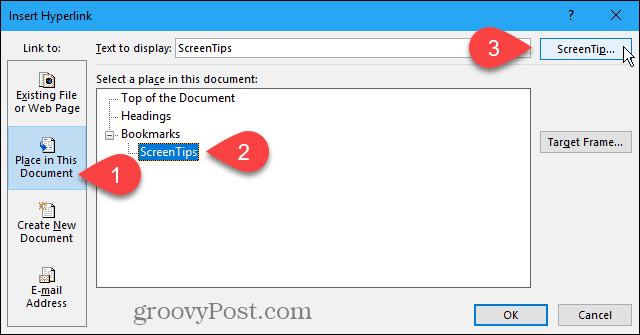
Zadajte text pre popis obrazovky na Nastaviť Hyperlink ScreenTip kliknite na tlačidlo OK OK.
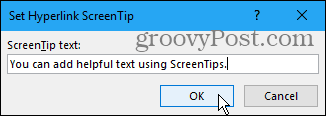
cvaknutie OK na internete Vložte hypertextový odkaz dialógové okno.
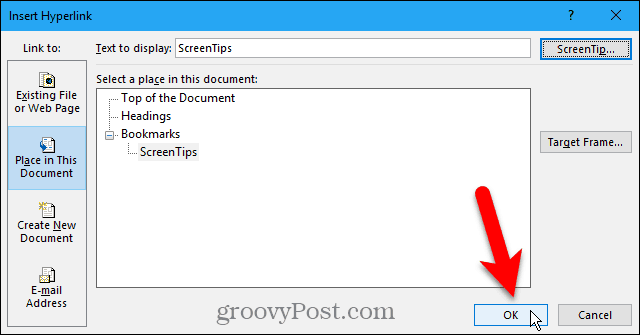
Keď umiestnite kurzor myši na text, na ktorý ste aplikovali popis, zobrazí sa kontextové okno obsahujúce váš vlastný text.
Túto metódu môžete použiť na pridanie popisky obrazovky k normálnemu hypertextovému odkazu bez vytvorenia záložky, na ktorú sa bude odkazovať ako prvý. Popis obsahuje vlastný text a text, ktorý sa má vysloviť Ctrl + Kliknutie sledovať odkaz.
Pokyny na sledovanie odkazu nemôžete úplne odstrániť. Ak však vytvárate normálny odkaz, môžete ho zmeniť vy nemusíte stlačiť Ctrl po kliknutí na odkaz ho sledujete.
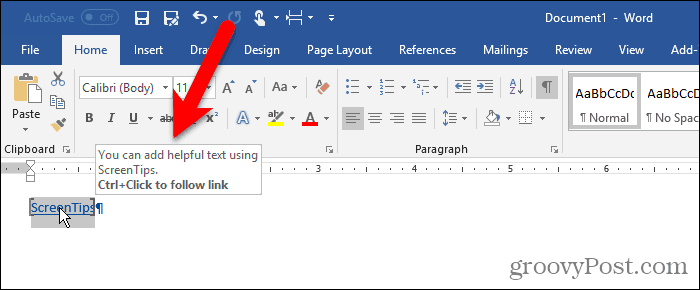
Program Word formátuje text ako typický hypertextový odkaz s modrým podčiarknutým textom. Ak chcete, aby hypertextový odkaz vyzeral ako zvyšok textu okolo neho, môžete zmeniť formátovanie.
Vyberte text a pomocou tlačidla farby textu v font časť Domov na zmenu farby textu. Potom kliknite na ikonu Zdôrazniť na odstránenie podčiarknutia.
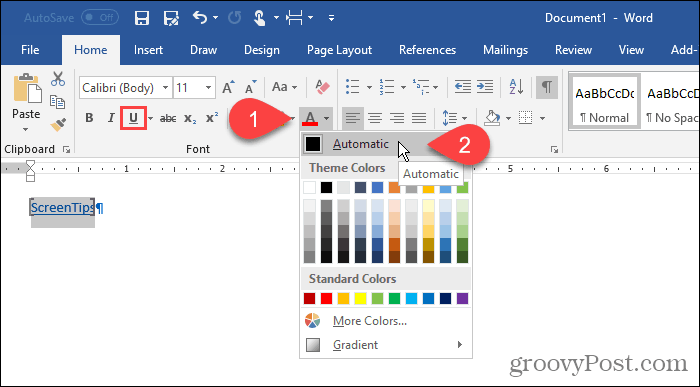
Môžete tiež odstrániť zátvorky Miesta Word okolo textu označeného záložkami.
Ísť do Súbor> Možnosti a kliknite na tlačidlo OK Pokročilé v ľavej časti okna Možnosti programu Word dialógové okno. Zrušte začiarknutie políčka Zobraziť pole so záložkami v Zobraziť obsah dokumentu sekcii skryť zátvorky záložiek. Začiarknutím políčka ich znova zobrazíte.
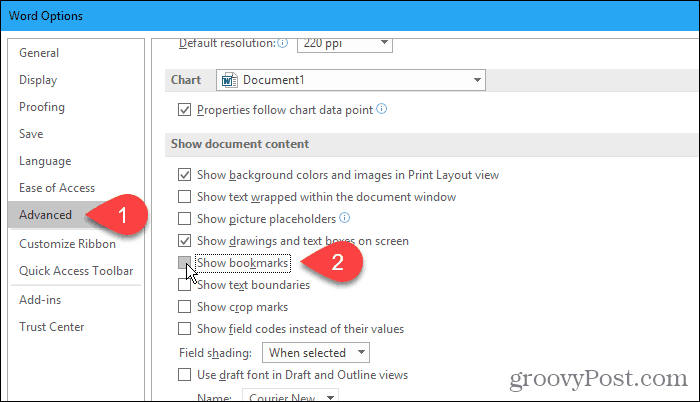
Tu je text s vlastným popisom obrazovky.
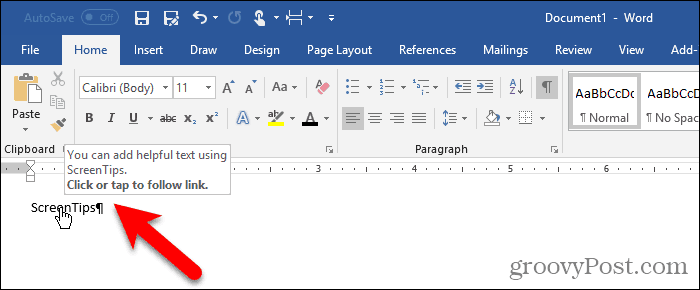
Pomocou koncovej poznámky
Môžete tiež vytvoriť vlastný popis obrazovky pomocou koncovej poznámky.
Umiestnite kurzor za text, v ktorom chcete zobraziť popis obrazovky. Potom kliknite na ikonu Vložte koncovú poznámku v poznámky pod čiarou oddiel na Referencie tab.
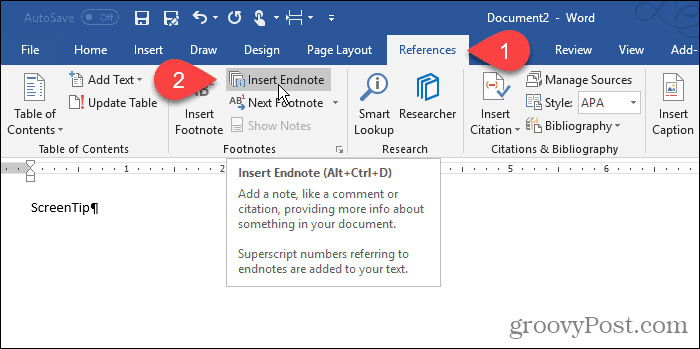
Program Word pridá malú rímsku číslicu (alebo malé písmeno „i“), kde bol kurzor, a vloží kurzor do koncovej poznámky.
Zadajte text, ktorý chcete zobraziť na obrazovke na konci poznámky.
Keď pohnete myšou cez číslicu, zobrazí sa váš popis.
Ak chcete upraviť popis obrazovky, dvakrát kliknite na číslicu, čím prejdete na koncovú poznámku a zmeníte text.
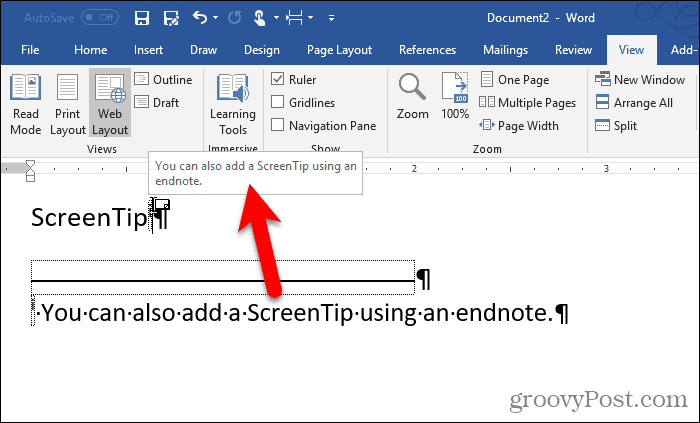
Ak chcete v texte skryť číslicu, vyberte ju a kliknite na ňu pravým tlačidlom myši.
Na mini paneli nástrojov zmeňte farbu číslice na bielu alebo podľa farby pozadia v dokumente. Môžete tiež použiť tlačidlo farby textu v font oddiel na Domov na zmenu farby.
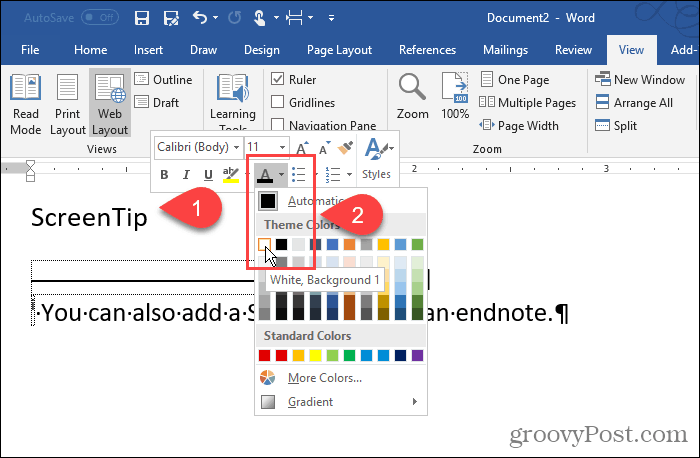
Zmenili sme farbu číslice na bielu, takže sa prelína s pozadím.
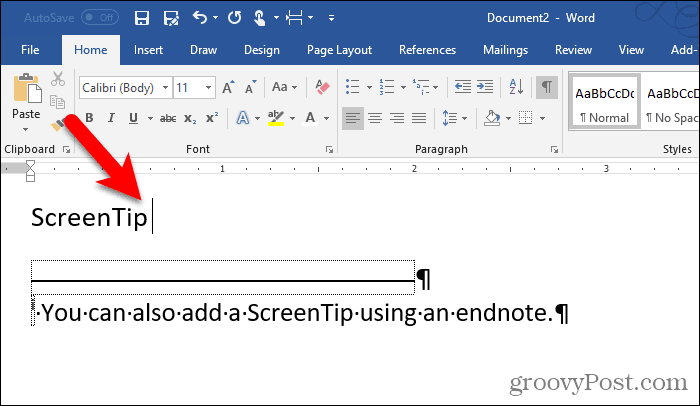
Číslovku na koncovej poznámke môžete tiež zmeniť ručne. Alebo môžete použiť zmenu formátovania na Odkaz na poznámku pod čiarou a nechajte ho automaticky aplikovať na všetky číslice koncových poznámok.
Ak chcete zmeniť štýl, kliknite na ikonu štýly tlačidlo v štýly oddiel na Domov tab.
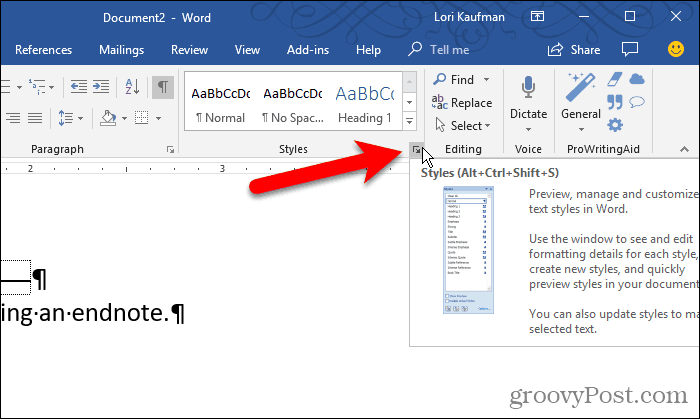
Na internete štýly na table nemusíte vidieť Odkaz na poznámku pod čiarou štýl v zozname. Ak nie, kliknite na možnosti v dolnej časti tably.
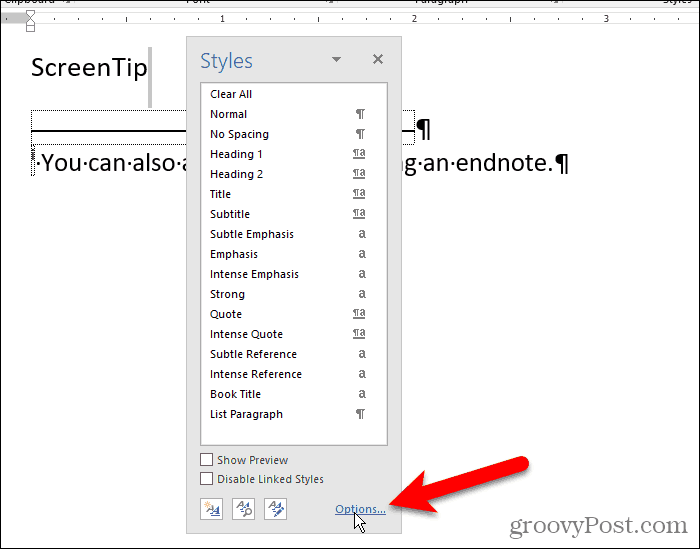
vybrať Všetky štýly z Vyberte štýly, ktoré sa majú zobraziť rozbaľovací zoznam a kliknite na OK.
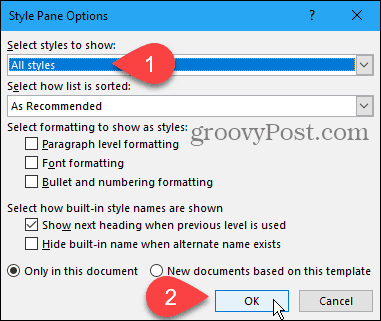
Nájsť Odkaz na poznámku pod čiarou štýl v zozname na štýly tab. Presunutím myši nad štýl odhalíte rozbaľovaciu šípku. Kliknite na šípku a vyberte položku Aktualizovať odkaz na poznámku k výberu zhody.
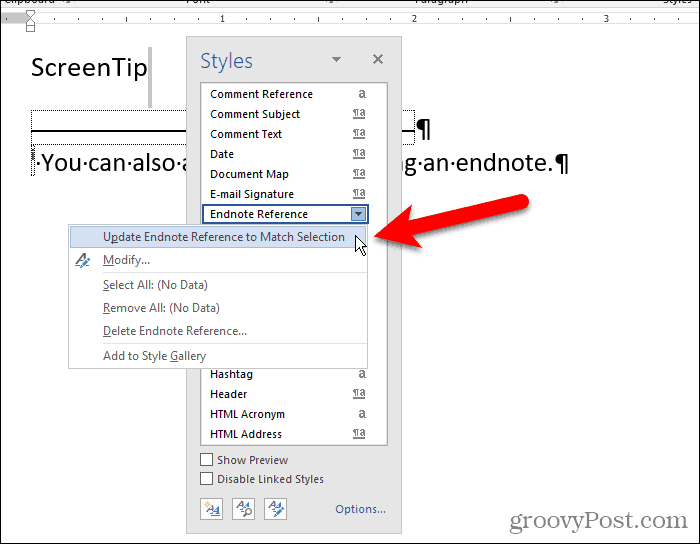
Teraz sa číslovka v texte a na konci vysvetľuje skrytá.
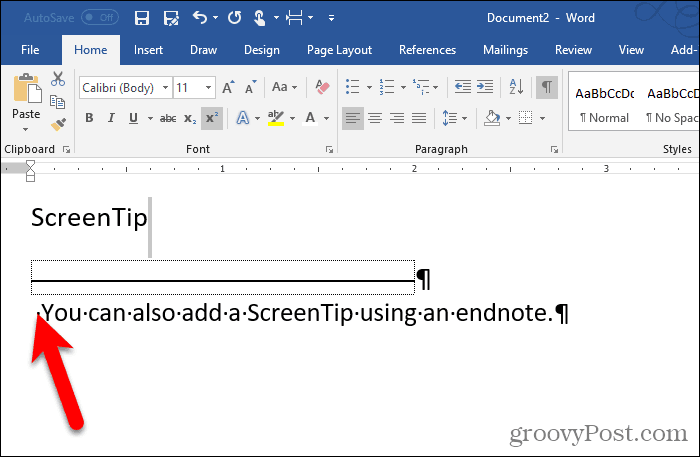
Môžete „skryť“ koncovú poznámku tak, že ju umiestnite na samostatnú stránku od poslednej strany dokumentu.
lis vstúpiť za posledným riadkom. Potom kliknite na tlačidlo OK prestávky v Nastavenie stránky časť Rozloženie stránky tab.
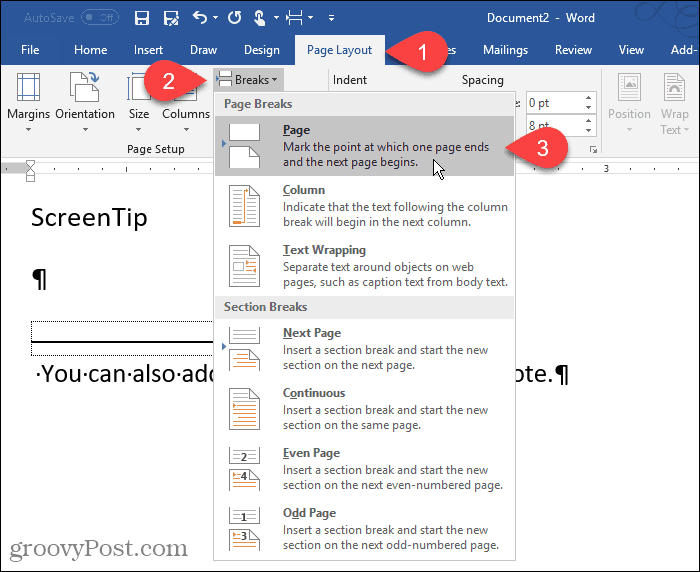
Pridajte k svojim dokumentom užitočné tipy
Vlastné popisy obrazovky sú užitočné na poskytovanie užitočných tipov pre ostatných, ktorí čítajú váš dokument, bez toho, aby museli pridávať obsah do samotného dokumentu.