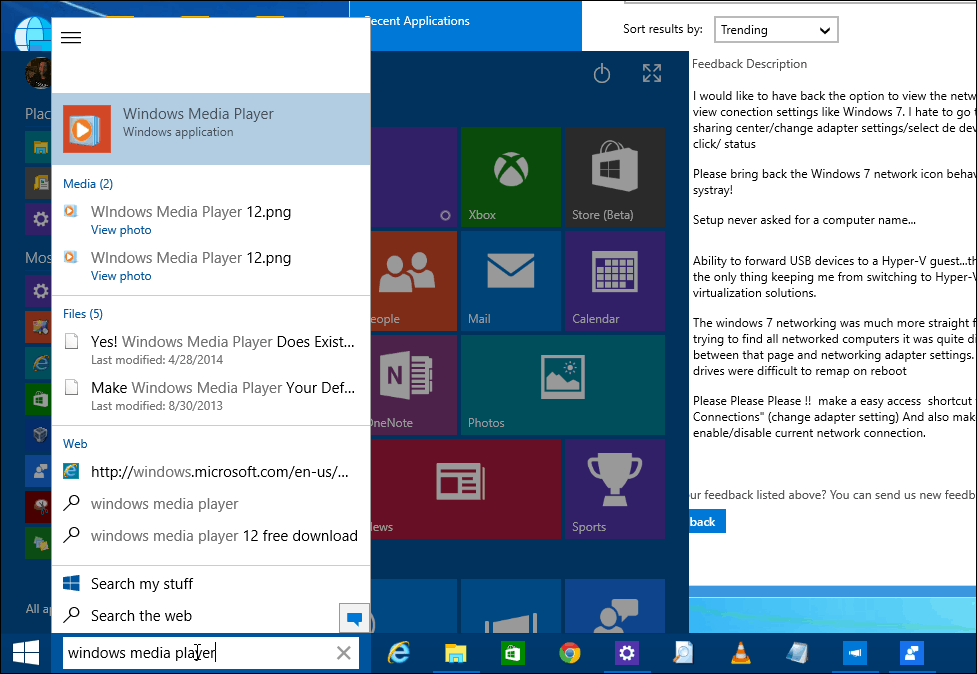Úložné priestory systému Windows 8: Prvý pohľad
Microsoft Windows Windows 8 Predstavoval Skladovanie / / March 17, 2020
Novinkou v systéme Windows 8 sú úložné priestory. To vám umožní pridať do systému ďalšie interné alebo externé pevné disky, zhromaždiť ich spolu a použiť ich ako jeden disk na uloženie. Tu je prvý pohľad na túto funkciu a ako vytvoriť vlastný úložný priestor.
Microsoft oznámil Windows 8 Consumer Preview na mobilnom svetovom kongrese minulý týždeň. Jednou z funkcií, ktoré ma najviac zaujímajú pri testovaní, sú úložné priestory. Úložné priestory zaberú viac jednotiek a spoja ich do jedného celku. Je to podobná technológia použitá v systéme Windows Home Server verzie 1 s názvom Drive Extender.
Potrebujete minimálne jednu ďalšiu jednotku pripojenú k systému Windows 8. Význam vašej miestnej jednotky (C :) a inej internej alebo externej jednotky. Ak však chcete dosiahnuť najlepšie výsledky, mali by ste pridať aspoň dve ďalšie jednotky. Dve jednotky vám umožňujú využívať zrkadlenie, ktoré kopíruje alebo „zrkadľuje“ údaje na oboch jednotkách. V prípade zlyhania disku budete mať stále k dispozícii všetky zálohované súbory.

Schéma kreditu: Microsoft
Tu nastavujem úložné priestory na systéme Windows 8 Consumer Preview a na dvoch externých jednotkách. 1 TB Western Digital My Book a 2 TB Fantom Green Drive.
Z obrazovky Metro Start stlačte Kláves Windows + Wklávesová skratka. Zobrazí sa vyhľadávacie pole so zvýrazneným nastavením. typ:úložné priestory a stlačte Enter alebo kliknite na ikonu na ľavej strane.
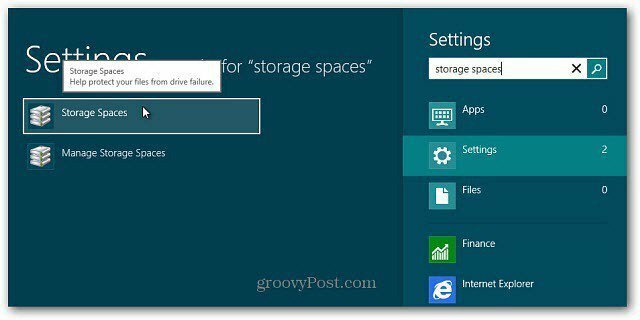
Prípadne otvorte Ovládací panel, prepnite zobrazenie do veľkých ikon a kliknite na Úložné priestory.
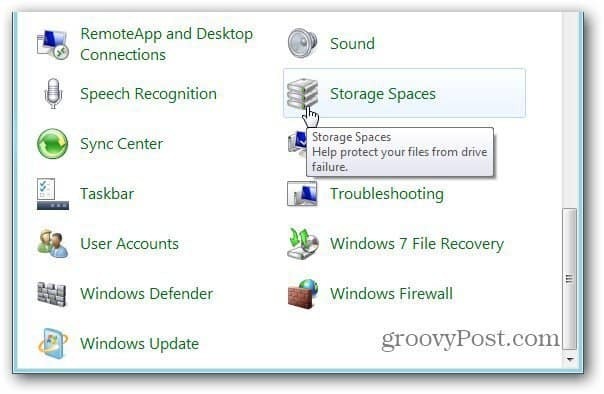
Otvorí sa okno Úložné priestory. Kliknite na položku Vytvoriť nový fond a úložný priestor.
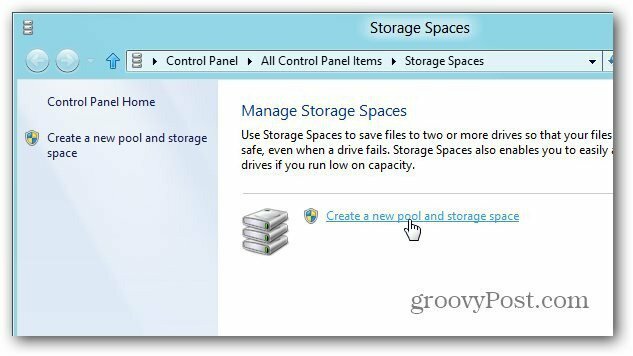
Otvorí sa okno Create a Storage Pool. Zobrazuje externé jednotky, ktoré som pripojil k svojmu systému. Zobrazí sa upozornenie na odstránenie údajov, takže nezabudnite zálohovať všetky údaje, ktoré chcete uložiť. Kliknutím na Zobraziť súbory zobrazíte údaje, ktoré sú na oboch jednotkách.
Alebo jednoducho použite novú jednotku. Skontrolujte jednotky a kliknite na Create Pool.
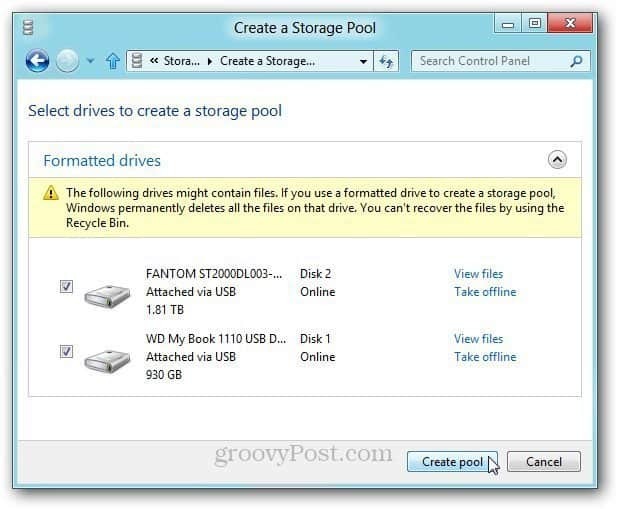
Systém pripraví jednotky na vytvorenie úložného priestoru.
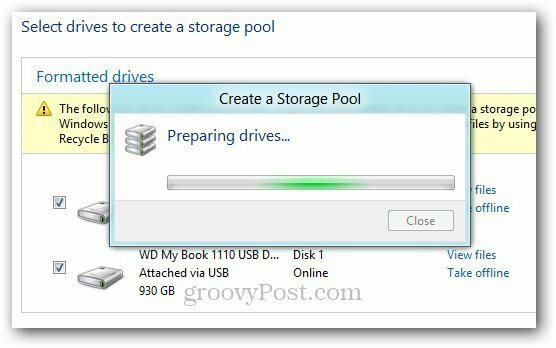
Ďalej dajte úložnému priestoru meno a písmeno jednotky. Vybral som si písmeno na koniec abecedy, aby som predišiel konfliktom pri pripájaní iných palcových a externých jednotiek.
V časti Odolnosť vyberte z rozbaľovacej ponuky možnosť Obojsmerné zrkadlo. Toto nastavenie ukladá dve kópie vašich údajov na každú jednotku. Takže, ak zlyhá jedna jednotka, máte stále zálohu.
Pri položke Veľkosť predvolene rozdelí celkový ukladací priestor na polovicu. Logickú veľkosť však môžete upraviť tak, ako chcete. Napríklad, ak som to urobil 5 TB, keď potrebujem viac miesta, dostanem správu, aby som pridal ďalšie úložisko. Kliknite na položku Vytvoriť úložný priestor.
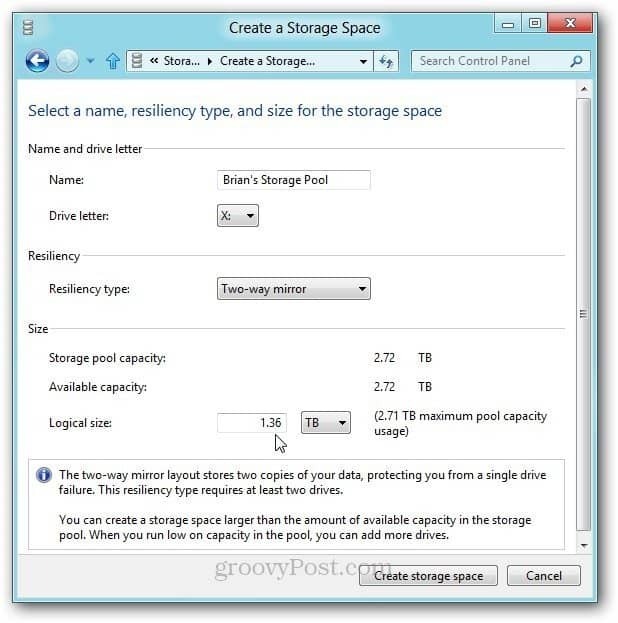
Systém Windows 8 začne formátovať jednotky a vytvárať úložný priestor.
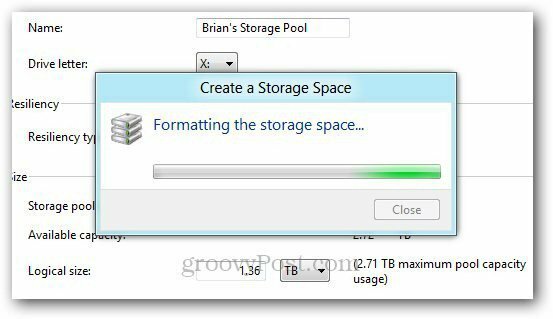
Po vytvorení úložného priestoru sa v počítači zobrazí ako jeden pevný disk. Združené jednotky budú fungovať ako jeden. Môžete ho používať rovnako ako akýkoľvek iný pripojený disk vo vašom systéme. Môžete tiež používať nástroj BitLocker alebo TrueCrypt v úložnom priestore na šifrovanie údajov.
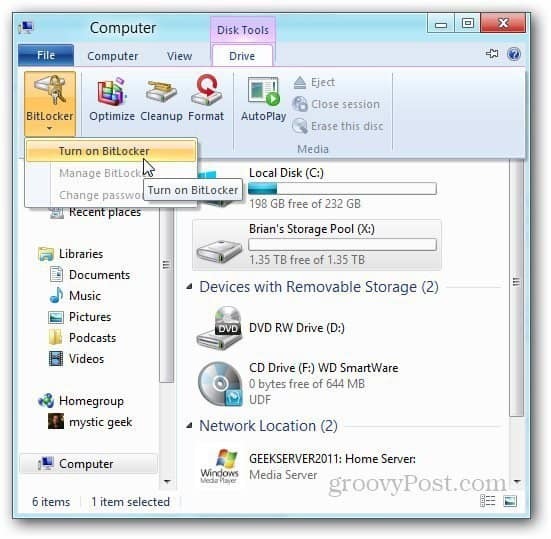
Tu presúvam niektoré súbory umiestnené na mojom WHS 2011 HP ProLiant Microserver do úložného priestoru pomocou nového Funkcia kopírovania v systéme Windows 8.
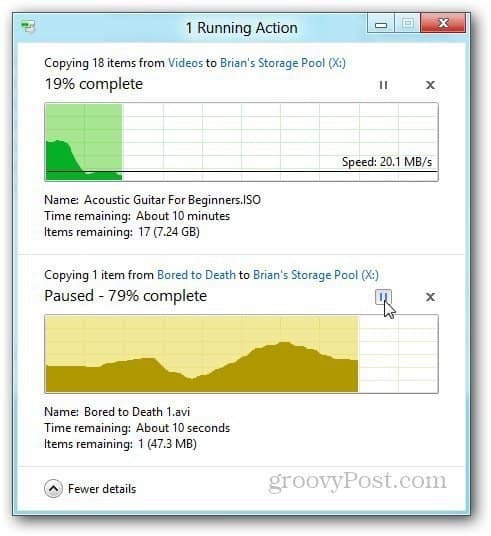
Ak chcete zobraziť súbory, premenovať ich alebo premenovať jednotlivé jednotky vo fonde, prejdite do Spravovať úložný priestor.
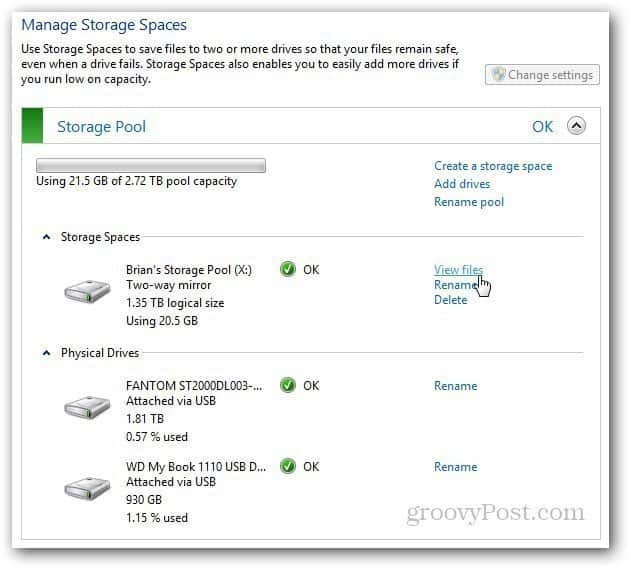
Ak chcete z akéhokoľvek dôvodu odstrániť pamäťovú oblasť, kliknite na príkaz Odstrániť fond.
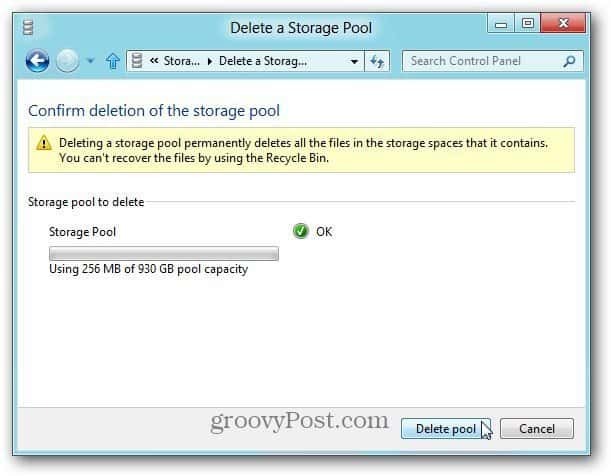
Byť Windows Home Server nadšene, zaujímalo by ma, či Storage Spaces spolu s funkciou HomeGroup by mohli nahradiť potrebu mať jednotku WHS alebo Network Attached Storage (NAS) v domácej sieti. Keďže skupina diskov funguje ako jedna jednotka, pomocou nich si zálohujete svoje údaje SyncToy, Nástroj na zálohovanie v systéme Windows alebo ľubovoľný počet záložných programov tretích strán.
Práve som začal testovať úložné priestory. Je to vzrušujúca funkcia s množstvom možností. Zaujímavé veci môžete robiť aj pomocou príkazov Power Shell. V ďalších článkoch sa budem venovať pokročilejším možnostiam. Teraz máte základné vedomosti o tom, ako úložné priestory fungujú a ako si ich môžete nastaviť sami.