4 IFTTT Domáce automatizácie spoločnosti Google na zjednodušenie vášho života
Iot Ifttt Hrdina / / April 01, 2020
Posledná aktualizácia dňa

V tomto článku sa pozrieme na 4 kreatívne automatizácie IFTTT Google Home, aby sme zefektívnili najdôležitejšie oblasti vášho života.
IFTTT je výkonný nástroj pre ľudí, ktorí nevedia nič o kódovaní, aby automatizovali svoj každodenný život. A s vynálezom služby Google Home majú bežní ľudia ešte viac spôsobov, ako prostredníctvom automatizácie čo najviac uľahčiť život.
V tomto článku sa pozrieme na štyri kreatívne automatizácie IFTTT Google Home, aby sme zefektívnili najdôležitejšie oblasti vášho života.
IFTTT Tvorba apletov bola náročnejšia
Predtým, ako začnete, je dôležité vedieť, že výroba nových automatizačných appletov na IFTTT je teraz o niečo ťažšia. IFTTT pretvoril svoje webové stránky tak, že je oveľa ťažšie nájsť, kde si môžete vytvoriť svoj vlastný applet.
Keď ty prvá návšteva IFTTT, všimnete si, že máte len možnosť preskúmať existujúce applety, ktoré urobili ostatní ľudia. Táto možnosť je preskúmať v pravej hornej časti hlavnej stránky.
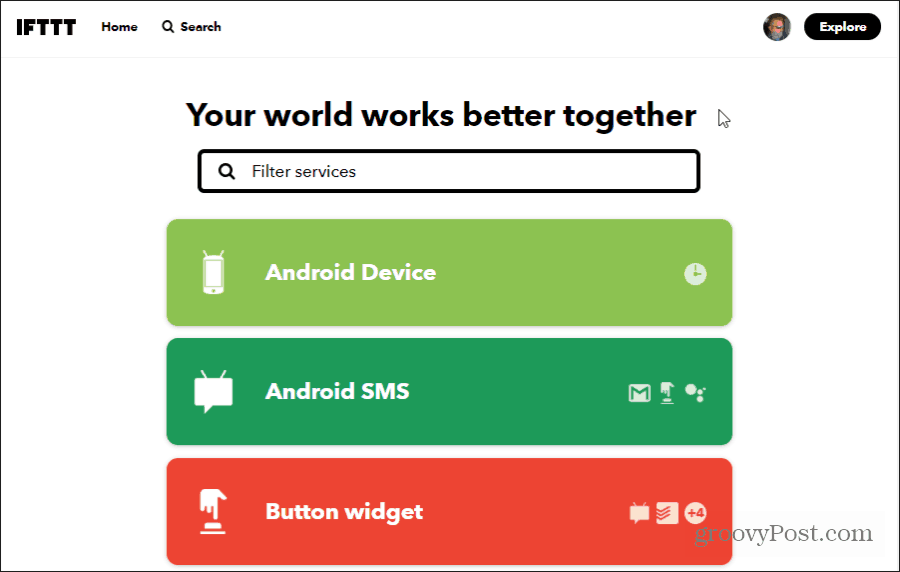
Mohlo by to byť povzbudenie ľudí, aby namiesto toho, aby si vytvorili vlastné, používali existujúce applety. Nech už je dôvod akýkoľvek, stále si môžete vytvoriť svoje vlastné applety od začiatku.
Ak to chcete urobiť, vyberte položku preskúmať. Hneď pod poľom Hľadať sa vedľa neho zobrazí veľmi malá ikona + Vytvorte si vlastné applety od začiatku malým písmom. Vyberte túto ikonu.
Zobrazí sa obvyklá stránka na tvorbu apletov, s ktorou sú používatelia IFTTT oboznámení.
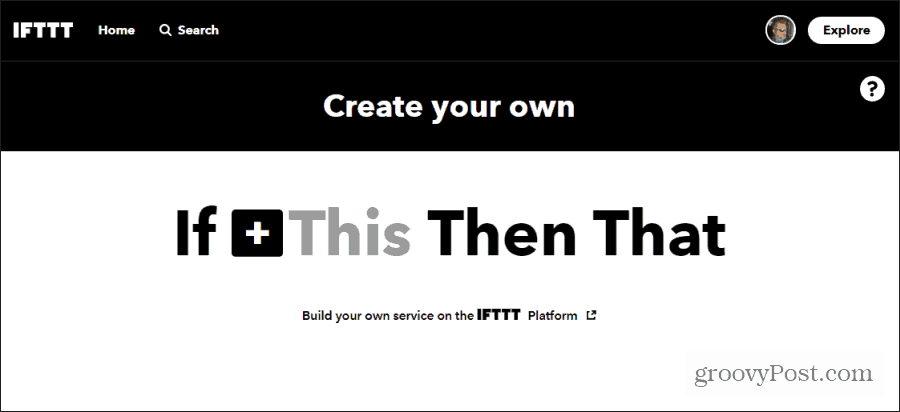
Teraz ste pripravení začať vytvárať svoje applety IFTTT Google Home!
1. Pridajte položky do svojho zoznamu potravín
Najťažšia časť pri udržiavaní bežiaceho zoznamu potravín je, že keď si všimnete položky, z ktorých ste minuli, spravidla nemáte pero ani papier. Domovská stránka Google vám môže pomôcť tým, že vám umožní pridať položky do zoznamu potravín iba hlasom.
Ak to chcete urobiť, vytvorte nový applet IFTTT, ako je opísané vyššie, a vyberte položku toto. Na stránke „Vyberte službu“ napíšte pomocník a vyberte Asistent Google.
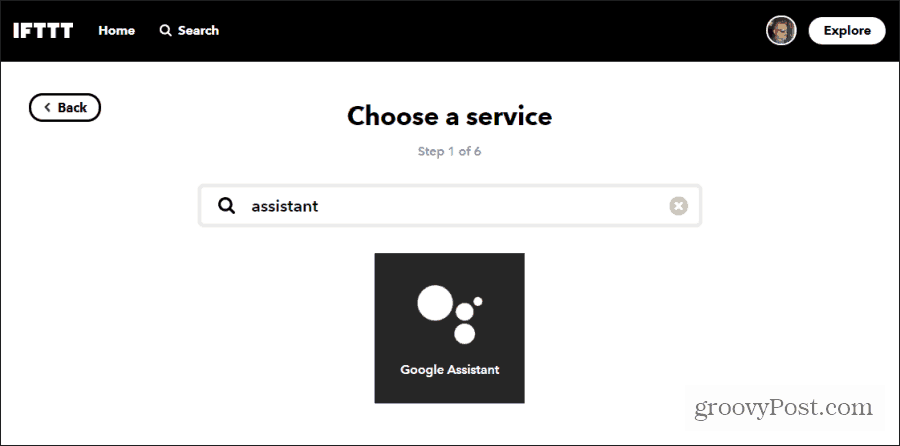
Prečo Asistent Google? Asistent Google je služba, ktorú používajú vaše inteligentné zariadenia Google Home na spracovanie vašich hlasových príkazov.
Ak chcete prijať položku aj množstvo, ktoré chcete pridať do svojho zoznamu potravín, musíte vybrať Vyslovte frázu s číslom aj textovou zložkou.
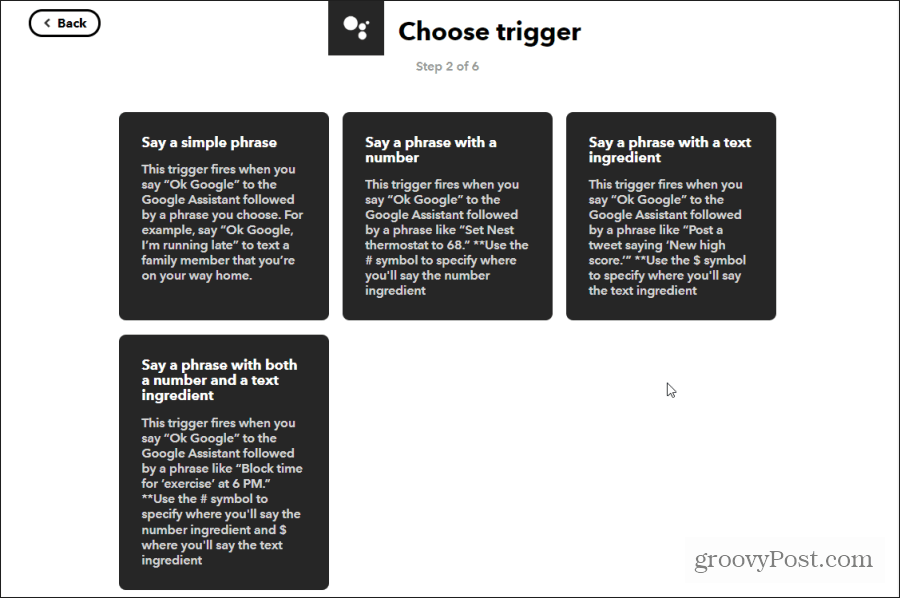
V nasledujúcom okne môžete zadať až tri alternatívne spôsoby vyslovenia príkazu s položkou potravín. Po pridaní položky si tiež nastavíte, čo vám povie domovská stránka Google.
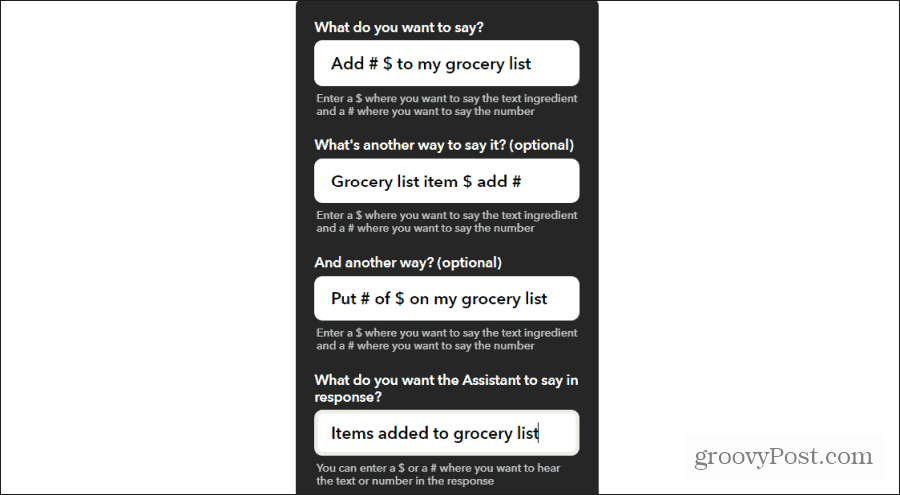
vybrať Vytvoriť spúšťač keď skončíte. Na nasledujúcej obrazovke vyberte ikonu že link.
Do vyhľadávacieho poľa zadajte názov aplikácie, ktorú používate na uloženie zoznamu potravín. Možnosti zahŕňajú:
- Evernote
- Tabuľky Google
- Google Dokumenty
- Poznámka Nimbus
- Jedna poznámka
Nezáleží na tom, ktorú aplikáciu si vyberiete, uistite sa, že máte existujúci zoznam potravín pre domovskú stránku Google, do ktorého môžete pridať položky.
V tomto príklade použijeme Evernote. Jednou z možností Evernote je Pripojiť poznámku.
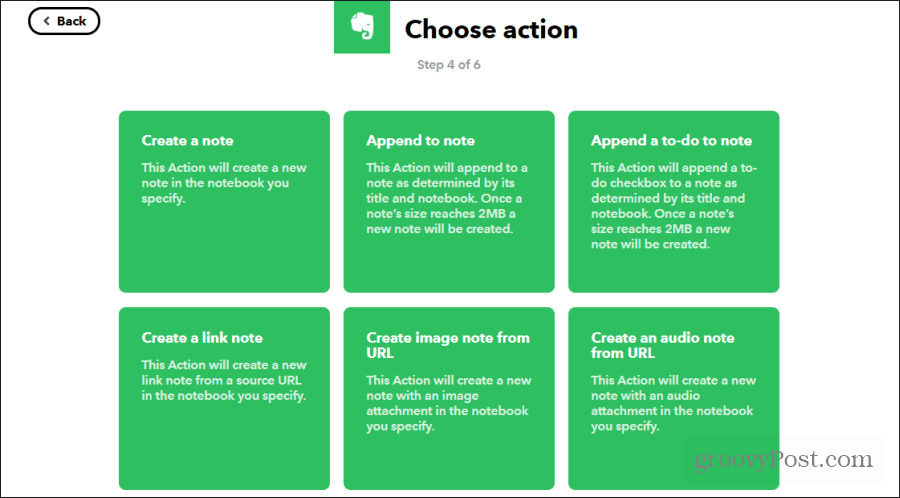
Uistite sa, že polia Poznámkový blok a Názov sú napísané presne ako váš existujúci Poznámkový blok a Názov zoznamu potravín v Evernote. Prispôsobte telo textu tak, aby zodpovedalo tomu, ako zoznam položiek s potravinami v Evernote. Po dokončení vyberte Vytvorte akciu a Skončiť.
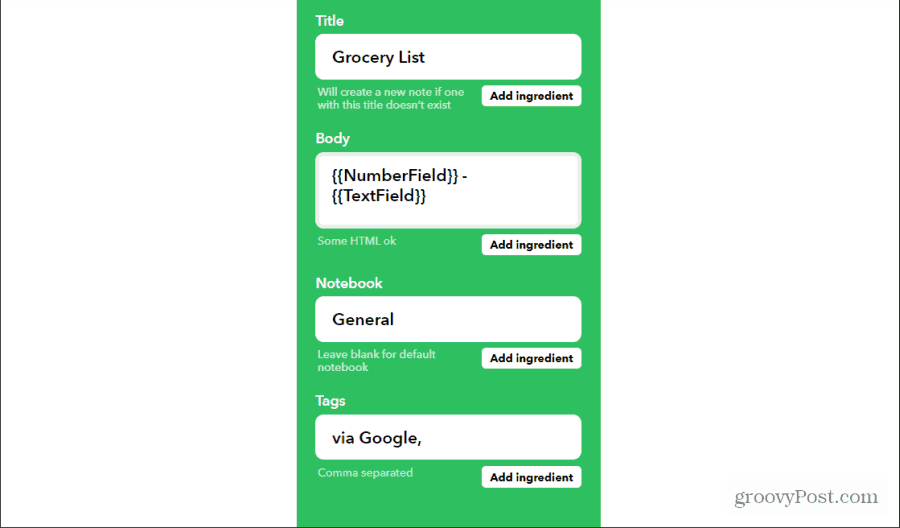
Teraz môžete do svojho zoznamu potravín EverNote pridať položky s potravinami tak, že poviete domovskej stránke Google: „Ahoj Google, pridaj do môjho zoznamu potravín štyri vajcia.“
2. Pridajte pripomienky do svojho zoznamu úloh
Spravovanie domácnosti je niekedy ťažké. Nie je vždy ľahké zapamätať si všetko, čo musíte urobiť. Ak to chcete zjednodušiť, pomocou hlasu môžete do svojej obľúbenej úlohy pridať pripomenutie bez ohľadu na to, kde sa vo vašom dome nachádzate.
Ak to chcete urobiť, vytvorte ďalší príkaz Google Assistant pomocou rovnakého postupu ako vyššie. Vyber: Vyslovte frázu s číslom aj textovou zložkou. Do každého poľa zadajte tieto položky:
- Čo chceš povedať?: Pridanie úlohy do $ na # #
- Čo chceš povedať asistentovi?: Todo položka bola pridaná
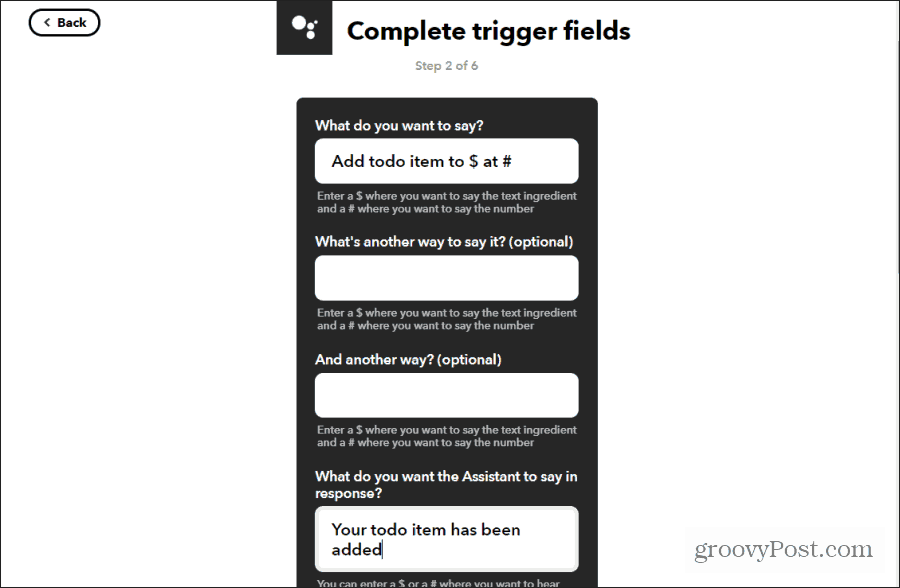
Ak chcete, môžete tiež pridať alternatívne spôsoby vyslovenia príkazu. vybrať Vytvoriť spúšťač keď skončíte.
vybrať že, a vyberte si preferovanú aplikáciu todo. Možnosti zahŕňajú:
- Todoist
- Zoznam úloh Evernote
- Kalendár Google
- Kalendár iOS
- Pripomienky pre iOS
- MeisterTask
- Jeden zoznam úloh
- Pamätajte na mlieko
V tomto príklade použijeme ToDoist. Jediná akcia dostupná pre ToDoist je Vytvorte úlohu.
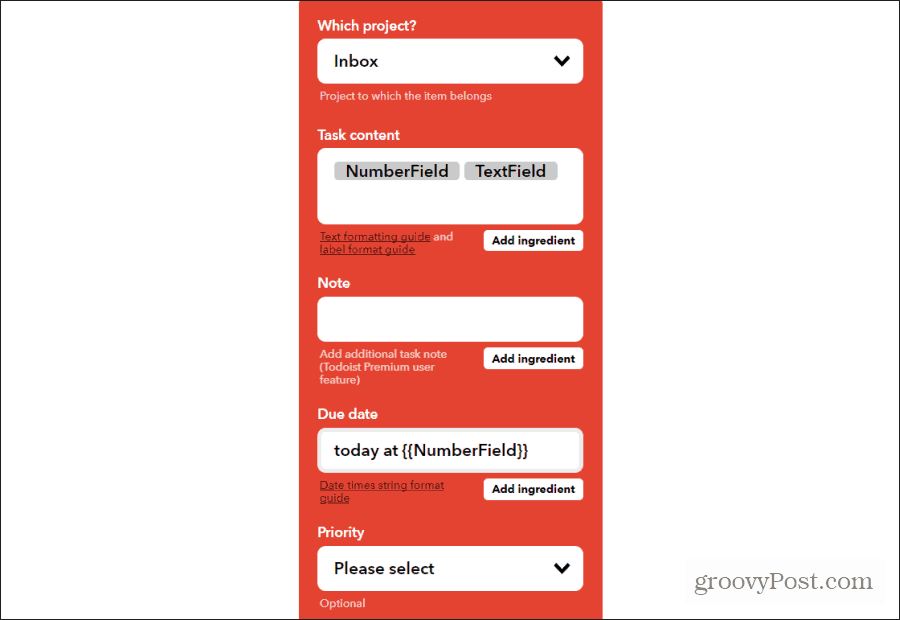
Najlepším spôsobom, ako zvládnuť nové úlohy, ktoré pridáte hlasom, je pridať tieto úlohy do doručenej pošty a priradiť ich dnes v čase, ktorý ste zadali v príkaze. Na prispôsobenie obsahu úlohy použite ingrediencie TextField a NumberField z vášho hlasového príkazu.
vybrať Vytvorte akciu a Skončiť keď skončíte.
Teraz môžete do svojho účtu ToDoist pridať nové úlohy vyslovením domovskej stránke Google: „Ahoj Google, pridajte položku úloh a vyberte koše o 18:00.“
3. Ovládajte svoje inteligentné domáce zariadenia
Ak máte jednu alebo viac domovských jednotiek Google a máte aj inteligentné domáce zariadenia, strácate príležitosť tým, že ich nepripojíte.
Existuje niekoľko spôsobov, ako pripojiť aplikáciu Google Assistant k vašim inteligentným zariadeniam, aby ste ich mohli ovládať. Asistenta Google môžete pripojiť k veciam ako váš Roku a mnoho ďalších služieb. Jedným z najjednoduchších spôsobov, ako to dosiahnuť, je použitie IFTTT.
Ak to chcete urobiť, vytvorte ďalší príkaz Google Assistant pomocou rovnakého postupu ako vyššie. zvoliť Vyslovte jednoduchú frázu. Do každého poľa zadajte tieto položky:
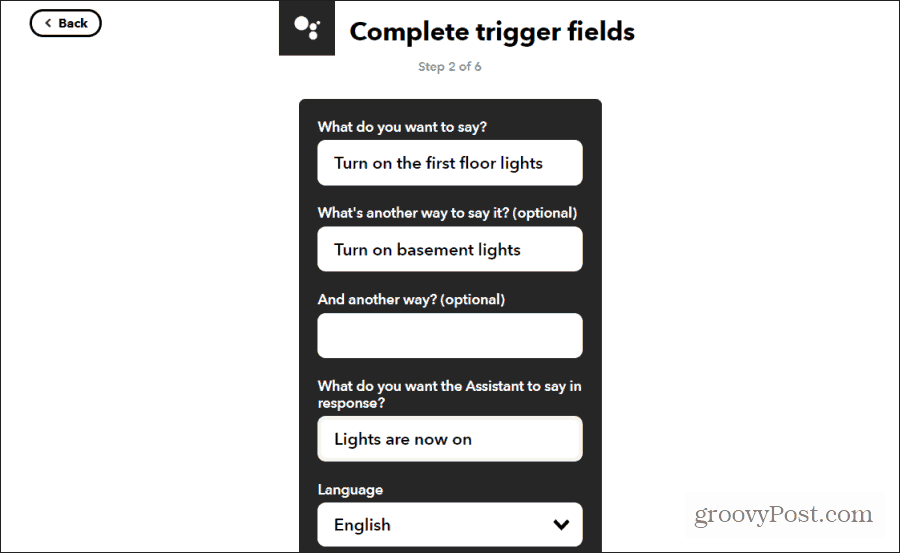
vybrať Vytvoriť spúšťač dokončiť. Vyberte ikonu že odkaz na prechod na akčný krok. Vyberte inteligentné zariadenie, ktoré chcete ovládať. V tomto príklade vyberieme Philips Hue, aby sa v prvom poschodí rozsvietili svetlá Philips Hue.
Ak ste zariadenie k IFTTT ešte nepripojili, vyberte pripojiť a prejsť sprievodcom, aby nastavil službu. Po dokončení sa zobrazia všetky dostupné akcie pre dané inteligentné zariadenie.
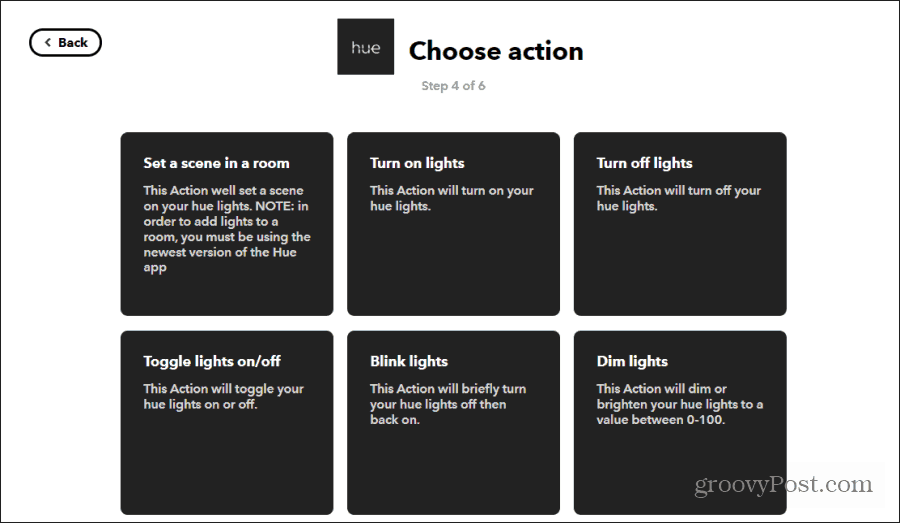
V tomto príklade si vyberieme Zapnite svetlá. Potom vyberte buď všetky svetlá v miestnosti alebo jednotlivé svetlá.
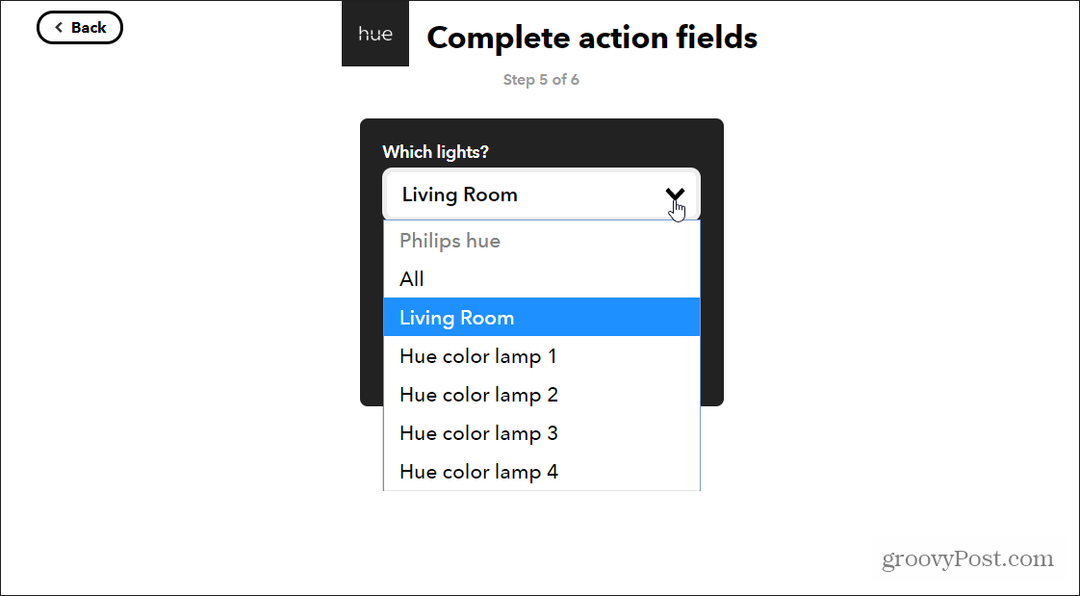
vybrať Vytvorte akciu keď skončíte. Opakovaním vyššie uvedeného postupu môžete vypnúť svetlá, nastaviť scény, stlmiť svetlá a ďalšie.
Dostupné akcie závisia od toho, ktoré inteligentné zariadenie vyberiete. IFTTT podporuje dlhý zoznam populárnych inteligentných domácich zariadení.
4. Automatizujte svoj domov na základe vašej polohy
Už ste niekedy odišli z domu ráno, aby ste si pamätali do polovice práce, že ste zabudli vypnúť kúrenie alebo svetlá? Túto nepríjemnosť môžete zo svojho života odstrániť tak, že necháte svoju polohu ovládať domáce prostredie.
Jedná sa o variáciu ovládania inteligentných domácich zariadení pomocou IFTTT na začlenenie používania vášho telefónu s Androidom ako spúšťača.
Ak ju chcete nastaviť, vytvorte nový applet IFTTT, ako je opísané vyššie, a vyberte položku toto. Na stránke „Vyberte službu“ napíšte Android a vyberte Zariadenie Android.
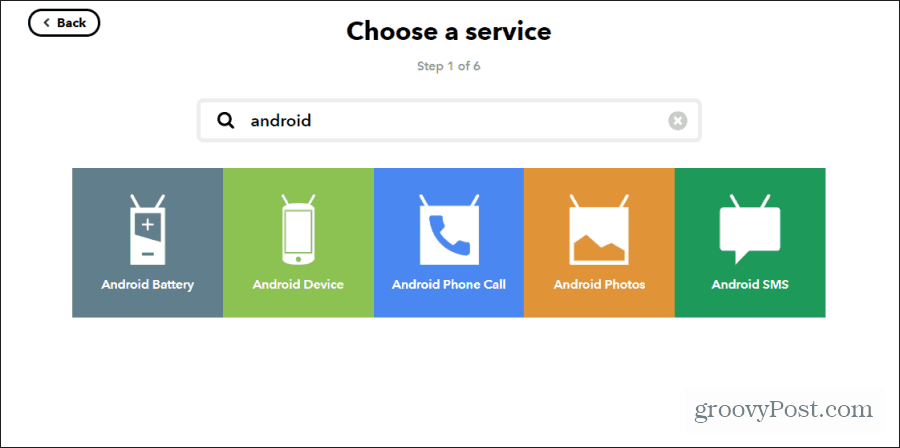
Na odchode alebo príchode domov použijete pripojenie Wi-Fi telefónu k domácej sieti Wii. Vyberte možnosť Odpojiť od konkrétnej siete WiFi.
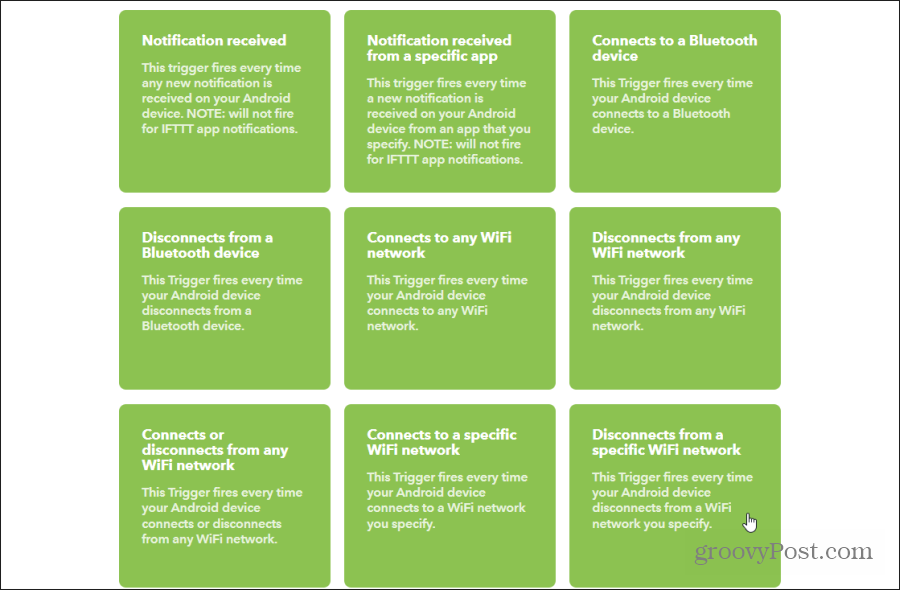
V nasledujúcom okne zadajte názov domácej siete WiFi presne tak, ako sa zobrazuje v zozname dostupných sietí WiFi v počítači.
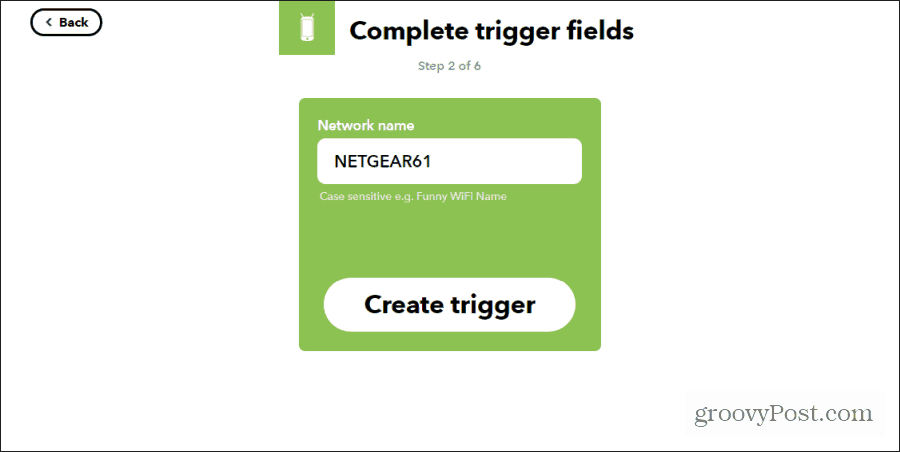
vybrať vytvoriť po dokončení sa spustí. Ďalej vyberte ikonu že prepojiť a vybrať inteligentné zariadenie, ktoré chcete vypnúť pri odchode z domu. Môže to byť akékoľvek inteligentné zariadenie a akákoľvek akcia.
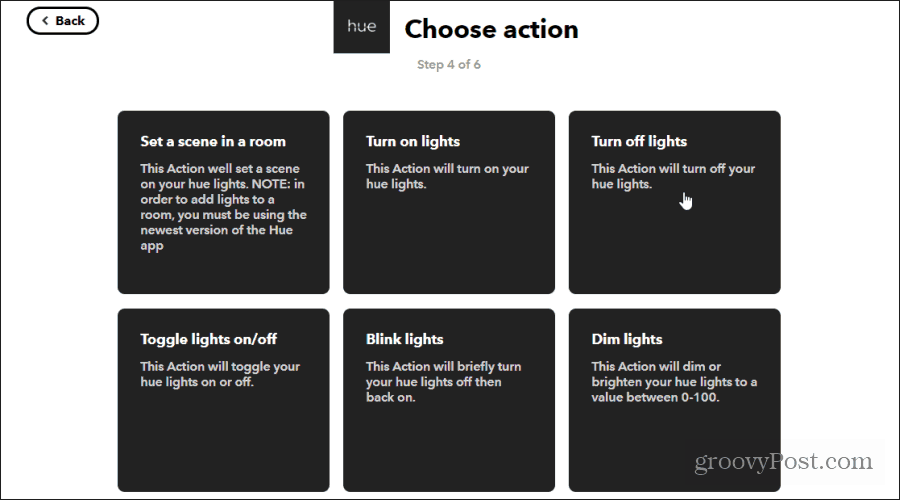
Vyberte konkrétne zariadenie, ktoré chcete vypnúť, a vyberte Vytvorte akciu.
Teraz, keď opustíte domov, sa toto inteligentné zariadenie automaticky vypne. Vo vyššie uvedenom príklade opustenie domu zhasne svetlá. Tento postup môžete zopakovať a zapnúť svetlá (alebo iné inteligentné zariadenia), keď prídete domov a telefón sa pripojí k sieti Wi-Fi. Zvážte tiež spustenie viacerých akcií pomocou IFTTT.
Vyššie uvedené príklady sú len niektoré z nich, ktoré môžete použiť na automatizáciu a zjednodušenie vášho domáceho života pomocou IFTTT. Môžete kombinovať a spárovať mnohé z nich vytvárajú úplne nové kreatívne automatizácie.
