Posledná aktualizácia dňa
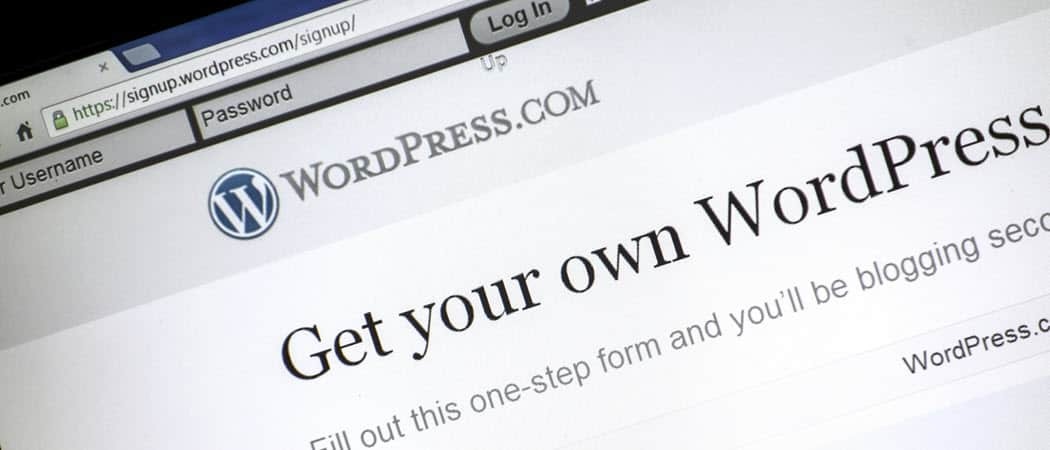
Čo je to WordPress? WordPress je webová a blogovacia platforma, ktorá vám umožňuje rýchlo a ľahko vytvárať a spravovať webovú stránku. Tu vám vysvetlíme, čo potrebujete vedieť.
Čo je to WordPress? WordPress je webová a blogovacia platforma, ktorá vám umožňuje rýchlo a ľahko vytvárať a spravovať webovú stránku.
Po prerušení činnosti blogového softvéru b2 / cafelog v roku 2003 sa dvaja používatelia - Matt Mullenweg a Mike Little - rozhodli postaviť novú otvorenú platformu pre blogovanie, ktorá ju nahradí. 27. mája 2003 oznámili prvú verziu blogovacej platformy WordPress.
Odvtedy milióny používateľov túto platformu prijali po celom svete. Tisíce vývojárov vytvorili nespočetné množstvo tém a doplnkov na vylepšenie platformy. Dnes je WordPress jednou z najobľúbenejších možností pre vlastníkov webových stránok všade.
Čo je to WordPress?
Existujú dva spôsoby, ako môžete používať blogovaciu platformu WordPress. Bezplatný web sa môžete zaregistrovať na stránke
Bez ohľadu na to, akú metódu používate na prístup k platforme WordPress, rozhranie vždy vyzerá rovnako.
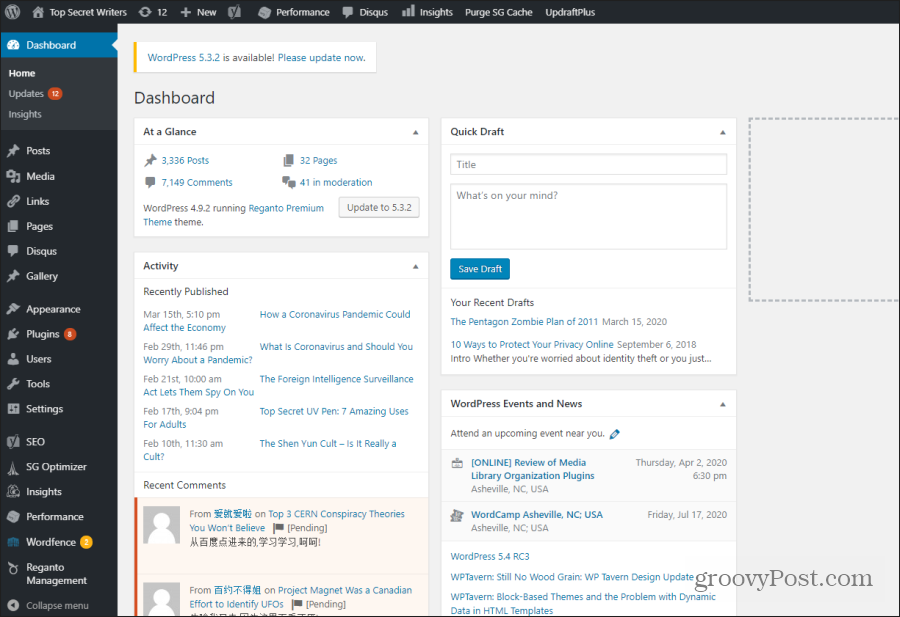 s
s
Možnosti, ktoré vidíte na ľavej strane rozhrania WordPress, sa budú líšiť v závislosti od vašich prístupových oprávnení ako používateľa WordPress. Ak ste sa prihlásili ako správca, uvidíte všetko.
Keď budete vy, v ľavej ponuke sa zobrazia aj ďalšie možnosti nainštalujte nové doplnky alebo doplnky WordPress. Čo sú doplnky WordPress? Sú to rozšírenia základného kódu WordPress, ktoré pridávajú nové funkcie na platformu.
Predvolené možnosti v ľavej ponuke, ktoré môžete očakávať po novej inštalácii programu WordPress, zahŕňajú všetky nasledujúce položky.
- príspevky: Pridajte, upravte alebo aktualizujte príspevky. Môžete tiež spravovať kategórie a značky stránok.
- Media: Toto je vaša mediálna knižnica, kde môžete vidieť všetky obrázky a videá, ktoré ste na svoje stránky nahrali.
- odkazy: Spravujte skupinu odkazov, ktoré sa zobrazia na vašom webe, keď na svojom webe použijete Widget Odkazy.
- stránky: Pridajte, upravte alebo aktualizujte webové stránky na svojom webe.
- vzhľad: Spravujte témy, widgety, ponuky a doplnky webových stránok.
- plugins: Zobrazte, aktivujte alebo deaktivujte doplnky a doplnky, ktoré ste nainštalovali na svojich stránkach.
- užívatelia: Správa používateľských účtov pre správcov, redaktorov a spisovateľov.
- náradie: Export alebo import údajov do az iných systémov na správu obsahu.
- nastavenie: Prispôsobte si svoj web, vrátane názvu, adresy, formátu, komentárov a väčšiny ďalších funkcií vášho webu.
Pri inštalácii doplnku WordPress sa môžu nové funkcie zobraziť v ľavej ponuke alebo v rámci akýchkoľvek existujúcich možností ponuky (zvyčajne v ponuke Nastavenia).
Pridávanie nových tém alebo doplnkov
Jednou z prvých vecí, ktoré ľudia zvyčajne robia po začatí používania novej inštalácie WordPress, je pridať novú tému a niekoľko dôležitých doplnkov.
Téma, ktorú si vyberiete, závisí od toho, ako plánujete používať svoje stránky WordPress. Existujú témy prispôsobené na blogovanie, online predaj, stránky portfólia a ďalšie.
Najjednoduchší spôsob, ako nainštalovať novú tému, je výberom vzhľad z ľavej ponuky a potom vyberte položku témy. vybrať Pridať nové na vrchu.
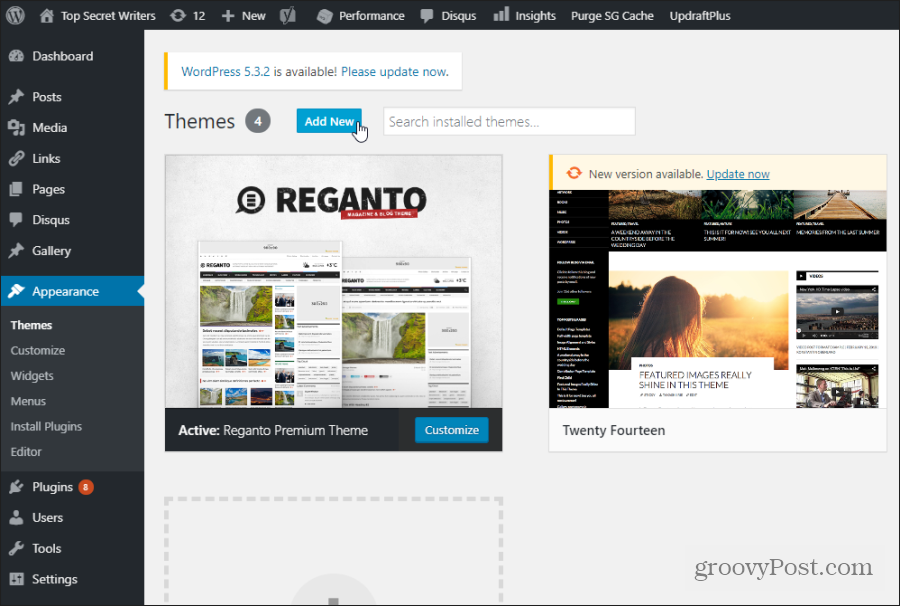
Tu si môžete prezerať všetky dostupné témy zdarma. Ktorúkoľvek z nich môžete nainštalovať okamžite umiestnením kurzora myši na obrázok témy a výberom položky Inštalácia Tlačidlo.
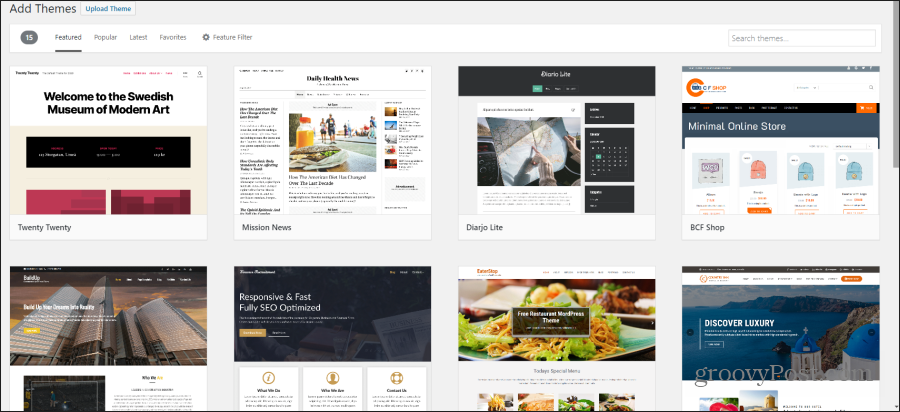
Po inštalácii by sa téma mala aktivovať v hlavnom okne Témy. Ak téma obsahuje možnosti prispôsobenia, môžete nad ňou umiestniť kurzor myši a vybrať ikonu upraviť Tlačidlo.
Ak vám žiadna z bezplatných tém nevyzerá dobre, môžete na mnohých webových stránkach vyhľadávať bezplatné alebo platené témy WordPress. Keď si kúpite motív, dostanete ho ako súbor ZIP.
Na tej istej stránke Pridať témy, ako je uvedené vyššie, vyberte položku Nahrať motíva prejdite kamkoľvek ste uložili stiahnutý súbor ZIP. Týmto sa nainštaluje téma, ktorú ste stiahli z externej stránky.
Ako spravovať príspevky WordPress
Správa príspevkov v programe WordPress je veľmi jednoduchá. Ak chcete začať, vyberte položku príspevky z ľavej ponuky WordPress. Potom vyberte jednu z možností Všetky príspevky Ak chcete zobraziť a upraviť niektorý z vašich existujúcich príspevkov, alebo Pridať nové vytvoriť nový.
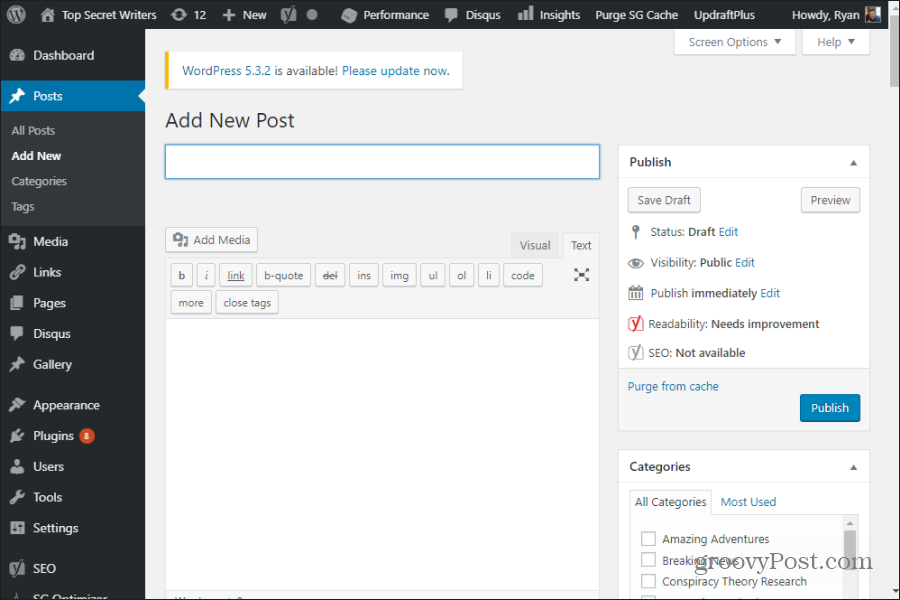
Medzi dôležité funkcie, ktoré musíte vedieť pri vytváraní nového príspevku, patrí:
- Použi vizuálne kartu použiť editor WordPress WYSIWYG, alebo text na formátovanie príspevku pomocou značiek HTML.
- Pridať médiá umožňuje vložiť obrázky kamkoľvek do svojho príspevku.
- vybrať Uložiť koncept ak chcete uložiť najnovšiu verziu svojho príspevku, a Náhľad aby ste videli, ako to vyzerá na živom webe.
- pod Kategórie na pravej strane vyberte ľubovoľnú kategóriu, z ktorej chcete usporiadať svoj príspevok, alebo vyberte položku Pridať novú kategóriu vytvoriť nový.
- pod Tagy napravo pridajte slová alebo frázy, ktoré popisujú, o čom je váš príspevok. Zobrazia sa značky, ktoré ste už použili, preto sa pokúste použiť existujúce značky, ak sa môžete vyhnúť vytvoreniu príliš veľkého množstva podobných značiek.
- vybrať Nastaviť odporúčaný obrázok napravo na odovzdanie obrázka, ktorý sa zobrazí ako odporúčaný obrázok v hornej časti príspevku.
- Pod svojím príspevkom sa zobrazí ikona výňatok pole, kde môžete zadať krátku zhrnutie toho, o čom je váš príspevok, aby sa Google mohol použiť vo výsledkoch vyhľadávania.
- Pod príspevkom sa zobrazí zoznam miniaplikácií v závislosti od toho, aké ďalšie doplnky alebo doplnky ste nainštalovali.
Stránky WordPress Vs. príspevky
Keď vyberiete stránky z ľavej ponuky a vyberte položku Pridať nové, všimnete si, že editačná stránka vyzerá takmer rovnako ako stránka pre príspevky. Aký je teda rozdiel?
Na tejto stránke si všimnete aj niektoré rozdiely.
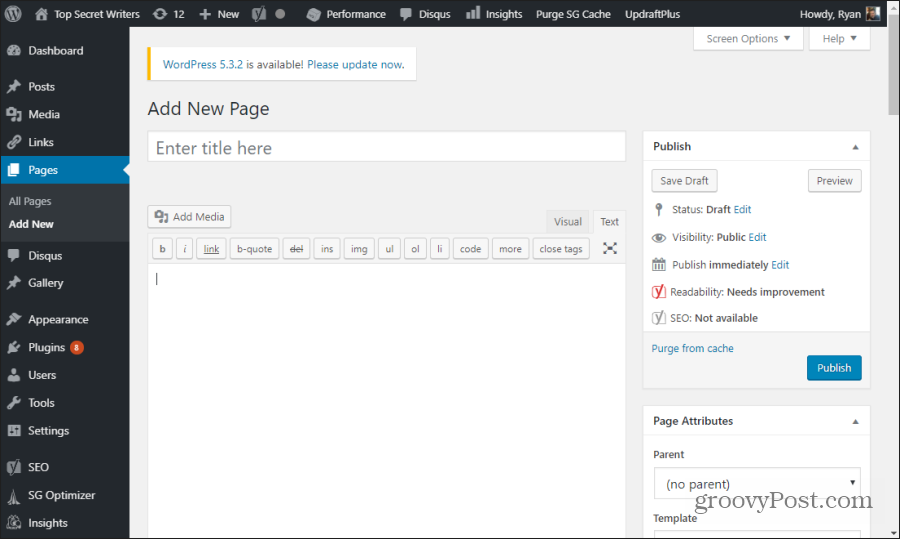
Chýbajú najmä kategórie a značky. Dôvodom je, že webové stránky sa na rozdiel od blogových príspevkov nemusia usporiadať do kategórií stránok. Značky sa tiež nevyžadujú.
Hlavný rozdiel medzi príspevkom WordPress a stránkou je, že príspevky sa na vašich stránkach zobrazia v opačnom chronologickom poradí. To znamená, že najnovšie príspevky sú uvedené v hornej časti stránky na vašom webe, kde sú zobrazené všetky príspevky blogu.
Naopak, stránka nie je súčasťou žiadneho blogroll. Je to statická samostatná stránka na vašom webe s vlastnou adresou URL. Ak je napríklad doména vašej webovej stránky MySite.com a názov vašej novej stránky je „O nás“, adresa URL tejto statickej stránky bude MySite.com/about-us/
Nezabudnite, že túto adresu URL môžete usporiadať pomocou podstránok usporiadaných v hierarchii pod touto nadradenou stránkou. Urobíte to pod Atribúty stránky na pravej strane stránky Nový príspevok. Stačí nastaviť rodič rozbaľovacia ponuka na existujúcu stránku.
Ak napríklad vytvoríte novú stránku s názvom „Moje meno“ a ako rodič vyberiete možnosť O nás, adresa URL pre túto novú stránku bude MySite.com/about-us/my-name/.
Správa médií WordPress
Ak vyberiete ikonu Odovzdajte médiá Pri úprave príspevku alebo stránky budete mať možnosť nahrať obrázok na stránku výberom Nahrať súbory tab.
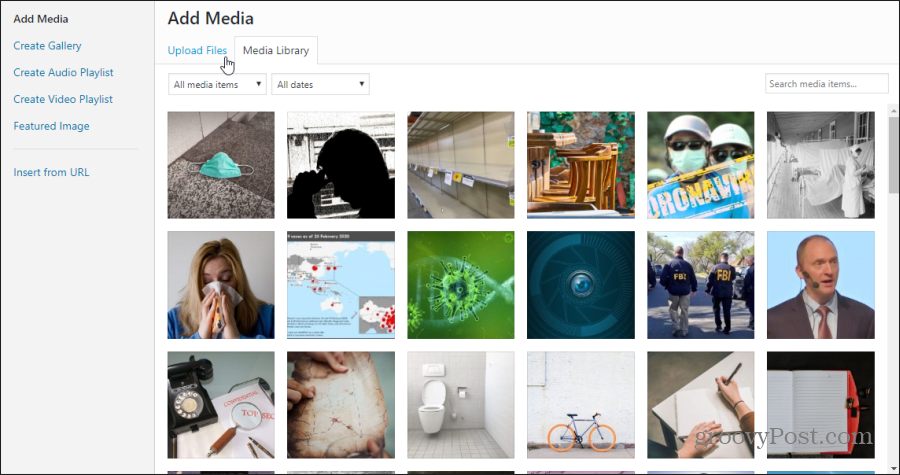
Keď túto funkciu použijete na nahrávanie obrázkov alebo videí na svoje stránky. K týmto súborom môžete pristupovať výberom Media odkaz v ľavom menu.
To vám umožní prezerať a upravovať atribúty súvisiace s akýmkoľvek obrázkom na vašom webe.
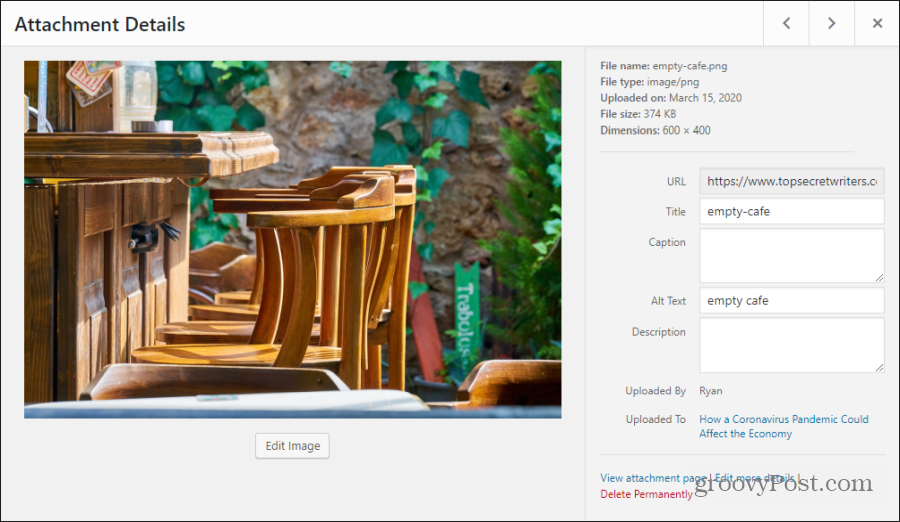
Tieto atribúty zahŕňajú:
- nadpis
- titulok
- Alt text
- popis
Celý tento obrázok sú metaúdaje spojené s obrazom. Ak však zadáte aj titul, na webe sa zobrazí iba titulok. Je tiež dôležité pridať alternatívny text, pretože sa zobrazuje pre používateľov internetu so zrakovým postihnutím. Používa ho tiež prehľadávač Google (a ďalšie webové prehľadávače) na identifikáciu obsahu obrázka.
Prispôsobenie nastavení blogu
Keď vyberiete nastavenie z ľavej ponuky WordPress sa zobrazí zoznam možností, ktoré môžete použiť na ďalšie prispôsobenie svojej stránky WordPress.
- všeobecný: Nastavte názov stránky, slogan, adresu URL, e-mailovú adresu správcu, predvolenú rolu používateľa, jazyk stránky, časové pásmo stránky a formáty dátumu a času.
- písanie: Nastavte predvolené kategórie a formát príspevku, ako aj nastavenia poštového servera.
- Čítanie: Priradenie nastavení zobrazenia domovskej stránky, množstvo príspevkov, ktoré sa majú zobraziť v blogroll a feedoch, a pridať alebo odstrániť viditeľnosť vyhľadávacieho nástroja.
- diskusia: Konfigurujte predvolené nastavenia článkov a komentárov, e-mailové upozornenia, vzhľad komentárov, moderovanie, zoznamy zakázaných položiek a avatary.
- Media: Nastavte predvolené hodnoty obrázkov, ako sú veľkosti a spôsob usporiadania odovzdaných súborov.
- Permalinks: Konfigurujte predvolené nastavenia webových adries stránok.
Ak ste na svoje stránky nainštalovali doplnky WordPress, zobrazia sa ďalšie možnosti v oblasti Nastavenia. Je tam niekoľko Doplnky WordPress, ktoré by mal nainštalovať každý vlastník webových stránok okamžite po inštalácii WordPress.
