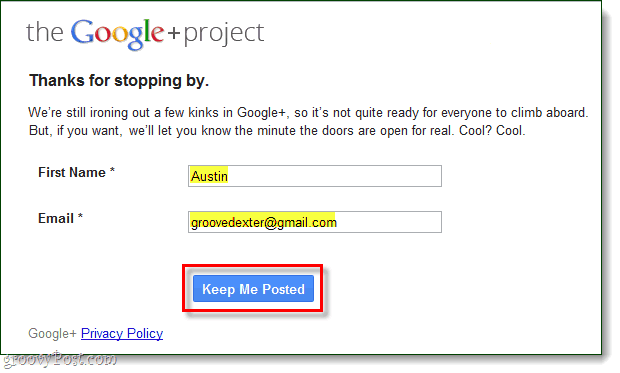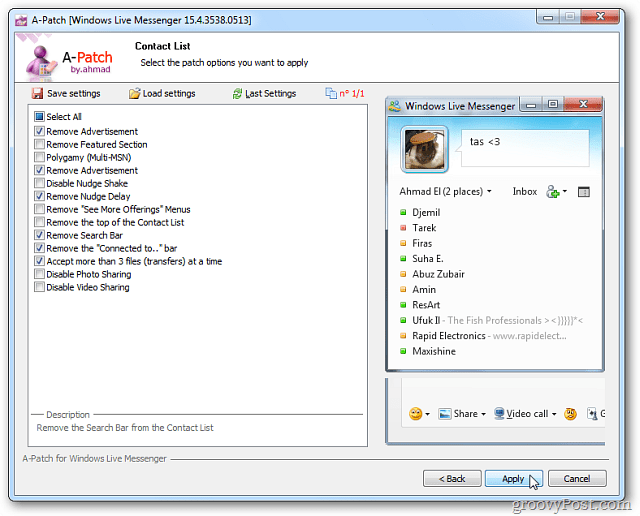Chcete Google Home pre PC? Ako používať aplikáciu na pracovnej ploche
Domovská Stránka Google Google Chrome Windows Google / / March 19, 2020
Posledná aktualizácia dňa

Domovská stránka Google je k dispozícii iba pre Android alebo iPhone. Existujú však zástupné riešenia, takže môžete aplikáciu používať na počítači alebo Chromebooku.
Domovská stránka Google je ovládacím centrom všetkých vašich zariadení Google. Môžete ho použiť na prenášanie do domovského rozbočovača Google (s obrazovkou), do zariadenia Chromecast alebo dokonca na ovládanie ďalších podporovaných inteligentných zariadení vo vašej sieti Wi-Fi.
Aplikácia Domovská stránka Google je bohužiaľ k dispozícii iba pre Android alebo iPhone. Každý, kto chce na svojom počítači používať toto „kontrolné stredisko“, nemá šťastie. Ak neviete, ako nainštalovať riešenie. Závisí to aj od toho, čo musíte urobiť.
Prenášajte kamkoľvek z prehliadača Chrome
Ak všetko, čo chcete urobiť, je prenášať plochu alebo video v prehliadači na akékoľvek zariadenie v sieti, môžete na to použiť prehliadač Chrome.
Existujú dva spôsoby, ako to urobiť. Ak chcete prenášať kartu prehliadača, jednoducho otvorte prehliadač Chrome a v pravom hornom rohu vyberte ponuku s tromi bodkami.
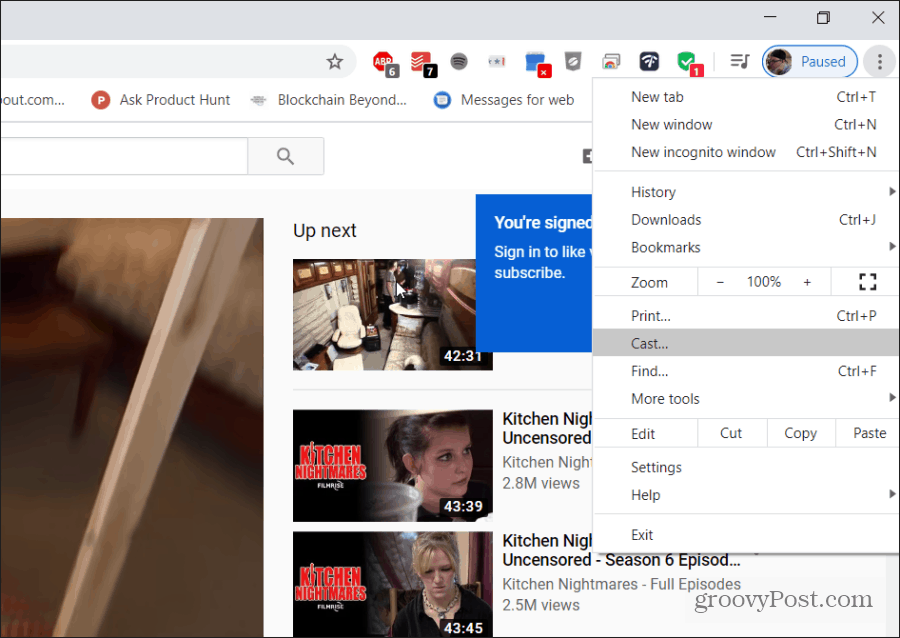
Ak vyberiete možnosť Odovzdať, prehliadač Chrome otvorí novú ponuku, v ktorej sa zobrazia všetky zariadenia vo vašej sieti, ktoré sú k dispozícii na prenášanie.
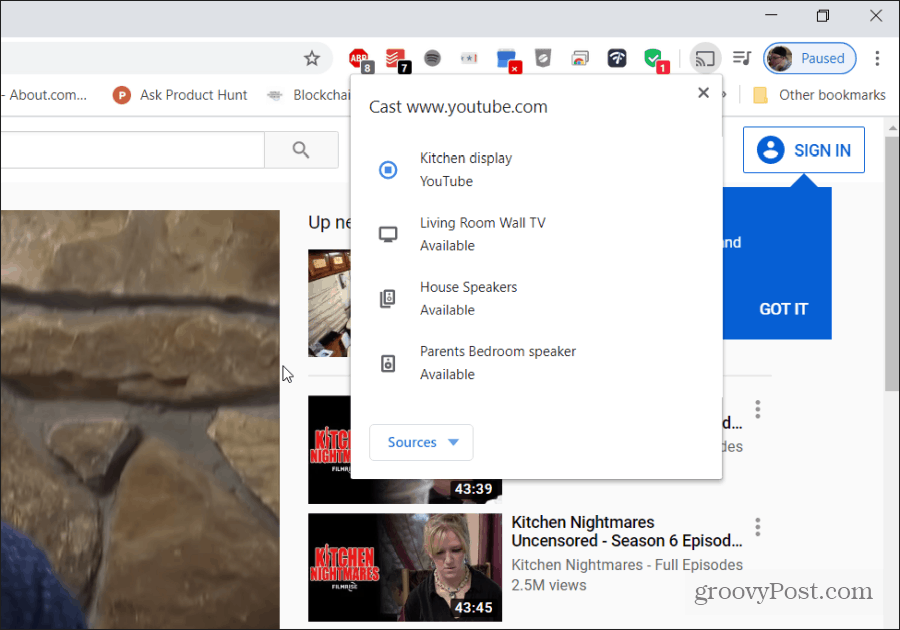
Alternatívou je odovzdávanie videí alebo hudobných služieb online ktoré podporujú Chromecast. Ak to podporujú (a vo vašej sieti máte zariadenia podporujúce prenášanie obsahu), v prehrávači videa alebo hudby sa zobrazí ikona prenášania.
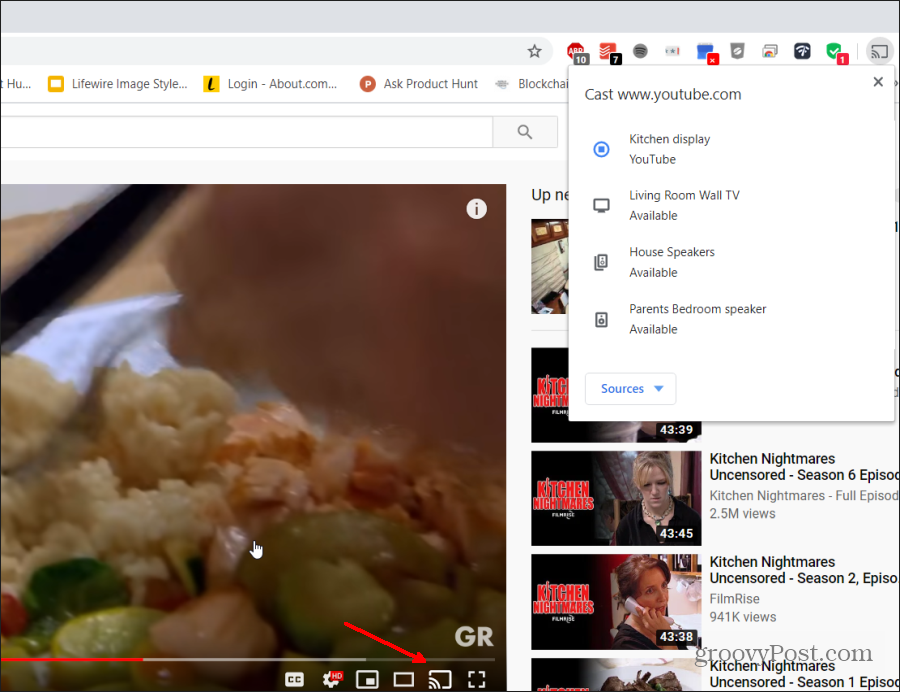
Výberom ikony odovzdania sa otvorí rovnaké okno pre výber zariadenia.
Ak by ste radšej mali mať všetky ovládacie prvky, ktoré nie sú k dispozícii, ponúkané aplikáciou Domovská stránka Google (napríklad správa zariadení a Domovská stránka Google), máte k dispozícii niekoľko ďalších hackov, ktoré budú fungovať. Pokračujte v čítaní.
Vytvorte si Google Home pre PC s Android Emulator
Pravdepodobne nemusí byť k dispozícii aplikácia Google Home pre PC, ale svoju vlastnú si môžete prispôsobiť pomocou Android Emulator for PC. Tu je návod, ako to nastaviť.
Existuje veľa Emulátory Android vybrať si z. V tomto príklade sa budeme držať toho najobľúbenejšieho: BlueStacks.
BlueStacks obsahuje reklamy, ale nie sú nepríjemné. Na tejto aplikácii je pekné, že sa veľmi ľahko ovláda a ľahko sa spúšťa domáca aplikácia Google. Stiahnite si a nainštalujte BlueStacks na vašom PC. Po dokončení inštalácie spustite BlueStacks.
Po jeho spustení sa zobrazí výzva na prihlásenie do služby Google Play (pomocou účtu Google), aby ste mohli nainštalovať aplikácie. Urob to.
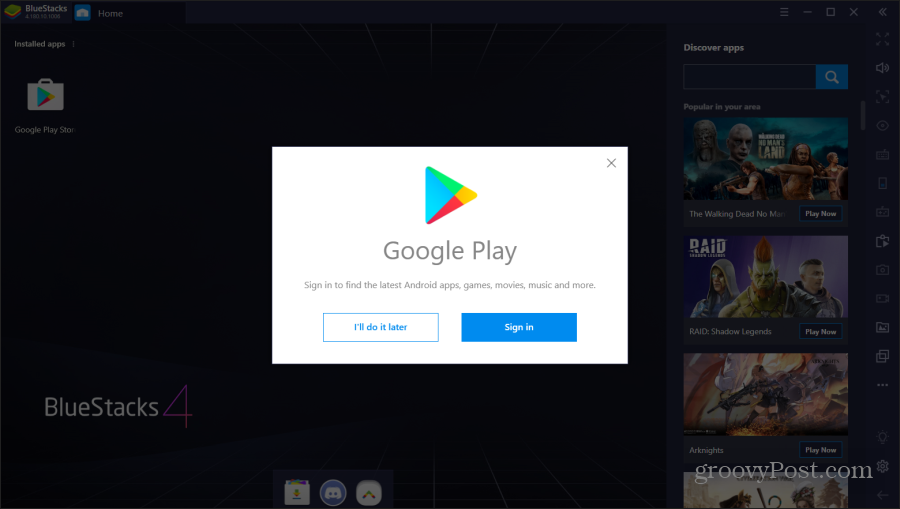
Po prihlásení do účtu Google prejde aplikácia typickými krokmi, ktoré by ste mali vykonať pri nastavovaní nového telefónu. To zahŕňa zapnutie služieb Google pre dané zariadenie. Nezabudnite vypnúť Zálohujte na Disk Google, pretože nejde o skutočný telefón a nebudete potrebovať zálohy.
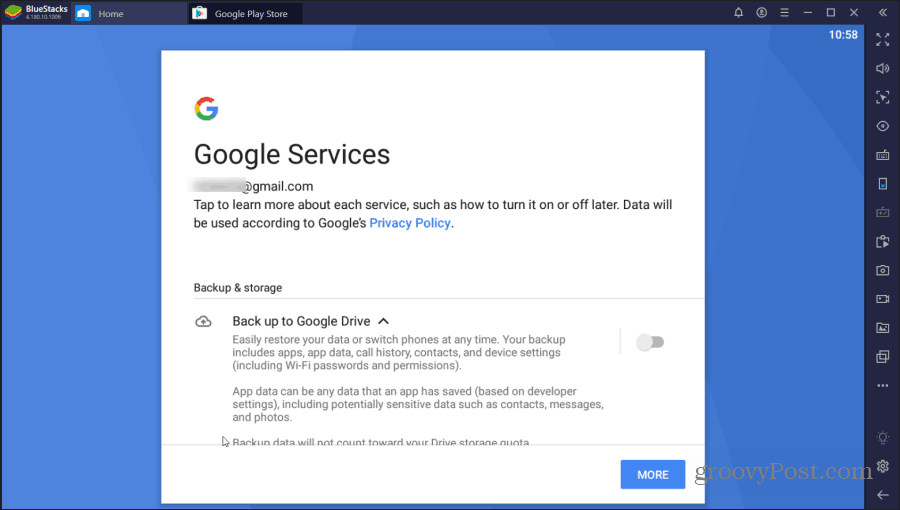
vybrať viac a súhlasiť keď skončíte.
Nakoniec uvidíte spustenie služby Google Play vo vašom virtuálnom systéme Android. Vyhľadajte na Google Play domovskú stránku Google a vyberte položku Inštalácia.
Po dokončení inštalácie môžete začať používať svoj nový domov Google pre PC!
Používanie služby Google Home na BlueStack
Po dokončení inštalácie môžete vybrať Domov na BlueStack sa vrátite na hlavnú obrazovku.
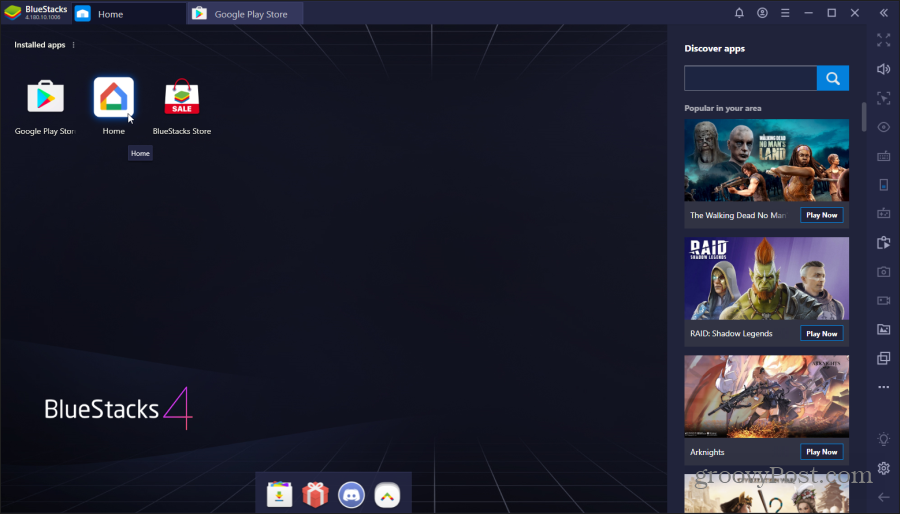
Dvakrát kliknite na ikonu Domov otvorte aplikáciu Google Home. Po spustení aplikácie sa obrazovka zmení na zobrazenie profilu a bude simulovať vzhľad aplikácie, keď bude bežať na bežnom telefóne. Vyberte možnosť Začíname, vyberte svoj účet Google a vyberte položku OK.
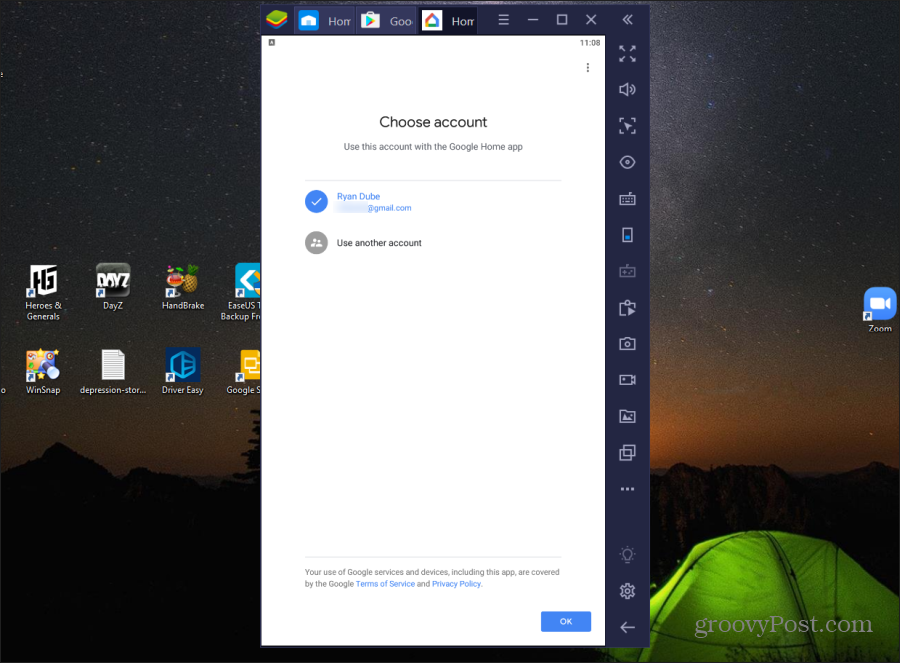
Ďalej bude obrazovka prístupu k polohe. vybrať Ďalšie pokračovať. vybrať dovoliť aby aplikácia získala vašu polohu.
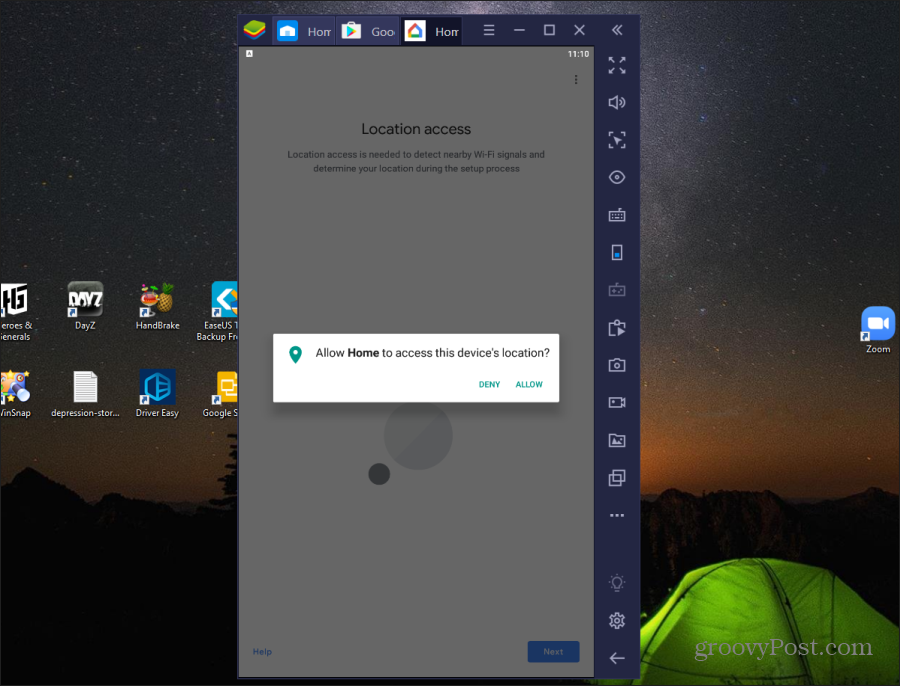
Po dokončení sa aplikácia pripojí k vášmu domovskému účtu Google. Zobrazuje všetky zariadenia a aplikácie, ktoré ste do mobilnej aplikácie predtým pridali do svojho domova Google.
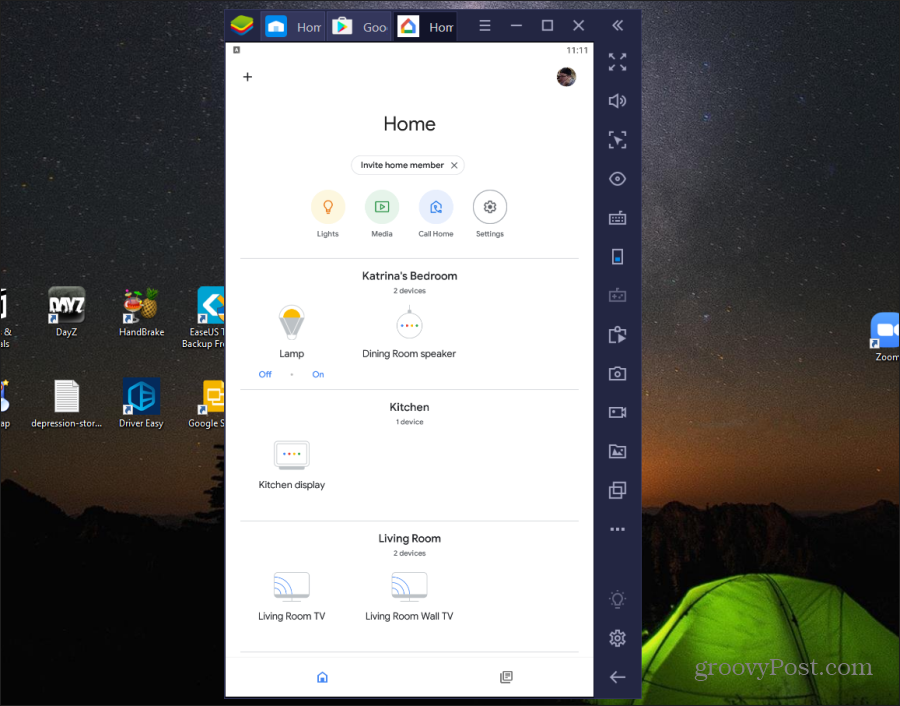
Teraz môžete vybrať ľubovoľné zariadenie a kliknutím na ikonu Nastavenia v pravom hornom rohu zobrazte a upravte nastavenia domovskej stránky Google.
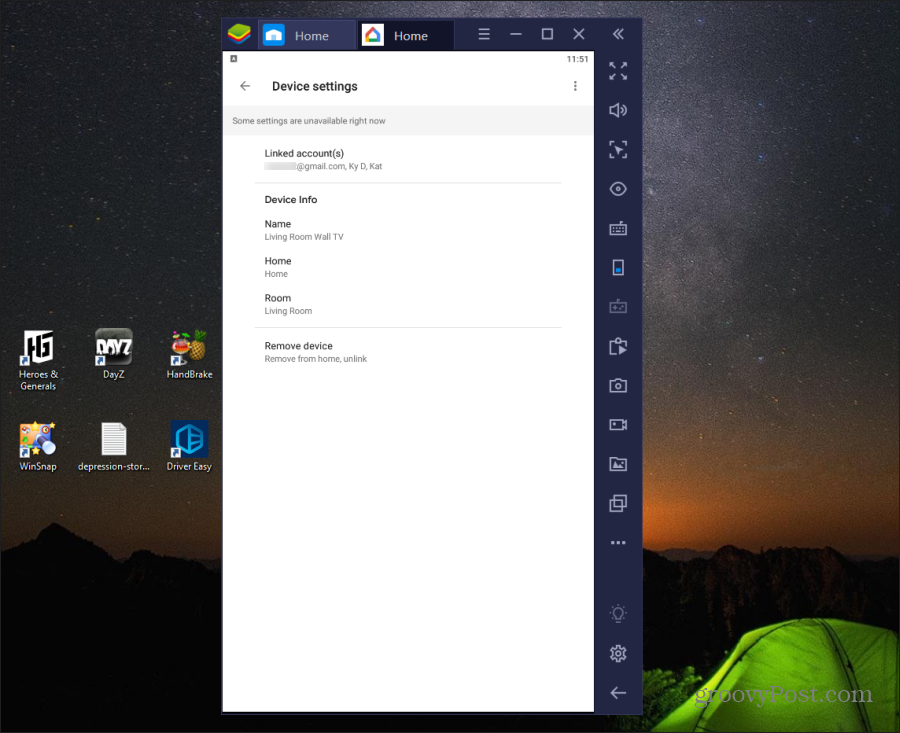
Môžete tiež ovládať akékoľvek inteligentné zariadenia, ktoré ste nastavili na domovskej stránke Google, pokiaľ táto akcia nezahŕňa prenášanie.
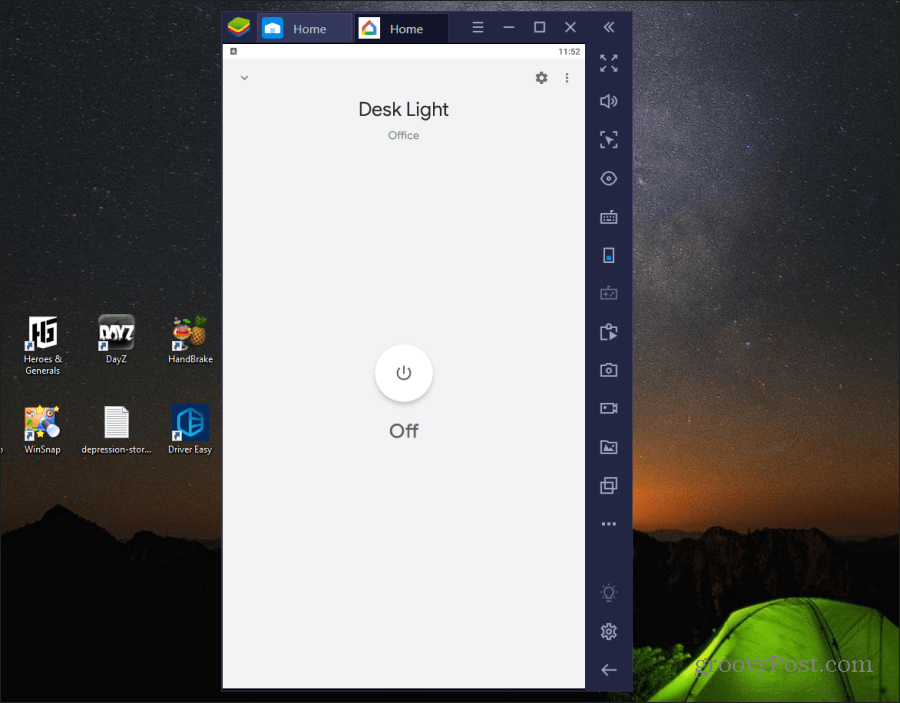
Poznámka: Emulátory Android fungujú ako virtuálny stroj, prostredníctvom siete VM, ktorá je izolovaná od vašej siete Wi-Fi (ale stále má prístup na internet). Tým sa zabráni akejkoľvek funkcii vysielania alebo vysielania, čo Chromecast používa. Všetky ostatné internetové funkcie Google Home však fungujú v emulátore Android. Môžete však použiť funkciu prenášania súborov, ktorá je uvedená v prvej časti tohto článku.
Používanie Google Home na Chromebooku
Ešte lepšou možnosťou, ktorá vám poskytuje všetky funkcie aplikácie Google Home, je spustenie aplikácie Google Home na Chromebooku (ak ju máte).
Je to ideálne, pretože keď na Chromebooku spúšťate aplikácie pre Android, používa rovnakú sieť, ku ktorej je Chromebook pripojený.
Ak ju chcete nastaviť, stačí otvoriť nastavenia Chromebooku a vyberte položku aplikáciea na internete Obchod Google Play sekcia vyberte Zapnúť Tlačidlo.
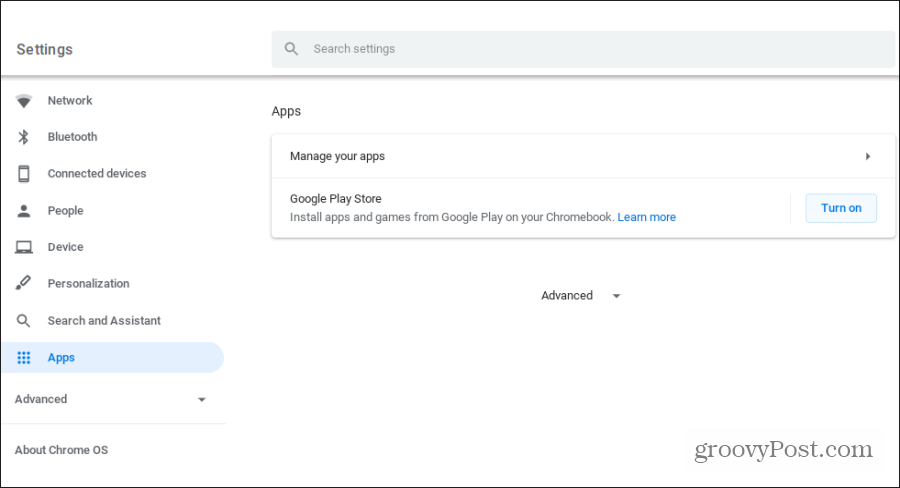
Po povolení tejto možnosti môžete na svojom Chromebooku otvoriť aplikáciu Google Play a nainštalovať domácu aplikáciu Google. Po inštalácii môžete spustiť aplikáciu Domovská stránka Google a bude fungovať tak, ako to funguje na mobilných zariadeniach. Vrátane prenášania na akékoľvek zariadenia s povolenou funkciou Cast vo vašej sieti.
Naučiť sa viac o na Chromebooku spúšťate aplikácie pre Android.
Domovská stránka Google pre PC? Druh
Aj keď pre plochu neexistuje oficiálna domáca aplikácia Google, existujú aj kreatívne spôsoby, ako ju obísť. Výber, ktorý vyberiete, závisí od toho, ktoré zariadenie používate a aké funkcie aplikácie Google Home chcete používať.
Stačí vedieť, že pri používaní aplikácie Domovská stránka Google sa neobmedzujete iba na vaše mobilné zariadenie.