Ako vložiť dáta programu Excel do programu PowerPoint
Microsoft Office Microsoft Power Point Hrdina Vynikať / / March 19, 2020
Posledná aktualizácia dňa

Existuje niekoľko spôsobov, ako vložiť údaje programu Microsoft Excel do prezentácie programu PowerPoint. Tu je čo robiť.
Všetok softvér balíka Microsoft Office umožňuje kombinovať obsah z iných aplikácií balíka Office. Ak máte napríklad prezentáciu programu PowerPoint, ktorá je náročná na údaje, môžete ju podporiť ďalšími údajmi z programu Microsoft Excel.
Je to úplne možné a existuje niekoľko spôsobov, ako to urobiť. Môžete vložiť celú tabuľku programu Excel podobnú tomu, ako by ste mohli vložiť súbory PDF do programu PowerPoint. Môžete tiež vložiť časti tabuľky do snímky programu PowerPoint pomocou svojej schránky.
Tu je postup, ako vložiť údaje programu Excel do aplikácie Powerpoint pomocou oboch metód. Tieto pokyny by mali fungovať pre všetky najnovšie verzie balíka Microsoft Office vrátane Office 365 a Online.
Vloženie tabuľky programu Excel do programu PowerPoint
Pomocou Vložte objekt nástroj, môžete vložiť údaje z tabuľky programu Excel ako objekt. Týmto sa do aplikácie PowerPoint pridá obsah naposledy prístupného pracovného hárka, ktorý si chcete zobraziť.
Pri ďalšom ukladaní tabuľky Excel sa musíte uistiť, že hárok, ktorý chcete použiť, je viditeľný a aktívny.
Ak chcete začať, otvorte prezentáciu programu PowerPoint a stlačte kláves insert na lište pásu.
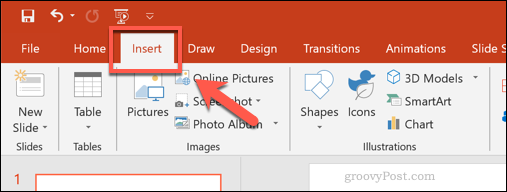
Ak chcete vložiť údaje programu Excel, kliknite na ikonu objekt Tlačidlo. Táto ikona sa môže zobraziť ako veľká alebo malá ikona v závislosti od aktuálneho rozlíšenia obrazovky a veľkosti okna programu PowerPoint.
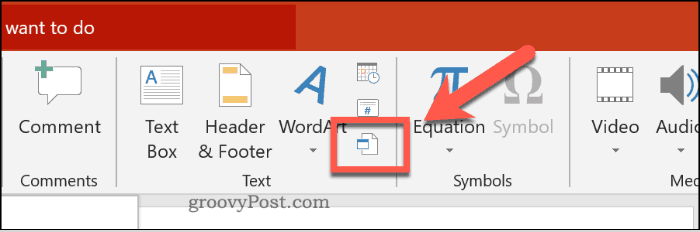
Týmto sa načíta Vložte objekt možnosti. Ak chcete pridať údaje programu Excel, stlačte kláves Vytvoriť zo súboru a potom stlačte Prehliadať nájsť a vybrať tabuľku Excel.
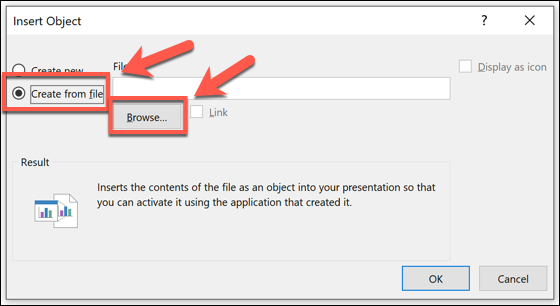
Ak zvolíte odkaz vaše údaje sa budú priebežne aktualizovať. Všetky zmeny, ktoré vykonáte v programe Excel, sa prejavia v programe PowerPoint pri ďalšom ukladaní súboru programu Excel.
Ak chcete do programu PowerPoint pridať svoje údaje, stlačte kláves OK Tlačidlo.
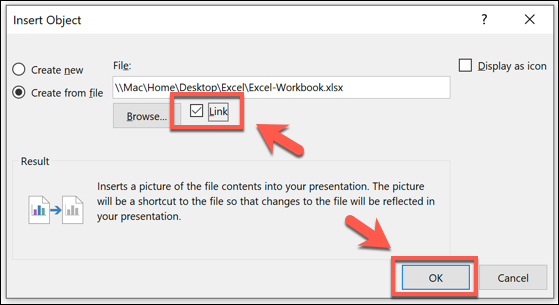
Dáta sa vložia ako objekt do snímky aplikácie PowerPoint, s ktorou potom môžete zmeniť veľkosť a manipulovať.
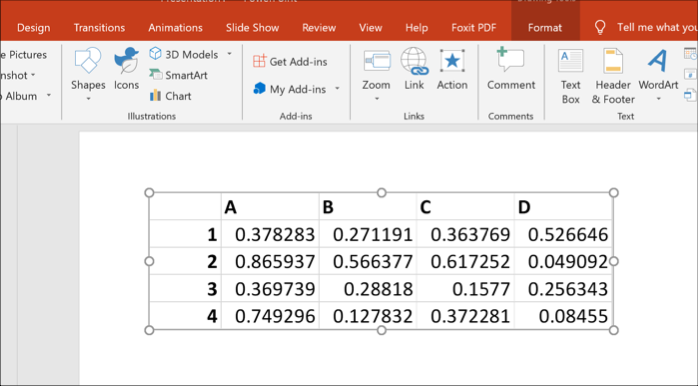
Dvojité kliknutie na objekt načíta súbor v Exceli, čo vám umožní vykonať ďalšie zmeny, ak je to potrebné.
Kopírovanie údajov programu Excel do programu PowerPoint
Výkonné nástroje na kopírovanie a prilepovanie, ktoré ponúka spoločnosť Microsoft vo svojom balíku Office, umožňujú priame kopírovanie a vkladanie údajov programu Excel do programu PowerPoint. Tieto údaje je možné formátovať rôznymi spôsobmi. Môžete ho naformátovať do tabuľky, vložiť ako obrázok alebo odstrániť všetky formátovania a umiestniť údaje do textového poľa.
Ak to chcete urobiť, otvorte tabuľku programu Excel a vyberte požadované údaje. Ak chcete kopírova »dáta, stlačte Ctrl + C alebo stlačte Domov> Kopírovať.
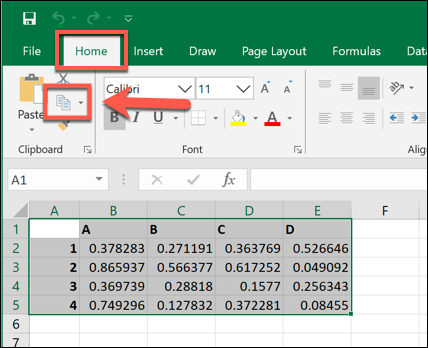
Vráťte sa do prezentácie programu PowerPoint a vyberte snímku, do ktorej chcete vložiť údaje.
Na mieste, kam chcete umiestniť vložené údaje na snímku, kliknite pravým tlačidlom myši a vyberte jednu z možností vložiť možnosti.
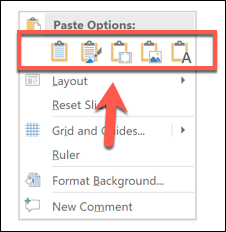
Prípadne stlačte kláves Domov na paneli s pásikmi kariet a potom stlačte kláves vložiť zobrazíte dostupné možnosti.
Ak kliknete na ikonu Použite cieľové štýly (1), údaje sa vložia ako tabuľka a zlúčia sa so štýlom témy programu PowerPoint. výberom Ponechajte formátovanie zdroja (2) ho tiež prilepí ako tabuľka, ale zachová formátovanie z tabuľky Excel.
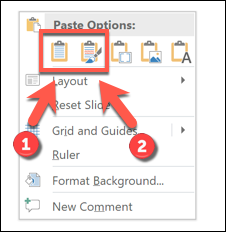
Môžete si tiež vybrať vložiť (3), ktorá ho prilepí ako objekt a umožní vám neskôr údaje upravovať v Exceli. Môžete tiež stlačiť obrázok (4) prilepte údaje ako obrázok, ktorý vám neumožňuje ich úpravu.
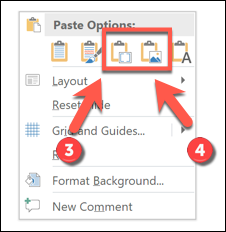
Nakoniec, ak chcete odstrániť akýkoľvek druh formátovania, zvoľte Zachovať iba text. Údaje sa vložia do nového textového poľa.
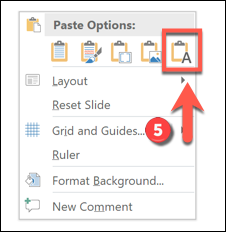
V závislosti od vybranej možnosti sa vaše údaje programu Excel vložia do programu PowerPoint. Potom ju môžete upraviť pomocou možností, ktoré máte k dispozícii, v závislosti od zvolenej metódy prilepenia.
Používanie programu PowerPoint s inými kancelárskymi aplikáciami
Vložením údajov programu Excel do aplikácie PowerPoint využívate celú škálu balíka programov Microsoft Office vo svoj prospech. Môžete robiť veci ešte ďalej prevádzka prezentácie programu PowerPoint na dokument programu Word, napríklad.
Môžete dokonca premýšľať zmenšenie veľkosti súboru PowerPoint ak bude príliš veľká na zdieľanie. Dajte nám vedieť vaše tipy na vytváranie lepších prezentácií programu PowerPoint v komentároch nižšie.

