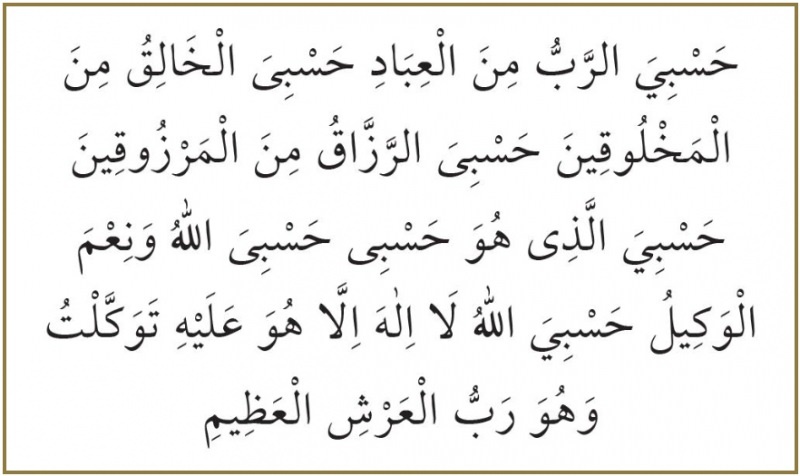Ako vytvárať a používať položky automatického textu v
Microsoft Office Microsoft Word Microsoft / / March 19, 2020
Posledná aktualizácia dňa
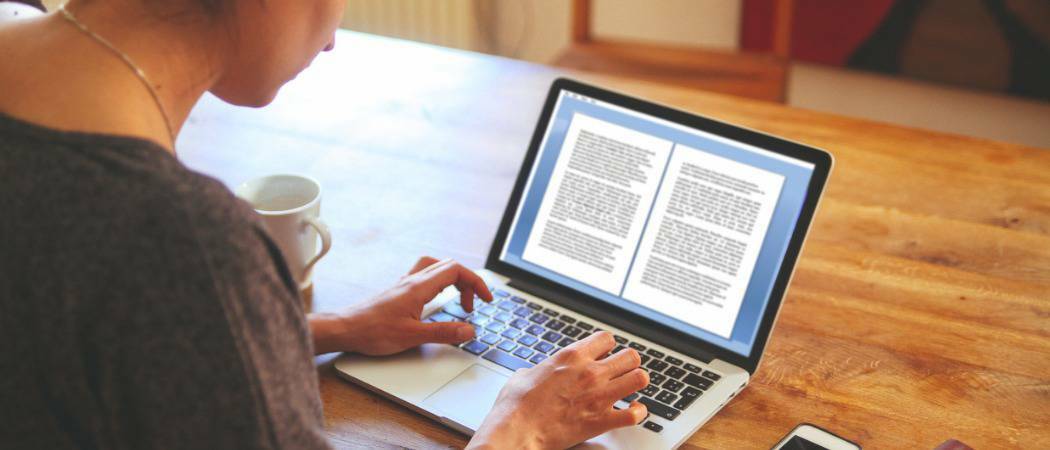
Už vás nebaví písať rovnaké bloky textu opakovane v programe Word? Ušetrite čas pomocou položiek automatického textu v programe Word. Opakovane ukladajte bežné bloky textu, ktorý píšete.
Už vás nebaví písať rovnaké bloky textu opakovane v programe Word? Ak píšete veci často, ako je názov spoločnosti a adresa alebo odseky textu spoločné pre mnoho typov dokumentov, ktoré vytvárate, je vaším priateľom AutoText v programe Word.
Bloky textu môžete uložiť do položiek automatického textu a vložiť ich do ľubovoľného dokumentu programu Word niekoľkými jednoduchými spôsobmi. Dnes vám ukážeme, ako vytvárať, upravovať a mazať položky automatického textu a niekoľko spôsobov, ako ich ľahko vložiť do ľubovoľného dokumentu programu Word.
Zobraziť značky odsekov v dokumente
Ak chcete, aby sa formátovanie všetkých odsekov vrátane posledného uložilo s textom v položke automatického textu, vyberte značku posledného odseku. Značka odseku na konci každého odseku ukladá formátovanie pre tento odsek. Ak ste použili akékoľvek formátovanie znakov, napríklad tučné alebo kurzíva, automaticky sa uloží do položky automatického textu.
Ak sa v dokumente nezobrazujú značky odsekov, kliknite na ikonu Domov tab. V Odstavec kliknite na symbol odseku. Teraz môžete vidieť značku posledného odseku a vybrať ju.
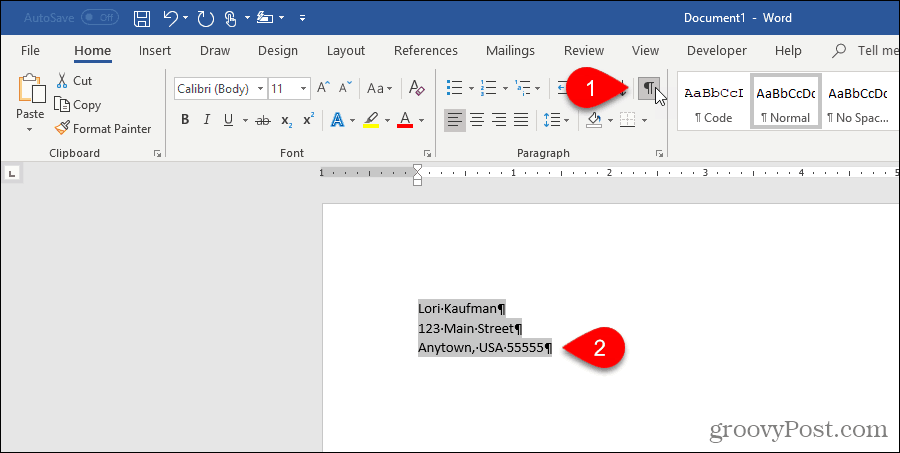
Vytvorte nový záznam automatického textu
Ak chcete vytvoriť novú položku automatického textu, vyberte text, ktorý chcete pridať do svojej zbierky položiek automatického textu. Ak text nemáte, zadajte ho do dokumentu a potom ho vyberte.
Na internete insert kliknite na Rýchle diely v text oddiel. Potom pohnite myšou nad AutoText a vyberte Uložiť výber do galérie AutoText z podponuky.
V galérii automatického textu sa vám môžu napríklad zobraziť ďalšie položky položky, ktoré ste skopírovali do hrotu.
Poznámka: Môžete si tiež všimnúť Uložiť výber do Galérie rýchlych súčastí možnosť je k dispozícii v dolnej časti Rýchle diely Ponuka. Táto možnosť pridá vybraný text ako položku Quick Parts, nie ako položku AutoText. Položky Quick Parts a AutoText sú stavebnými kameňmi a ukladajú text na neskoršie použitie. Záznam by ste mohli uložiť ako rýchlu súčasť, ale v tomto článku budeme pracovať s položkami automatického textu.
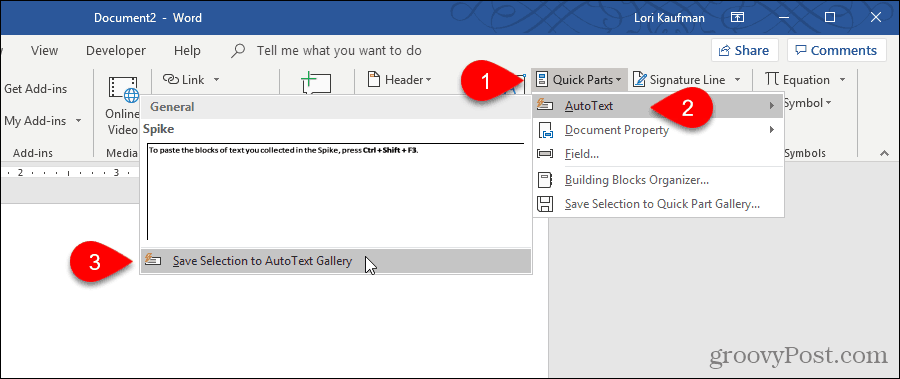
Pretože položky automatického textu sú stavebnými kameňmi, Vytvorenie nového stavebného bloku Zobrazí sa dialógové okno.
Zadajte jedinečný údaj názov pre položku automatického textu. Neskôr v tomto článku vám ukážeme, ako do dokumentu vložiť položku automatického textu zadaním niekoľkých znakov. Aby ste to mohli urobiť, musíte začiatok svojho názvu položky automatického textu odlišovať od ostatných položiek automatického textu. Ak je to ako názov iných položiek, musíte zadať viac znakov, takže program Word vie, ktorú položku chcete vložiť.
Skontrolujte, či je v rozbaľovacom zozname Galéria vybratý automatický text. Malo by to byť predvolene.
všeobecný je v predvolenom nastavení vybratý kategórie rozbaľovací zoznam. Spočiatku je to jediná voľba a my vyberieme všeobecný kategória pre náš príklad. Vlastnú kategóriu však môžete vytvoriť výberom Vytvoriť novú kategóriu z kategórie rozbaľovací zoznam. Zadajte názov svojej vlastnej kategórie do Vytvoriť novú kategóriu kliknite na tlačidlo OK OK. Nová kategória sa pridá a vyberie automaticky v zozname kategórie rozbaľovací zoznam.
Môžete zadať a popis pre položku automatického textu, ak pomáha objasniť, pre čo je položka. Ak je záznam samovysvetľujúci, nemusíte zadávať popis.
Položky automatického textu sa ukladajú v šablónach, nie v dokumentoch. Takto sú k dispozícii v akomkoľvek dokumente na základe šablóny, v ktorej sú uložené. normálne šablóna je predvolený výber v Uložiť v rozbaľovací zoznam. Položky automatického textu môžete uložiť do vlastných šablón, ale my prijmeme predvolené nastavenie na uloženie našej novej položky do šablóny „Normal.dotm“.
Poznámka: Ak chcete uložiť položku automatického textu do vlastnej šablóny, táto šablóna musí byť otvorená, aby bola dostupná v Uložiť v rozbaľovací zoznam.
Nakoniec ich je niekoľko možnosti vybrať si z:
- Ak chcete vložiť položku automatického textu na svoju vlastnú stránku v dokumente, vyberte položku Vložte obsah na svoju vlastnú stránku. Týmto spôsobom sa text zo záznamu automatického textu vypne zo zvyšku dokumentu zalomením strán.
- Ak chcete vložiť položku automatického textu do svojho vlastného odseku, aj keď je kurzor v strede odseku, vyberte položku Vložte obsah do svojho vlastného odseku.
- Pre všetok ostatný obsah vyberte Vložte iba obsah.
cvaknutie OK.
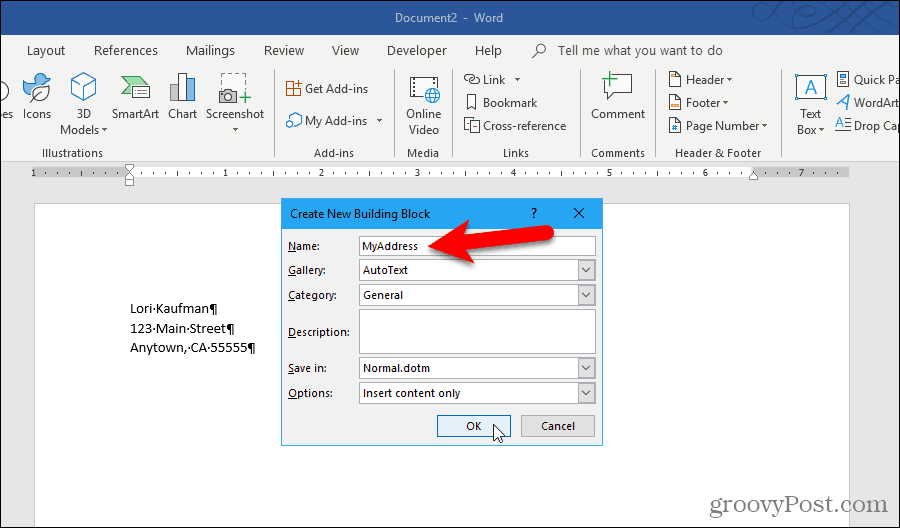
Po zatvorení posledného otvoreného dokumentu programu Word sa môže zobraziť nasledujúci dokument, ak máte možnosť vyzvanú na uloženie normálnej šablóny.
cvaknutie Uložiť na uloženie šablóny „Normal.dotm“ s pridanou položkou automatického textu.
Poznámka: Ak vás program Word pri zmene nevyzve, aby ste normálnu šablónu uložili, túto možnosť zapnite nižšie.
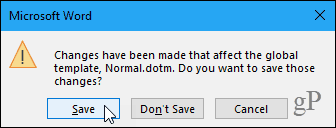
Ak sa vyššie uvedené dialógové okno nezobrazí a chcete byť vyzvaní na uloženie normálnej šablóny pri jej zmene, prejdite na Súbor> Možnosti> Rozšírené. V Uložiť v časti napravo skontrolujte Výzva pred uložením normálnej šablóny box. cvaknutie OK.
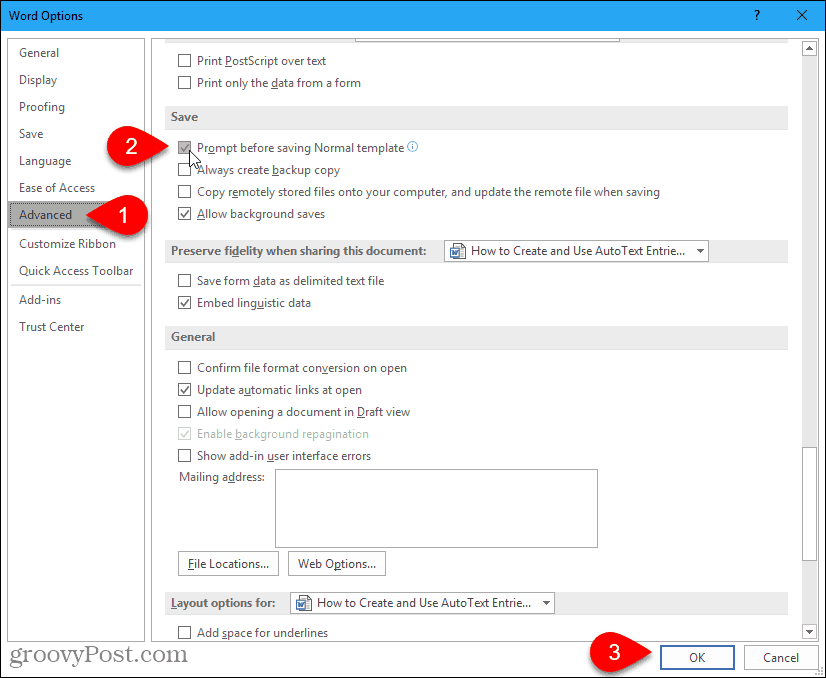
Vložte položku automatického textu z karty Vložiť
Existuje niekoľko jednoduchých spôsobov, ako vložiť položku automatického textu do dokumentu programu Word. Jedným zo spôsobov je používanie internetu Rýchle diely Tlačidlo.
V text oddiel na insert kliknite na Rýchle diely.
V ponuke pohnite myšou na automatický text a v podponuke kliknite na položku automatického textu, ktorú chcete vložiť.
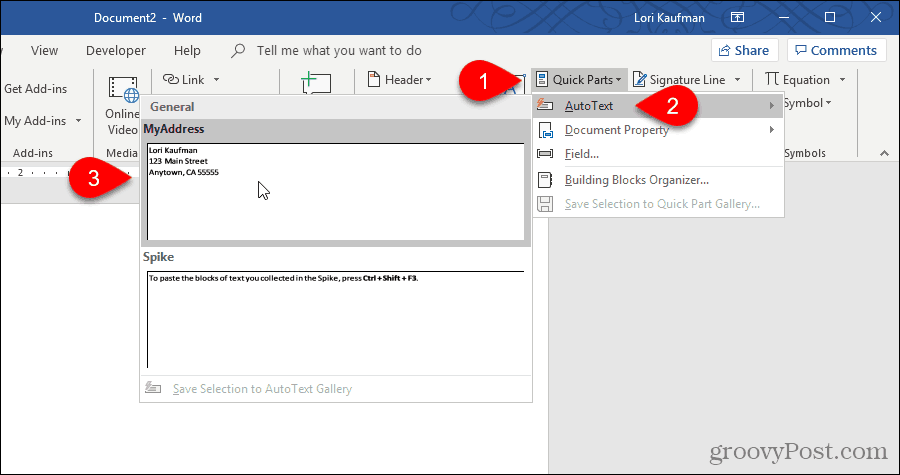
Vložte položku automatického textu pomocou automatického dokončovania
Ďalším spôsobom, ako vložiť položku automatického textu, je začať písať názov položky automatického textu. Zobrazí sa malé kontextové okno ukazujúce časť zodpovedajúcej položky automatického textu a pokyn na stlačenie vstúpiť vložiť. lis vstúpiť vložiť položku do dokumentu kurzorom. Môžete tiež stlačiť F3 vložiť zodpovedajúci záznam.
Obsah položky automatického textu sa vloží do dokumentu vrátane pôvodného formátovania a zalomenia riadkov.
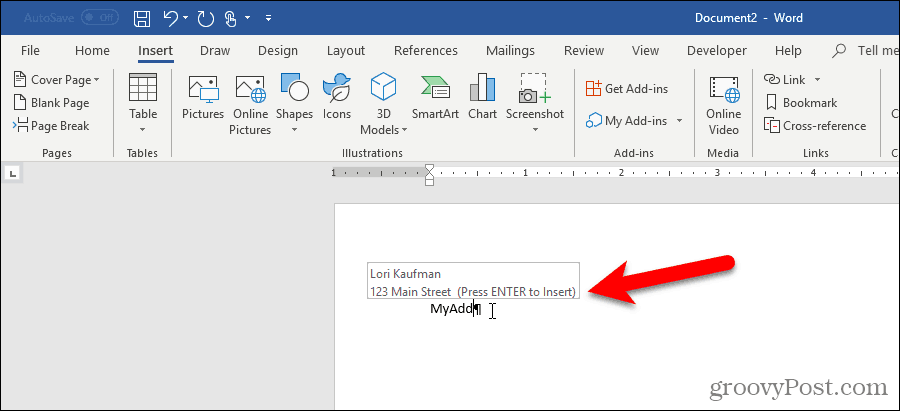
Ak sa vám pri zadávaní názvu vašej položky automatického textu nezobrazí návrh automatického dokončovania, možnosť Zobraziť návrhy automatického dopĺňania nie je povolená.
Ak chcete túto možnosť povoliť, prejdite na Súbor> Možnosti> Rozšírené.
V Možnosti úprav časť, skontrolovať Zobraziť návrhy automatického dokončovania box.
cvaknutie OK.
Teraz by ste mali vidieť svoju položku automatického textu, keď začnete písať jej názov. lis vstúpiť vložte ho.
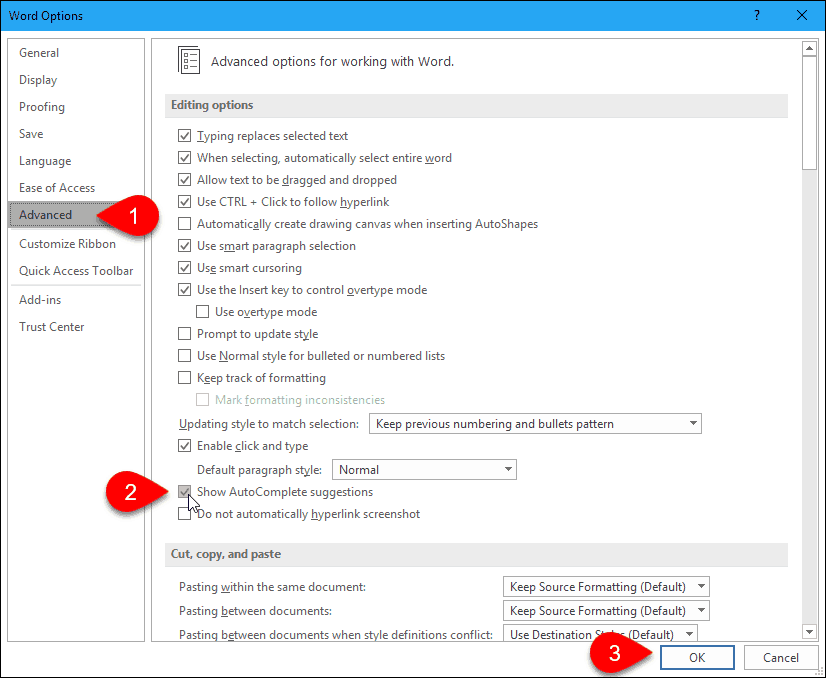
Pridajte automatický panel na panel nástrojov Rýchly prístup
Môžete vložiť položky automatického textu rýchlejšie a ľahšie pridanie tlačidla automatického textu na panel nástrojov Rýchly prístup.
Na paneli nástrojov rýchleho prístupu kliknite na šípku nadol a vyberte položku Viac príkazov.
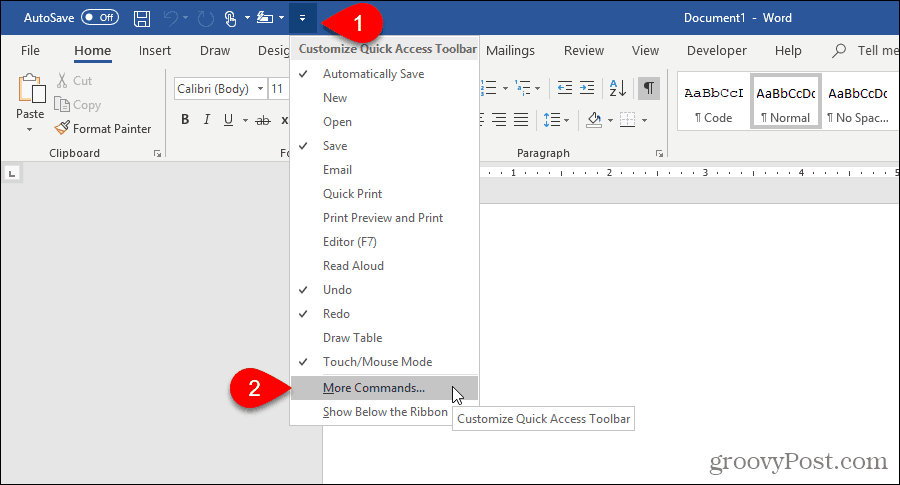
Panel Rýchly prístup na obrazovke sa zobrazí obrazovka Možnosti programu Word dialógové okno.
vybrať Všetky príkazy z Vyberte príkazy rozbaľovací zoznam.
Potom v zozname naľavo vyberte Automatický text a kliknite na tlačidlo pridať pridajte tlačidlo automatického textu do zoznamu napravo.
cvaknutie OK.
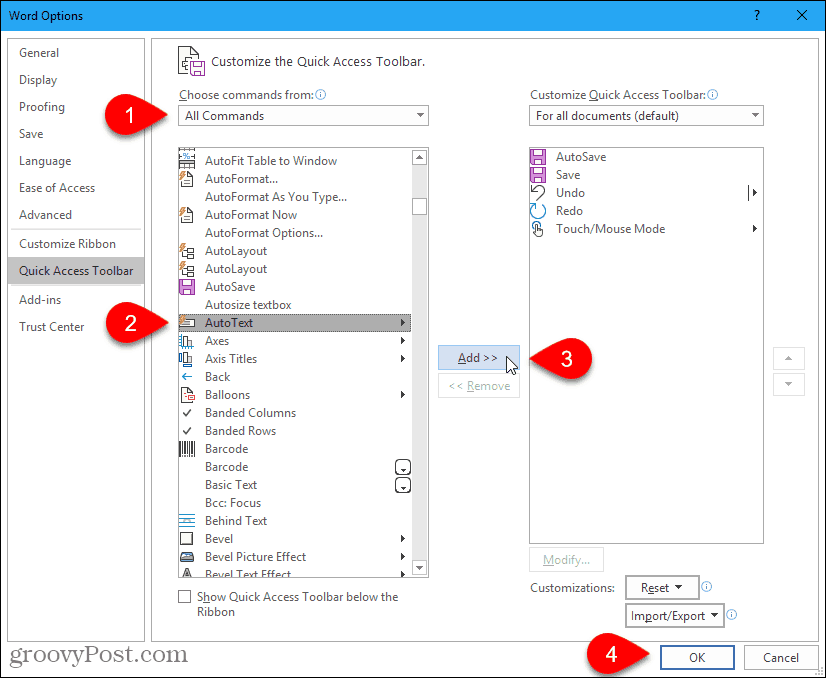
Ak chcete vložiť položku automatického textu, kliknite na tlačidlo automatického textu na paneli nástrojov rýchleho prístupu a kliknite na položku v ponuke.
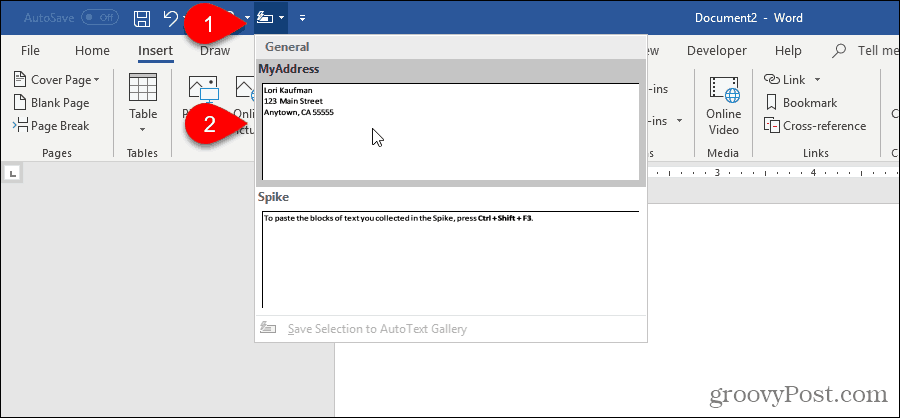
Vytvorte odkaz pre položku automatického textu
Ak uprednostňujete používanie klávesnice, môžete k vytvorenej položke automatického textu pridať klávesovú skratku.
Pravým tlačidlom myši kliknite na pásku a vyberte položku Prispôsobte pásku.
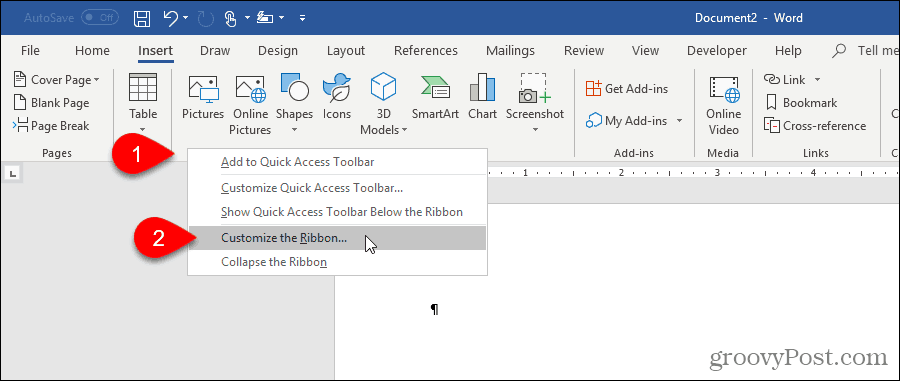
Prispôsobte pásku obrazovka na Možnosti programu Word Zobrazí sa dialógové okno.
V dolnej časti zoznamu príkazov vľavo kliknite na upraviť vedľa Klávesové skratky.
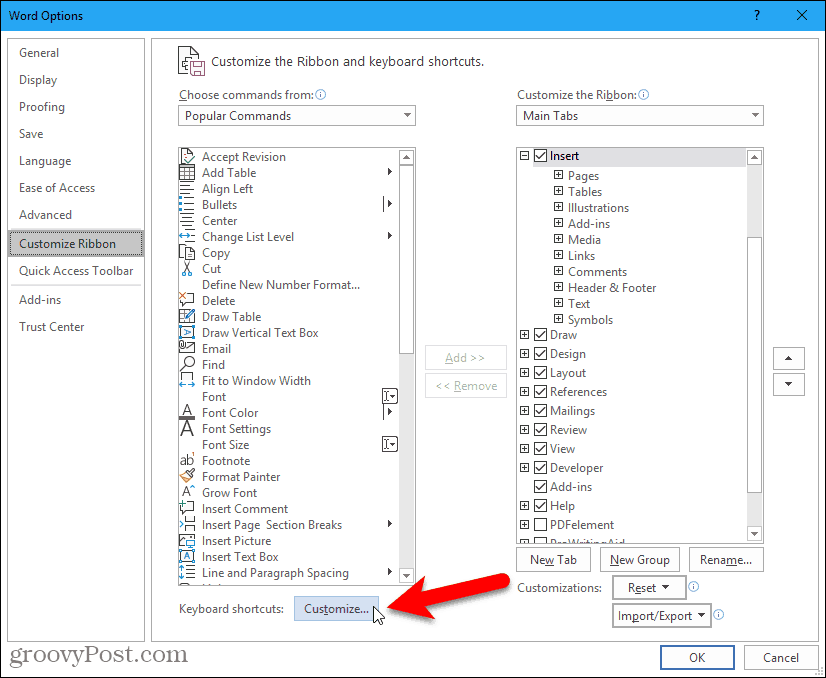
V Kategórie box na Prispôsobte klávesnicu V dialógovom okne vyberte položku Stavebné bloky.
Potom v časti Stavebné bloky box vpravo. Napríklad vyberieme našu položku automatického textu Moja adresa.
Vložte kurzor do Stlačte novú klávesovú skratku a stlačte klávesovú skratku, ktorú chcete použiť.
cvaknutie Priradiť.
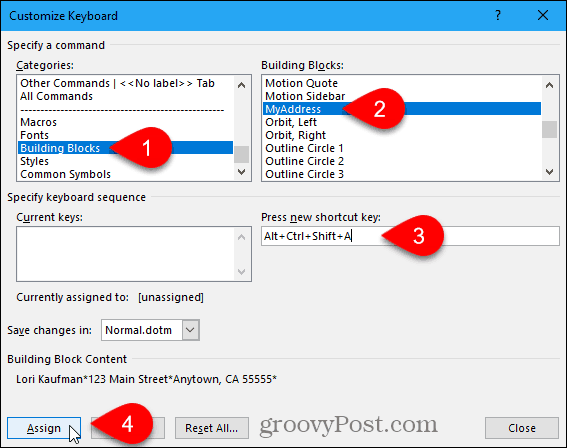
Skratka sa pridá do Aktuálne kľúče box.
cvaknutie Zavrieť.
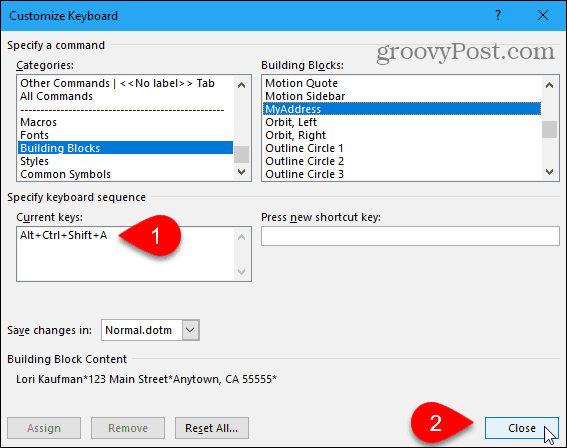
cvaknutie OK na internete Možnosti programu Word dialógové okno zatvorte.
Teraz môžete použiť novú klávesovú skratku na vloženie vašej položky automatického textu.
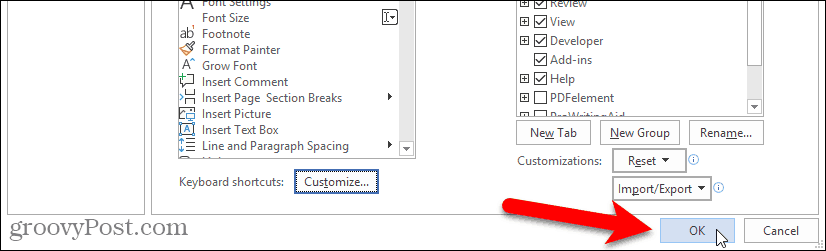
Zmena obsahu položky automatického textu
Čo ak potrebujete zmeniť položku automatického textu, ktorú ste vytvorili? Možno ste sa presťahovali a budete musieť zmeniť adresu automatického textu svojej adresy.
Najprv napíšte celú zmenenú položku do nového alebo existujúceho dokumentu programu Word. Potom ho vyberte so značkou posledného odseku, ak si chcete zachovať formátovanie.
Na internete insert kliknite na Rýchle diely v text oddiel. Potom pohnite myšou nad AutoText a vyberte Uložiť výber do galérie AutoText zo spodnej časti podponuky.
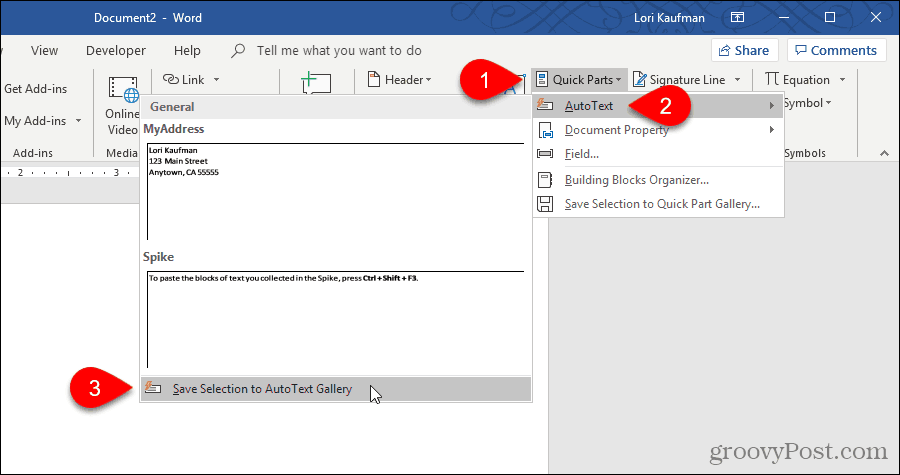
Na internete Vytvorenie nového stavebného bloku V dialógovom okne zadajte rovnaký názov do dialógového okna názov do existujúceho automatického textu, ktorý chcete zmeniť.
cvaknutie OK.
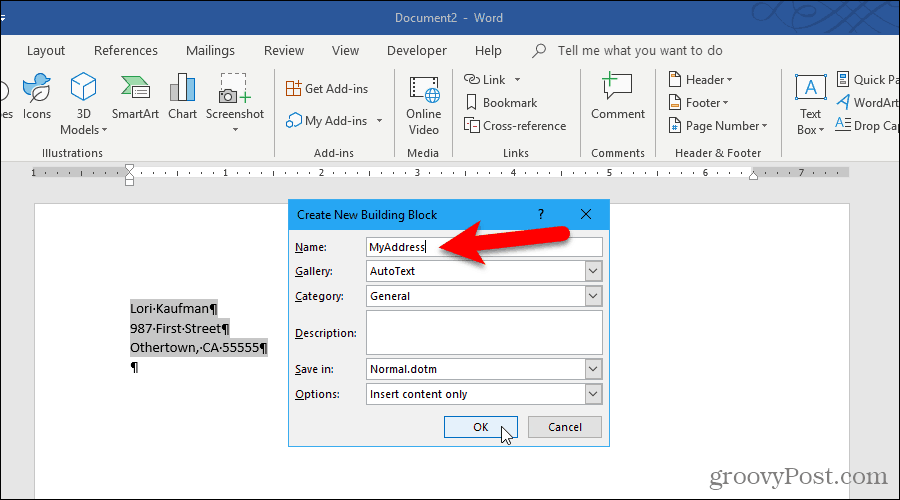
cvaknutie Áno keď sa zobrazí otázka, či chcete znovu definovať položku stavebného bloku.
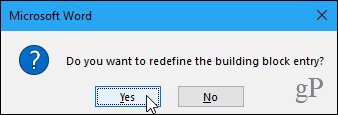
Teraz môžete vložiť aktualizovanú položku automatického textu do akéhokoľvek nového alebo existujúceho dokumentu programu Word.
Poznámka: Zmena položky automatického textu NEZMení obsah tejto položky, do ktorej ste ju už vložili. Zmenená položka automatického textu sa použije iba vtedy, keď ju vložíte po jej zmene.
Upravte vlastnosti existujúcej položky automatického textu
Okrem zmeny obsahu položky automatického textu môžete zmeniť aj vlastnosti položky automatického textu, napríklad jej kategóriu a popis a v ktorej šablóne je uložená.
Ak chcete upraviť vlastnosti položky automatického textu, kliknite na tlačidlo Rýchle diely v text na karte Vložiť a vyberte položku Organizátor stavebných blokov.
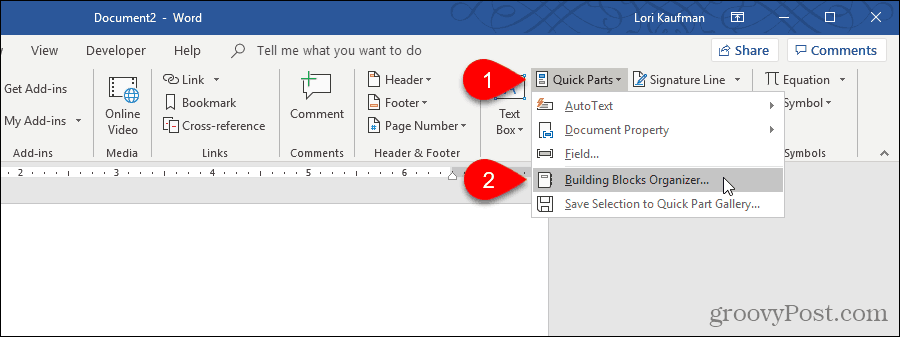
Na internete Organizátor stavebných blokov V dialógovom okne sa zobrazí úplný zoznam všetkých dostupných stavebných blokov s ikonou názov každého z nich a ktoré Galéria, kategóriea šablóna každý je v. Sú uvedené v abecednom poradí podľa Galéria, ktorý definuje typ každého stavebného bloku.
V hornej časti zoznamu nájdete položky automatického textu. Vyberte ten, ktorý chcete zmeniť vlastnosti a potom kliknite na Upraviť vlastnosti.
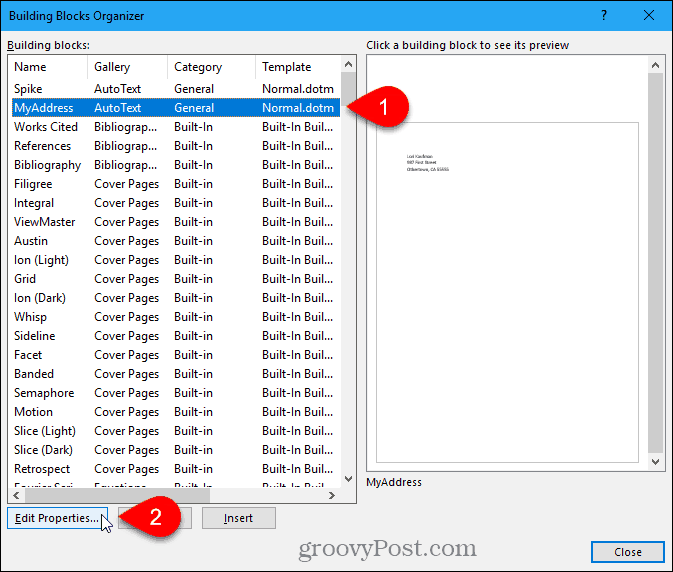
Upraviť stavebný blok Zobrazí sa dialógové okno s rovnakými možnosťami ako Vytvorenie nového stavebného bloku dialógové okno, ktoré ste použili na vytvorenie položky automatického textu.
Vykonajte všetky požadované zmeny Galéria, kategórie, popis, Uložiť va možnosti polí. Pozri Vytvorte novú sekciu automatického záznamu na začiatku tohto článku nájdete ďalšie informácie o týchto poliach.
cvaknutie OK.
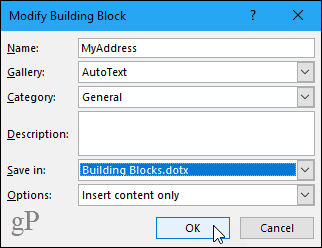
cvaknutie Áno v dialógovom okne s potvrdením sa uložia vaše zmeny a predefinuje sa položka automatického textu.
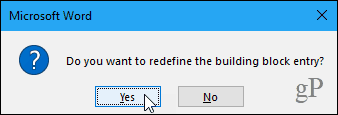
Odstráňte položku automatického textu
Ak sa rozhodnete, že položku automatického textu už nepotrebujete alebo ju už nechcete, môžete ju odstrániť.
Ak chcete odstrániť položku automatického textu zo zoznamu stavebných blokov, kliknite na Rýchle diely v text oddiel na insert a potom vyberte Organizátor stavebných blokov.
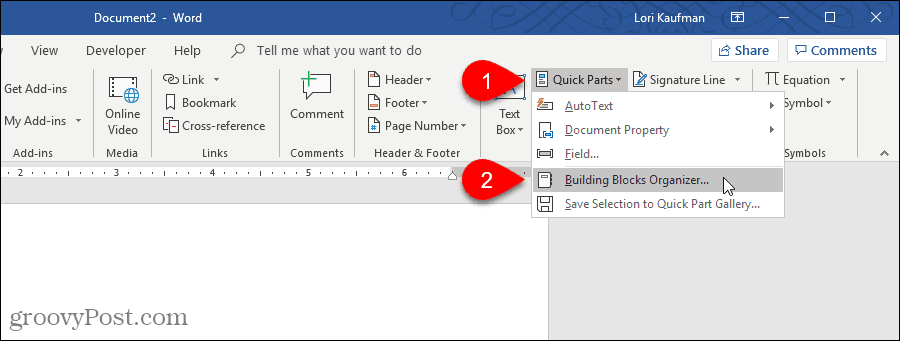
Vyberte položku automatického textu, ktorú chcete odstrániť Stavebné bloky Zoznam.
Potom kliknite na tlačidlo OK delete.
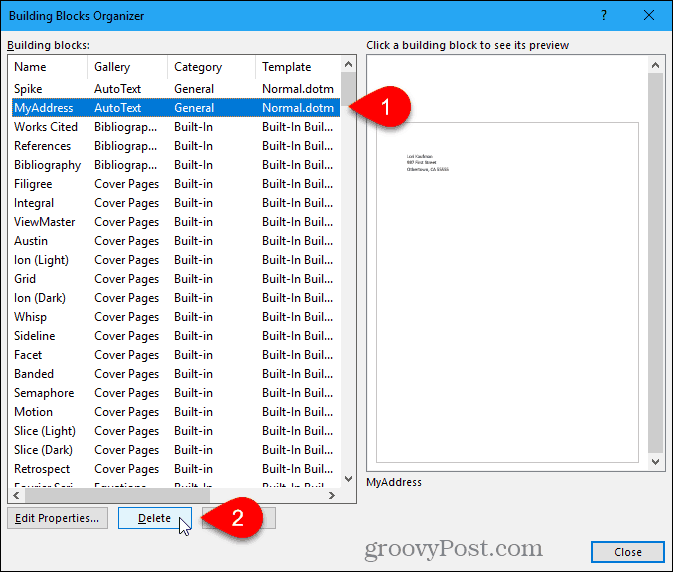
cvaknutie Áno v dialógovom okne s potvrdením odstrániť záznam a odstrániť ho zo zoznamu Stavebné bloky.
cvaknutie Zavrieť na internete Organizátor stavebných blokov dialógové okno pre návrat do dokumentu.
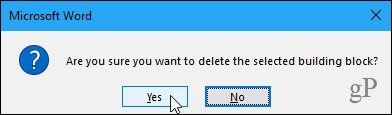
Ušetrite čas a znížte chyby pomocou automatického textu
Položky automatického textu sú skvelým spôsobom, ako ušetriť čas a znížiť chyby pri písaní v programe Word. Môžete tiež automatizovať úlohy v programe Word pomocou makier ušetríte čas a zvýšite svoju produktivitu.