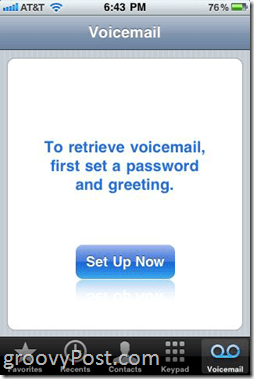Ako sledovať zmeny v dokumentoch programu Microsoft Word
Microsoft Office Kancelária 2016 / / March 19, 2020
Posledná aktualizácia dňa
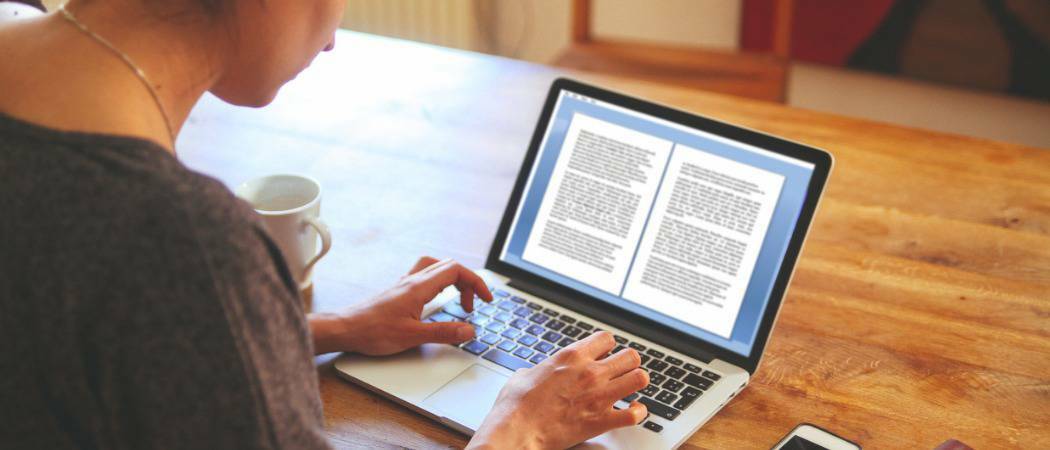
Ak spolupracujete s členmi tímu na projektoch, funkcia Sledovanie zmien v programe Word 2016 je nevyhnutná a teraz výkonnejšia. Takto to funguje.
Ak spolupracujete s členmi tímu na projektoch alebo označujete kontrakty presmerovaním, sledovanie zmien v programe Microsoft Word môže byť záchrancom! Sledovanie zmien je vstavaná funkcia v programe Microsoft Word, ktorá skutočne prináša zdravý rozum procesu. Aj keď nepracujete na komplexných projektoch, ako sú akvizície, zlúčenia, zmluvy alebo autorstvo najlepší predajca - Sledovanie zmien môže byť rovnako užitočné pre projekty malých skupín, ako je napríklad škola úlohy.
Pretože sme naposledy táto funkcia sa týkala programu Microsoft Word 2010, došlo k významným zlepšeniam, vďaka ktorým sú zmeny sledovania ešte silnejšie. Vďaka dostupnosti balíka Office Online môžu používatelia vykonávať spoluprácu v reálnom čase na dokumente, a to je jedna z nových zaujímavých funkcií, na ktorú sa v tomto článku zameriame.
Povoliť a používať sledovanie zmien v programe Word 2016
Krok 1: Spustenie obsahu
Budete musieť začať s nejakým obsahom v dokumente, na ktorom spolupracujete. Túto časť dokumentu píše iný používateľ. Prvý odsek som napísal ja.
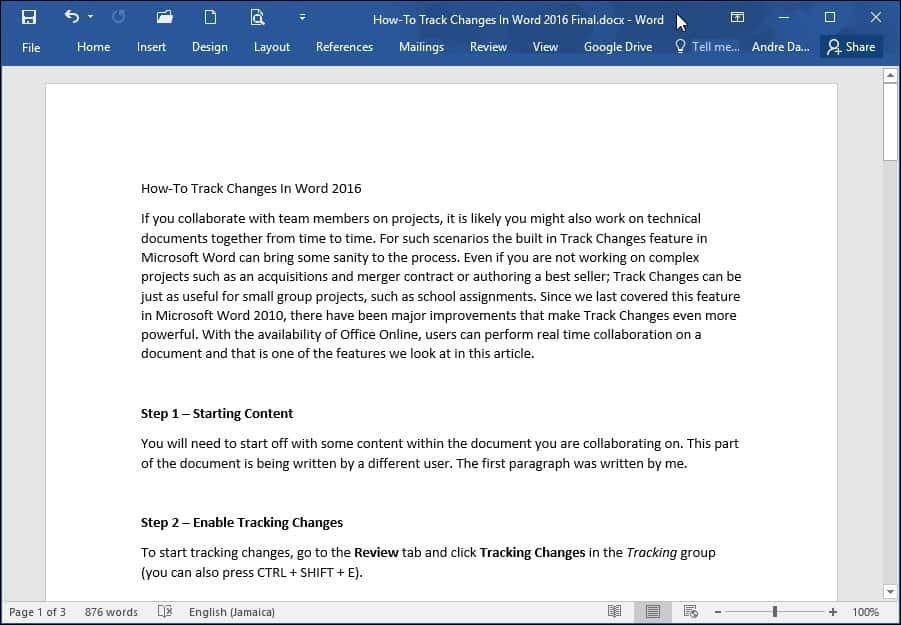
Krok 2: Povolenie sledovania zmien
Ak chcete začať sledovať zmeny, prejdite na stránku Preskúmanie a kliknite na Sledovanie zmien v sledovanie skupinu (môžete tiež stlačiť CTRL + SHIFT + E.)
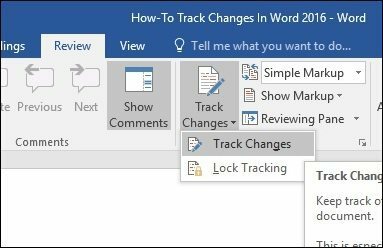
Ak je povolená funkcia Sledovanie zmien, na pravej strane obrazovky sa zobrazí balónik pre každého autora.
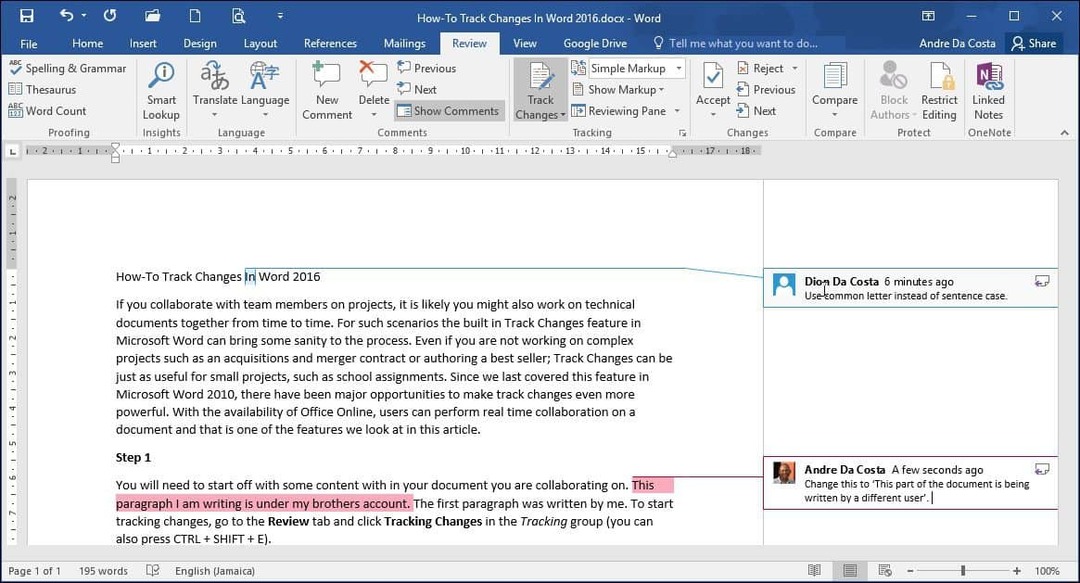
Krok 3: Úpravy
Sledovanie zmien v programe Word používa farebnú koordináciu, aby nedošlo k zámene. Prvý autor je modrý a druhý červený. Keď ďalší autori vykonajú úpravy, bude im tiež priradená jedinečná farba.
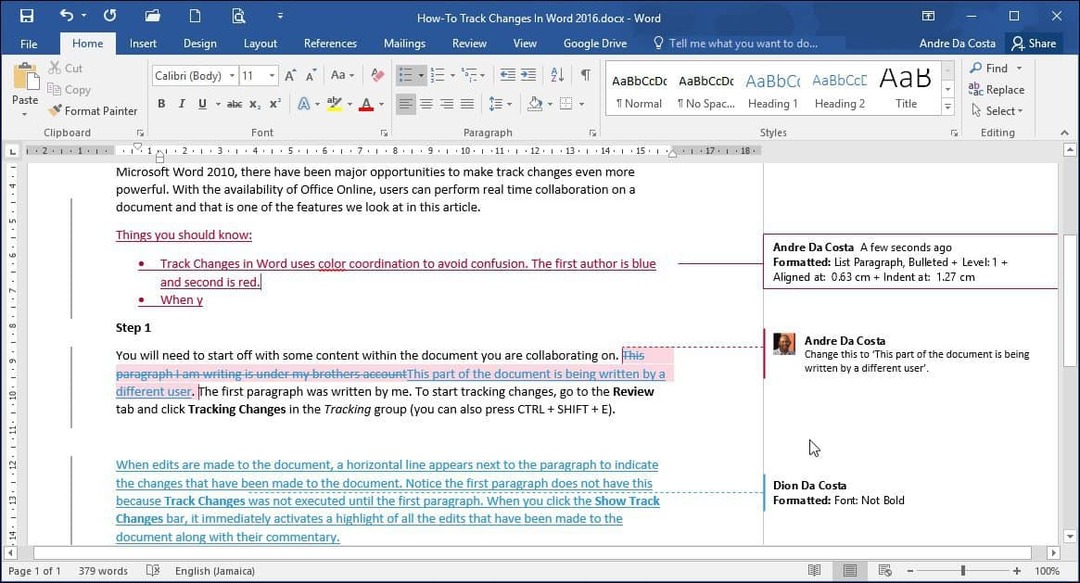
Keď sa v dokumente vykonávajú úpravy, vedľa odseku sa objaví zvislá čiara, ktorá označuje zmeny, ktoré sa v dokumente vykonali. Všimnite si, že prvý odsek to nemá, pretože Sledovanie zmien bol povolený až ďalej do dokumentu. Keď kliknete na ikonu Zobraziť zmeny trasy , okamžite aktivuje zvýraznenie všetkých úprav, ktoré boli v dokumente urobené, spolu s ich komentárom. Ak ju necháte povolenú a vykonáte úpravy, pri písaní a odstraňovaní sa zobrazia zmeny v reálnom čase.
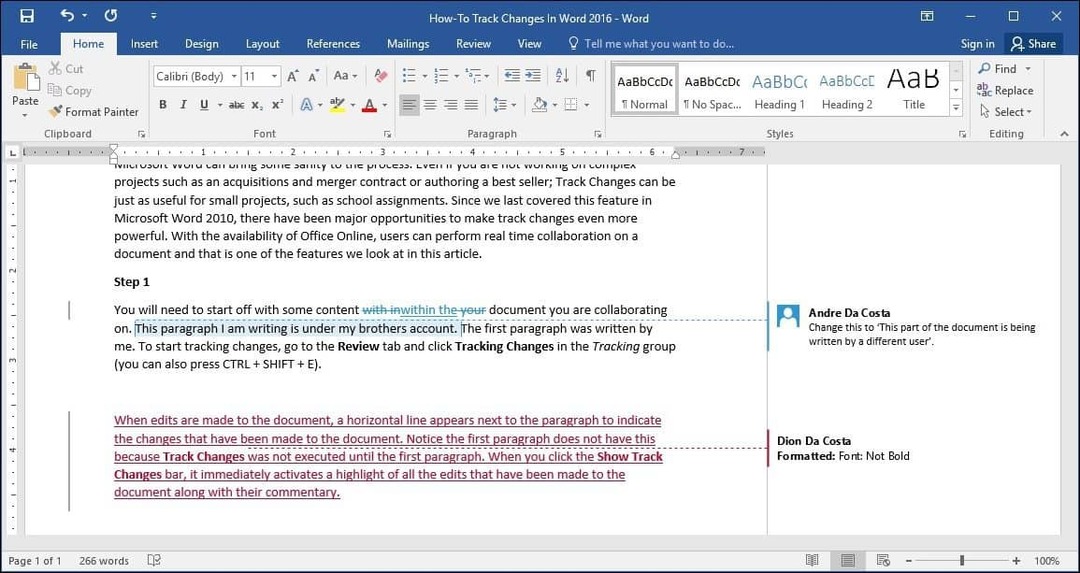
Krok 4: Komentáre, balóny a ďalšie nástroje na úpravu
Ak chcete pridať komentár k slovu alebo odseku, zvýraznite ho a potom vyberte ikonu Preskúmanie a kliknite na Nový komentár v Komentáre skupina. Po dokončení dokumentu sa vaše komentáre objavia na pravej strane dokumentu; môžete ich vypnúť.
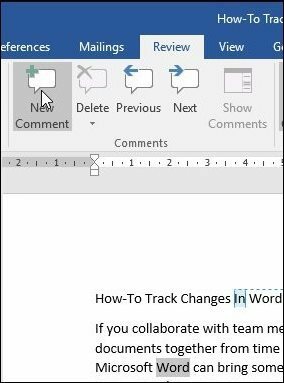
Jedna z vecí, ktoré si všimnete pri použití špeciálnych formátov, ako sú tučné písmo, kurzíva alebo podčiarknutie, sa k zmenám skladby automaticky pridá komentár Formátovať.
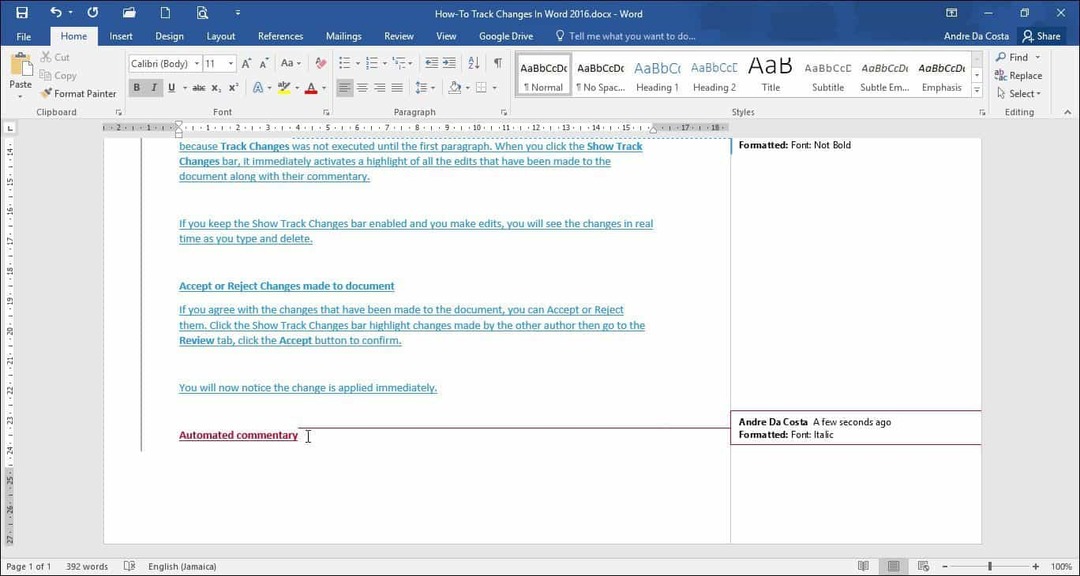
Môžete tiež prispôsobiť, ako sa majú v dokumente zobrazovať balóny. Napríklad, ak chcete vidieť všetky revízie, ktoré do dokumentu pridal každý autor, kliknite na Preskúmanie karta> Zobraziť označenie menu> balóny > Zobraziť revízie v balónoch.
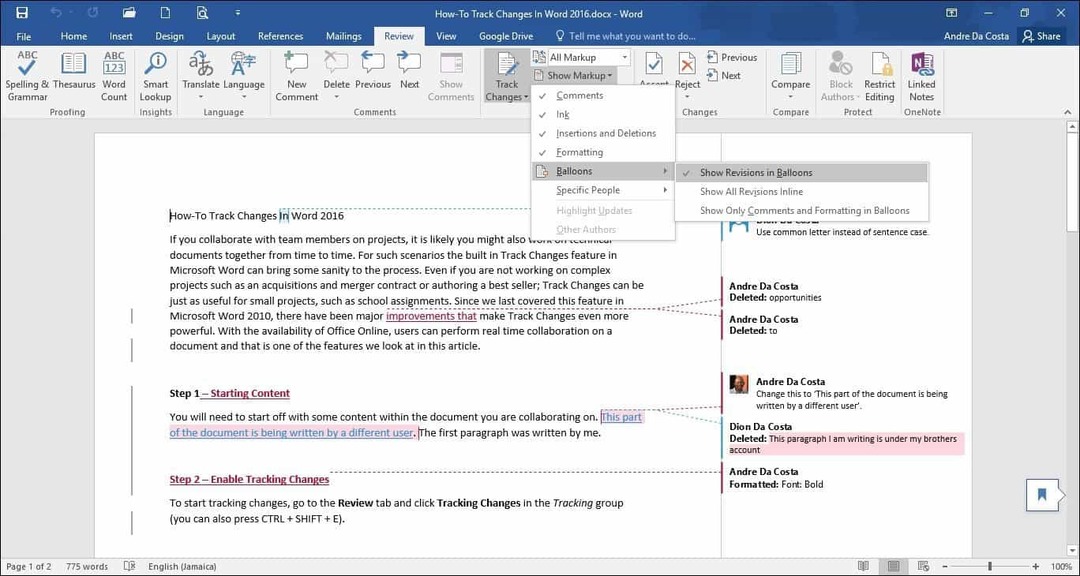
revízií
Podokno kontroly (Preskúmanie > Kontrolná tabla) vám umožní skontrolovať všetky úpravy každého autora, ktoré si môžete na obrazovke prezerať zvislo alebo vodorovne. Na table Revízie môžete kliknúť na slovo alebo odsek a automaticky prejde na túto časť dokumentu.
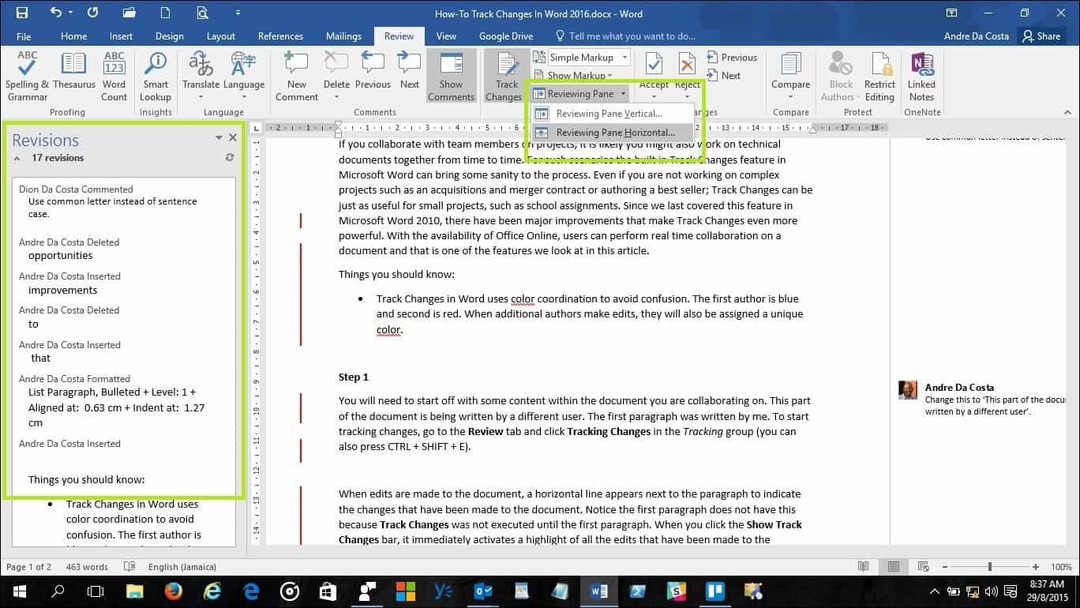
Krok 5: Prijmite alebo odmietnite zmeny vykonané v dokumente
Ak súhlasíte so zmenami, ktoré sa v dokumente vykonali, môžete ich prijať alebo odmietnuť. Kliknutím na panel Zobraziť zmeny trasy zvýraznite zmeny vykonané iným autorom a potom prejdite na stránku Preskúmanie kliknite na kartu súhlasiť na potvrdenie.
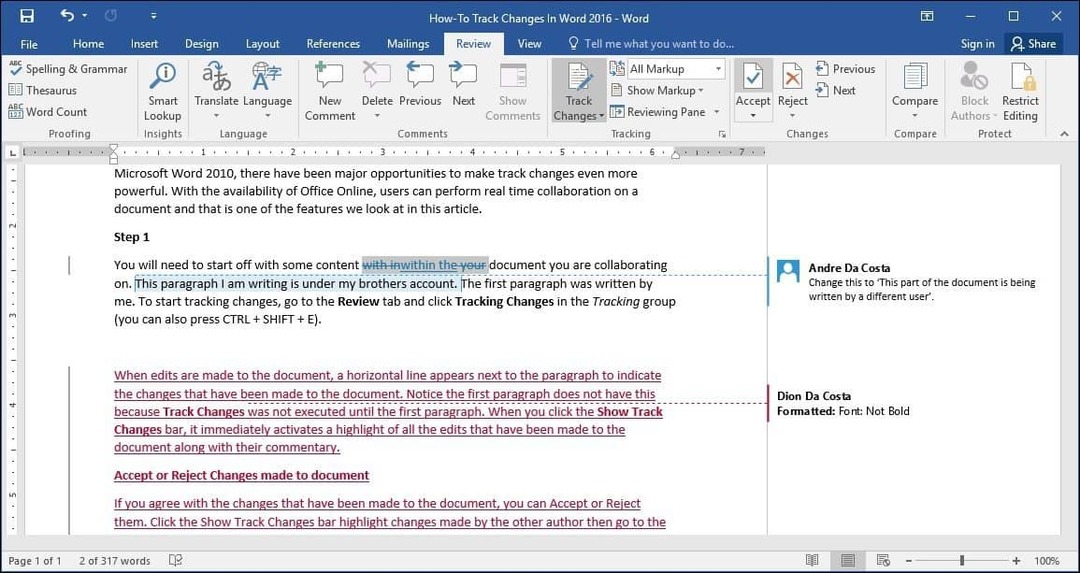
Teraz si všimnete, že zmeny sa prejavia okamžite.

Krok 6: Porovnajte alebo kombinujte dokumenty
Ďalšími užitočnými autormi funkcií, ktorí môžu využiť, je možnosť sledovať dokument vo verzii. Napríklad, ak dvaja autori rozvetvujú rovnaké dokumenty na dve kópie a pokračujú v práci na nich samostatne, neskôr môžu tieto dve verzie porovnať a skombinovať. Pokiaľ majú podobnú štruktúru, môžete ich skombinovať a vytvoriť konečný dokument.
Ak chcete porovnať a kombinovať zmeny, vyberte položku Preskúmanie kliknite na porovnať potom v poli vyberte originálny dokument, potom vyberte revidovanú verziu a kliknite na OK.
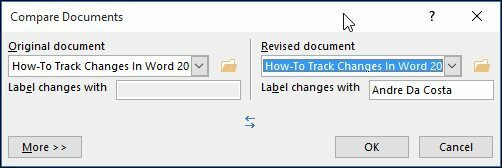
Program Microsoft Word potom zobrazí troj panelové zobrazenie dokumentu zobrazujúce hlavnú obrazovku ako konečný dokument s kombinovaným obsahom a originálne a alternatívne kópie v podokne mini okna. Pri posúvaní môžete porovnať zmeny. Toto sa výhodne uskutočňuje na obrazovke s dostatočným rozlíšením obrazovky.
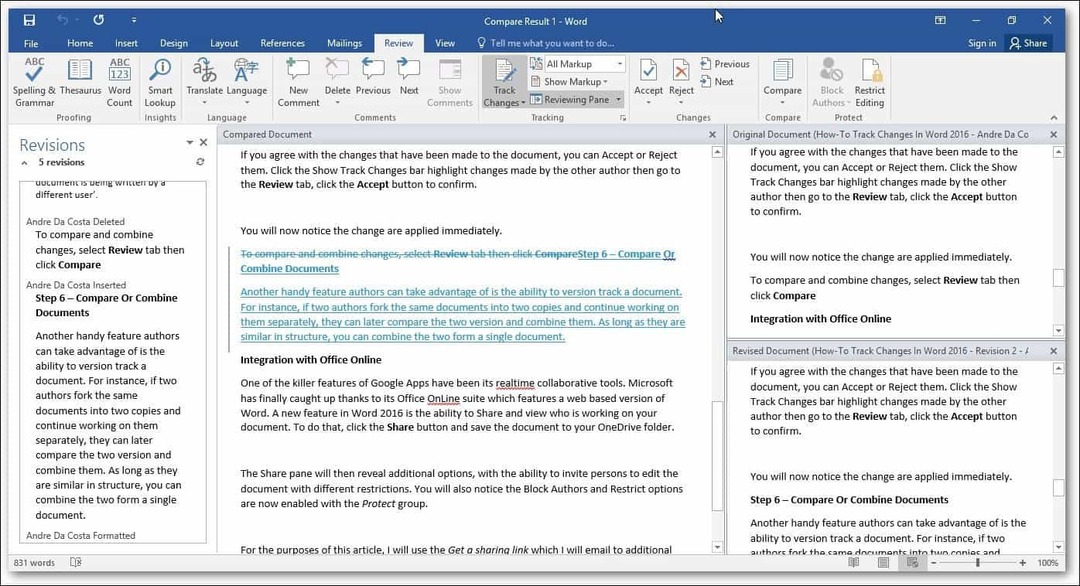
Ak ste pripravení skombinovať dokumenty do konečnej kópie, vráťte sa späť na stránku Preskúmanie kliknite na kartu porovnať potom kliknite na kombinovať v poli vyberte originálny dokument, potom vyberte revidovanú verziu a kliknite na OK.
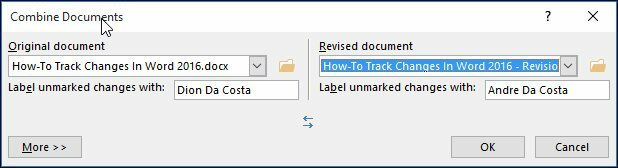
Uvidíte kombinovaný dokument spolu so zmenami vykonanými inými autormi v inej farbe.
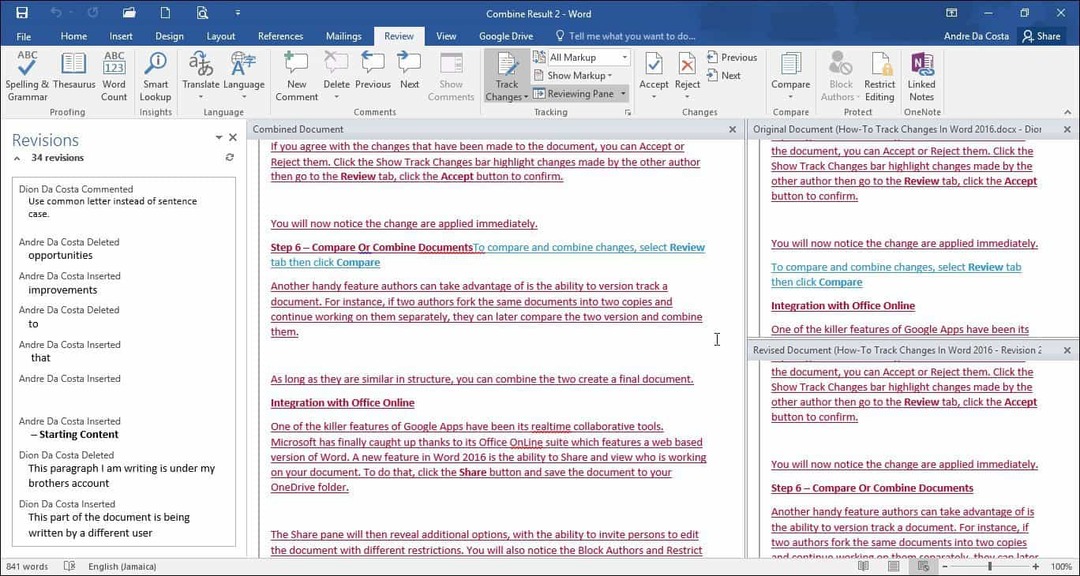
Integrácia s Office Online
Jednou z vražedných funkcií služby Google Apps boli jej nástroje na spoluprácu v reálnom čase. Microsoft konečne dobehol vďaka balíka Office Online, ktorý obsahuje webovú verziu programu Word. Nová funkcia v systéme Windows 7 Slovo 2016 je možnosť zdieľať a zobraziť, kto na vašom dokumente pracuje. Ak to chcete urobiť, kliknite na ikonu zdieľam a uložte dokument do priečinka OneDrive.
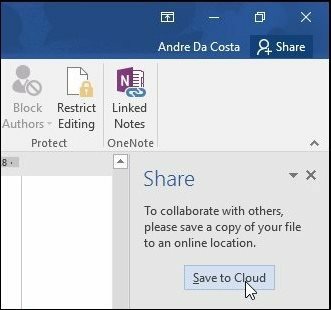
Panel Zdieľať potom odhalí ďalšie možnosti, s možnosťou pozvať osoby na úpravu dokumentu s rôznymi obmedzeniami. Všimnite si tiež možnosti Blokovať autorov a Obmedzenia sú teraz povolené v rámci protect skupina. Ak používate Office 365 v podnikovom prostredí, môžete pozvať autorov, aby spolupracovali.
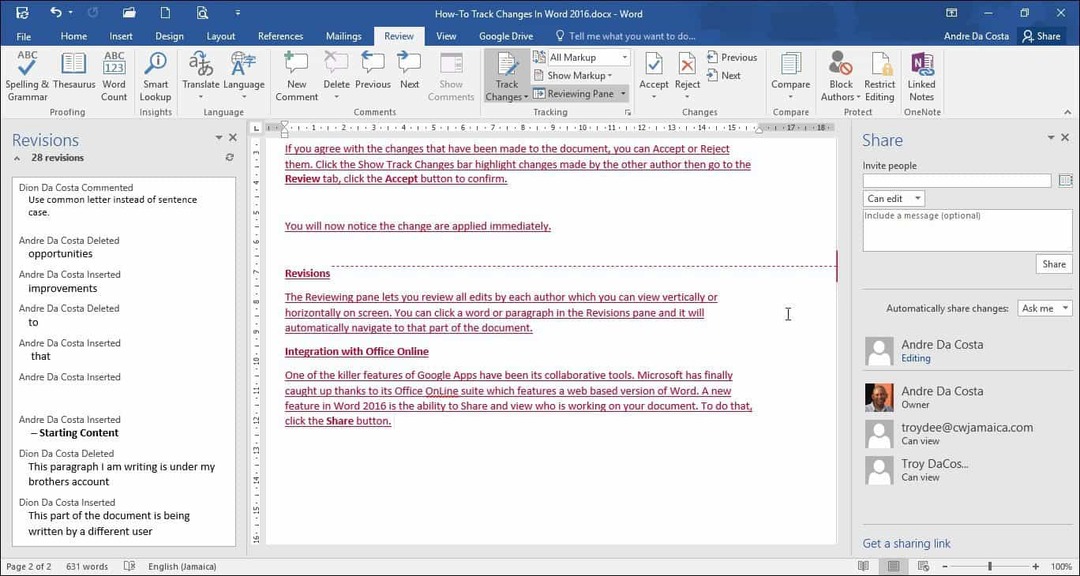
Pre tento článok použijem Získajte odkaz na zdieľanie s ktorým pošlem e-mail ďalším autorom, s ktorými by som chcel na dokumente spolupracovať.
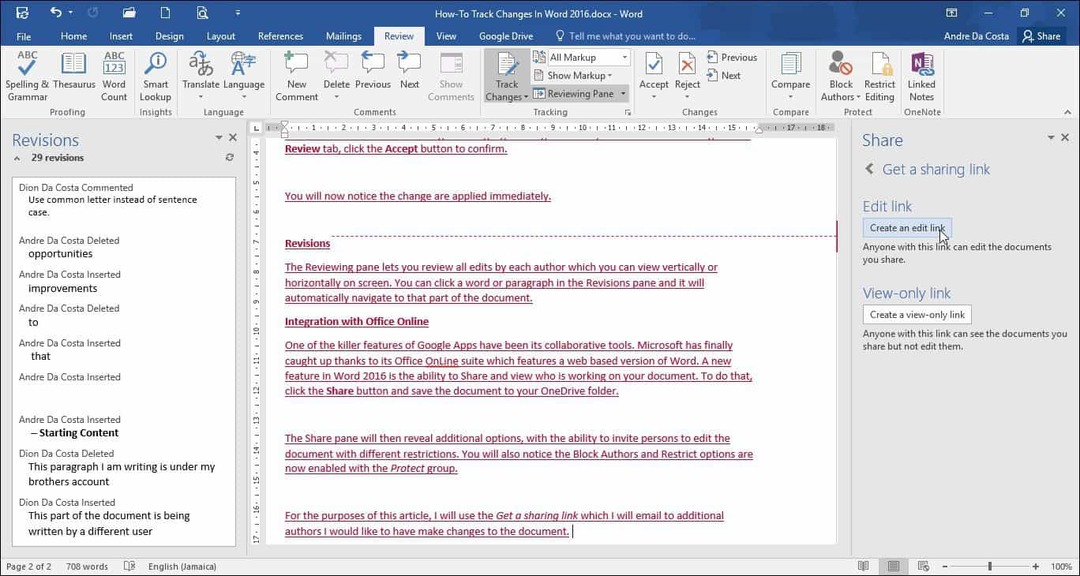
Keď vy alebo iný autor načítate program Word online a vykonáte zmeny, ďalšie osoby spolupracujúce na dokumente budú upovedomené v reálnom čase.
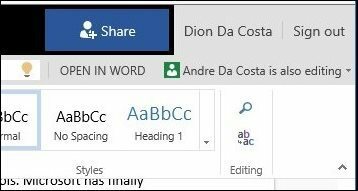
Tu môžete vidieť uložené úpravy vykonané iným autorom, ktoré sú farebne označené modrou farbou.
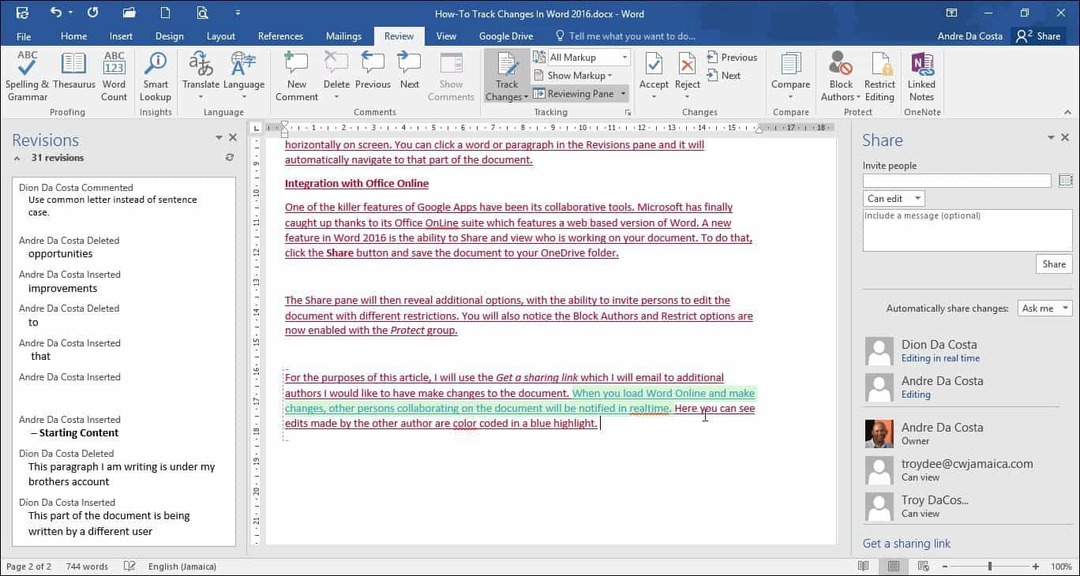
Keď autor už dokument neupravuje, dostanete upozornenie v rámci aplikácie Word 2016.
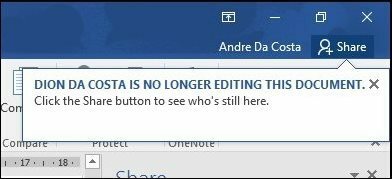
Ako vidíte, funkcia Sledovanie zmien je vďaka svojim funkciám spolupráce v reálnom čase ešte silnejšia. Či už pracujete na veľkých alebo malých projektoch, Word 2016 vám môže uľahčiť udržanie každého na tej istej stránke. Koordinácia farieb, zdieľanie, úpravy v reálnom čase a integrácia cloudu s programom OneDrive prispievajú k pôsobivému zážitku.