Ako zaznamenávať a spúšťať makrá na automatizáciu úloh v programe Word
Microsoft Office Produktivita Slovo / / March 19, 2020
Posledná aktualizácia dňa

Vykonávate rovnaké akcie často v programe Word? Ušetrite čas vytvorením makra na spustenie viacerých akcií jedným kliknutím.
Makrá v programe Microsoft Word vám umožňujú zaznamenať celý rad akcií a potom ich spustiť jediným kliknutím na tlačidlo. Makrá programu Microsoft Word sú ako pri používaní automatu v počítačoch Mac. Môžu vám ušetriť čas na akciách, ktoré často vykonávate v programe Word.
Napríklad, keď píšem články v programe Word, vždy nastavím okraje na 0,5 ″, zmením zobrazenie na Web Layout a naformátujem prvý riadok ako Nadpis 1. Dnes si pomocou tohto príkladu ukážeme záznam a spustenie makra v programe Word.
POZNÁMKA: Makrá sú špecifické pre programy balíka Microsoft Office a mimo nich nefungujú.
Automatizujte úlohy v programe Microsoft Word zaznamenávaním svojich akcií do makra
Krok 1: Vytvorte nové makro
Pred zaznamenaním makra sa uistite, že viete, aké akcie chcete zaznamenať. Makrá zaznamenávajú každú vykonanú akciu, takže ak urobíte niečo zle, makro to zaznamená. Možno budete chcieť vytvoriť zoznam akcií, ktoré sa majú vykonať v textovom súbore, aby ste si to pripomenuli.
Ak chcete začať zaznamenávať makro, kliknite na ikonu vyhliadka tab. Potom kliknite na šípku nadol na makra tlačidlo v makra a vyberte Zaznamenajte makro.
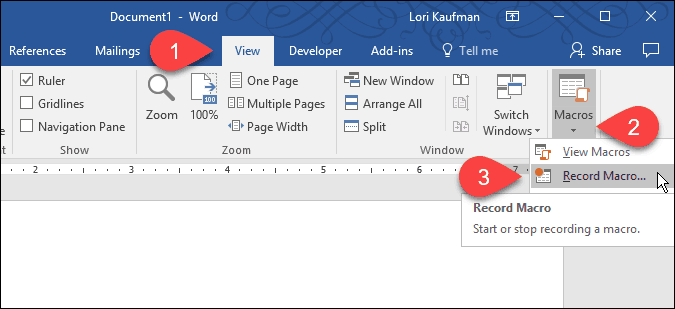
Môžete tiež povoliť kartu Vývojár a kliknite na tlačidlo OK Zaznamenajte makro v kód oddiel.
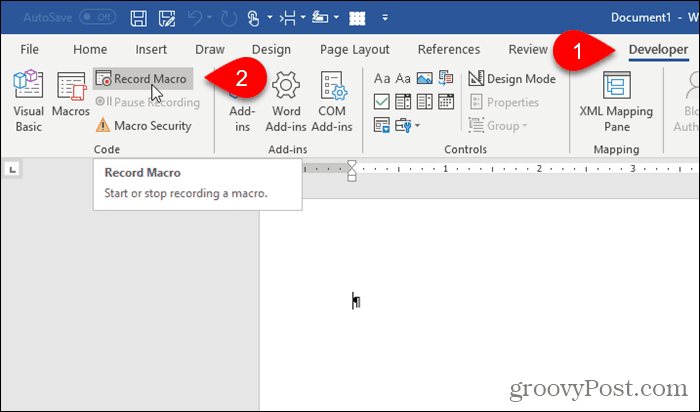
Na internete Zaznamenajte makro V dialógovom okne zadajte názov do dialógového okna makro meno. Názov nemôže obsahovať medzery.
Chystáme sa pridať naše makro na Panel s nástrojmi Rýchly prístup, takže kliknite na gombík.
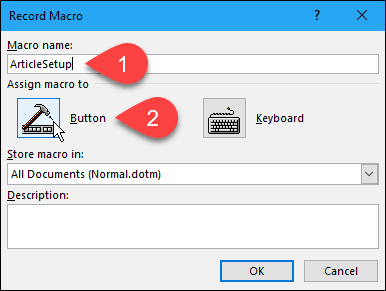
Krok 2: Pridajte makro na panel Rýchly prístup
Prispôsobte panel nástrojov Rýchly prístup obrazovka na Možnosti programu Word Zobrazí sa dialógové okno. V zozname naľavo vyberte nové makro a kliknite na tlačidlo Pridať.
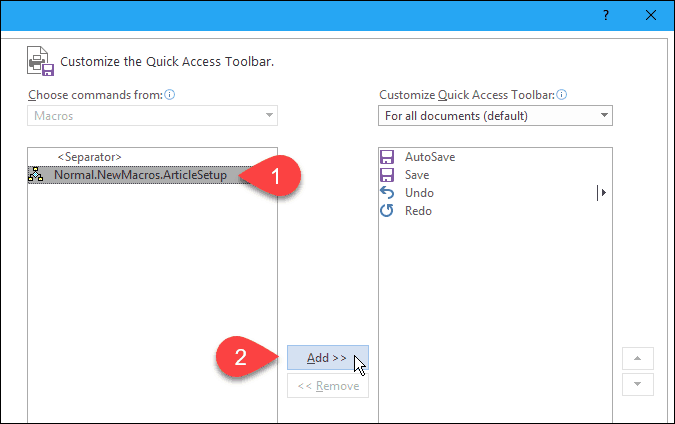
V predvolenom nastavení je názov, ktorý ste priradili makru, „Normálny. NewMacros. " na začiatok sa pridá to, čo sa zobrazí, keď pohnete myšou nad tlačidlom na paneli nástrojov Rýchly prístup.
Meníme názov na niečo kratšie. Vyberte makro v zozname vľavo a kliknite na tlačidlo Upraviť.
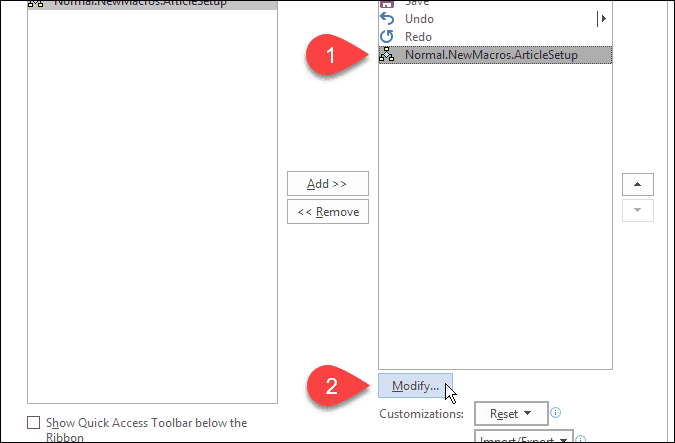
Na internete Tlačidlo Zmeniť V dialógovom okne zadajte nový názov tlačidla v dialógovom okne Zobraziť meno box. Tento názov môže obsahovať medzery.
Ak chcete zmeniť ikonu tlačidla, kliknite na novú ikonu v symbol box.
cvaknutie OK.
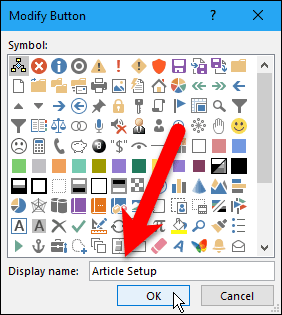
Krok 3: Vyberte Kam uložiť makro
Vrátili ste sa na internet Zaznamenajte makro dialógové okno. V predvolenom nastavení je makro uložené v normálnej šablóne, takže je k dispozícii všetkým novým dokumentom založeným na normálnej šablóne (ktorá je predvolenou šablónou). Ak chcete, aby bolo makro dostupné iba v aktuálnom dokumente, vyberte názov aktuálneho dokumentu v Uložiť makro do rozbaľovací zoznam.
V mojom príklade prijmem predvolené nastavenie a uložím makro do šablóny Normal.
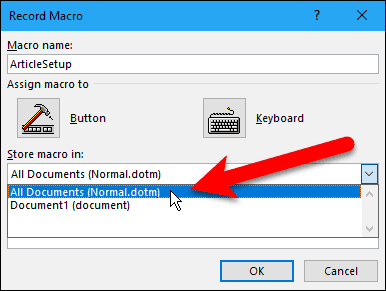
Krok 4: Pridajte popis do makra
Do makra zadajte popis makra popis, ak chcete a kliknite na OK.
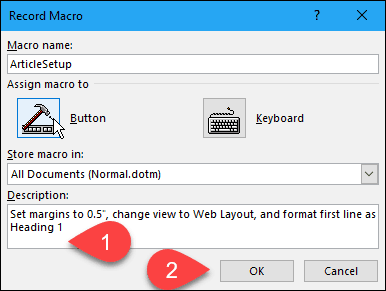
Späť na Možnosti programu Word kliknite na tlačidlo OK OK.
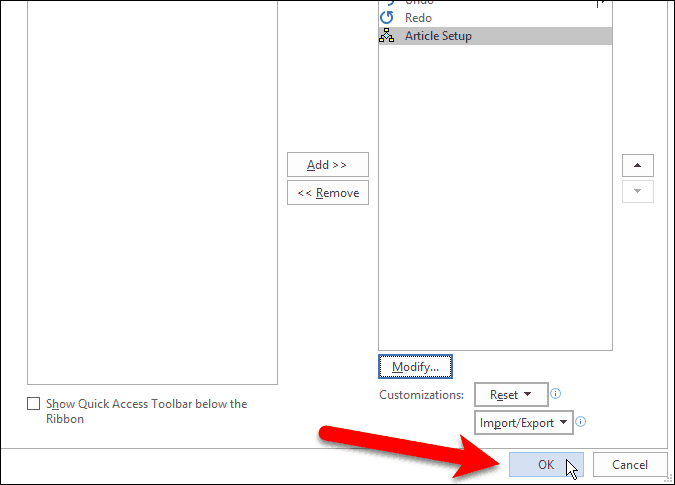
Krok 5: Zaznamenajte si svoje akcie
Kurzor teraz obsahuje ikonu kazety, čo znamená, že ste v režime záznamu makra. Všetky kroky, ktoré podniknete, budú súčasťou makra.
Vykonajte akcie, ktoré chcete zahrnúť do makra.
POZNÁMKA: Nezabudnite, že sa zaznamenajú všetky akcie, a to aj tie, ktoré nechcete robiť. Určite teda viete, aké kroky chcete podniknúť. Možno budete chcieť vytvoriť zoznam krokov v textovom súbore na jednej strane obrazovky, na ktorý sa bude odkazovať pri zaznamenávaní makra.
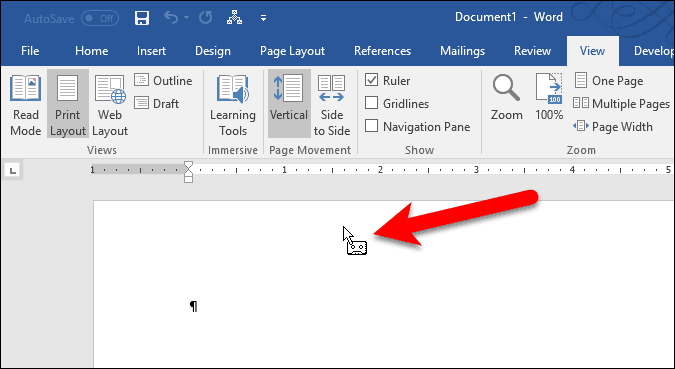
Krok 6: Zastavte záznam vašich akcií
Po dokončení záznamu makra prejdite späť na stránku vyhliadka kliknite na šípku nadol na makra a vyberte Zastavte nahrávanie.
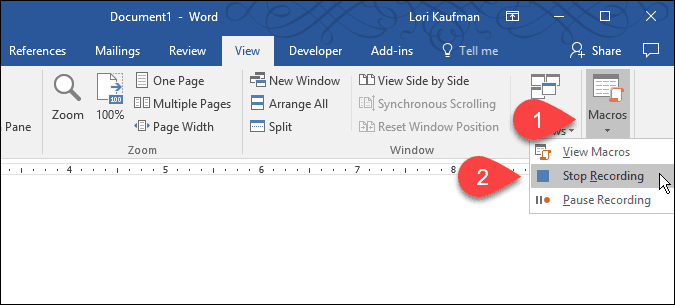
Krok 7: Spustite makro
Ak chcete spustiť svoje makro, otvorím nový súbor programu Word a kliknite na ikonu Nastavenie článku tlačidlo, ktoré je teraz k dispozícii na paneli nástrojov Rýchly prístup.
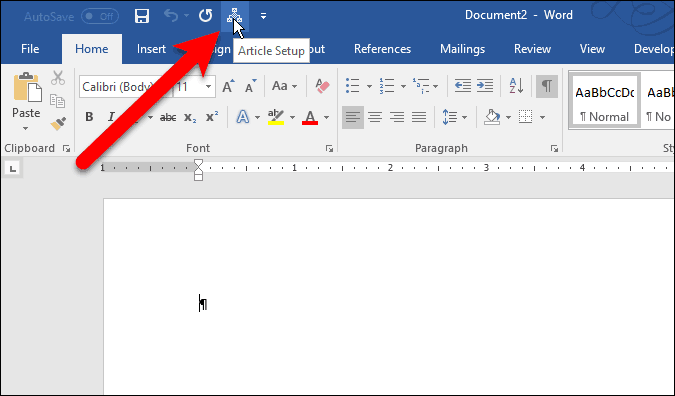
Akcie, ktoré som zaznamenal v mojom makre, sa vykonajú a môj dokument programu Word je teraz nastavený tak, ako sa mi páči.
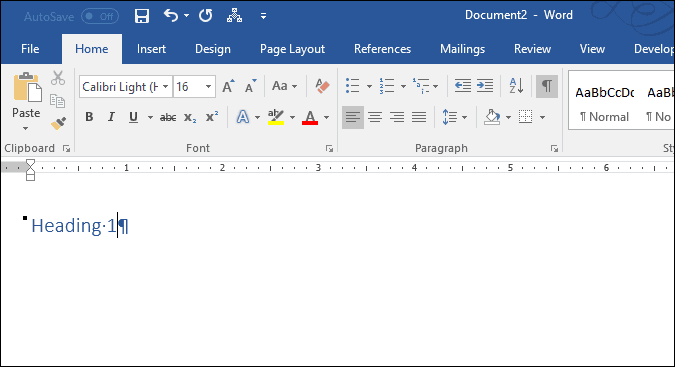
Používate makra? Aké makrá ste si zaznamenali, aby ste si ušetrili čas? Dajte nám vedieť vaše nápady a skúsenosti v komentároch.


