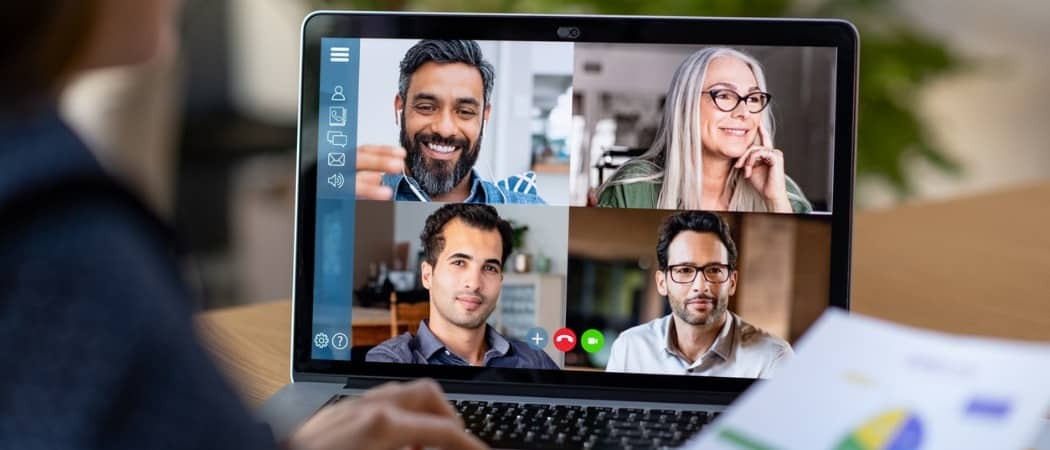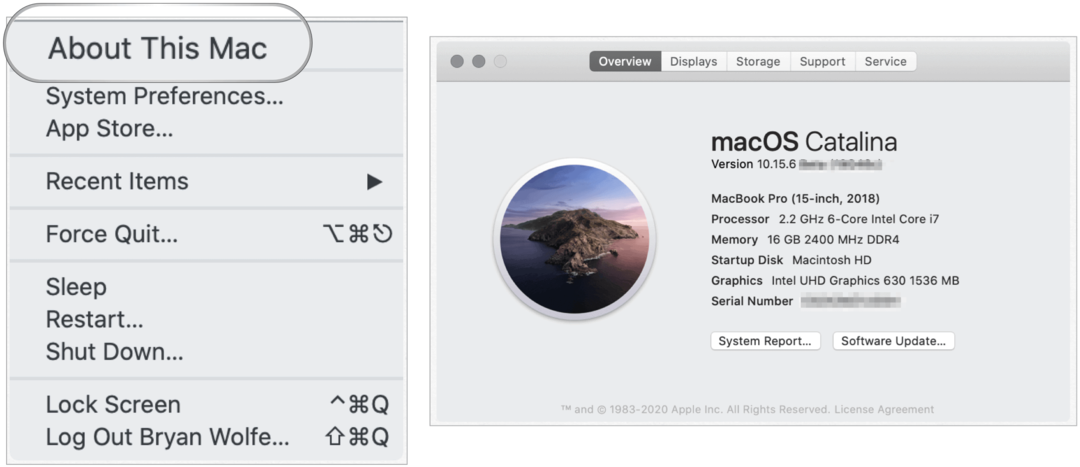Ako prispôsobiť pásku v kancelárii 2016
Microsoft Office Slovo 2016 / / March 19, 2020
Posledná aktualizácia dňa
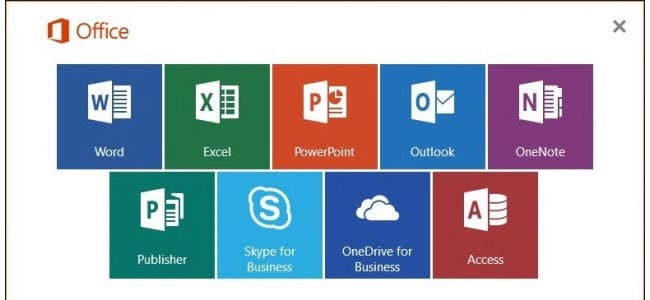
V tomto tutoriále vám ukážeme, ako si môžete vytvoriť svoju vlastnú kartu, zmeniť usporiadanie tlačidiel a urobiť ďalšie vylepšenia pásu kariet v aplikácii Office 2016.
Spoločnosť Microsoft predstavila pásku na páske Office 2007. Väčšina ľudí to buď milovala, alebo ju nenávidel. Krivka učenia na stuhe bola spočiatku trochu strmá. Museli ste sa naučiť, kde sú všetky vaše najpoužívanejšie príkazy znova.
V aplikácii Office 2010 spoločnosť Microsoft uľahčila prispôsobenie pásky. Ak nechcete preskočiť na rôzne karty na páse s nástrojmi na prístup k príkazom, môžete si vytvoriť novú kartu a pridať k nej najpoužívanejšie príkazy. Môžete tiež usporiadať príkazy na novej karte do skupín, aby ste ich ešte ľahšie našli. V aplikácii Office 2016 je celková metóda prispôsobenia pásky rovnaká s niekoľkými malými vylepšeniami.
Pridajte vlastnú pásku na pásku s páskou v aplikácii Office 2016
V programe Word 2016 pridáme vlastnú kartu, ale postup je rovnaký pre ostatné programy balíka Office aj pre balík Office 2013. Funguje to aj pre Excel 2016 a Outlook 2016. Ak používate Office 2010,
Otvorte program balíka Office a kliknite pravým tlačidlom myši na pásku s nástrojmi. Potom vyberte Prispôsobte pásku v rozbaľovacej ponuke.
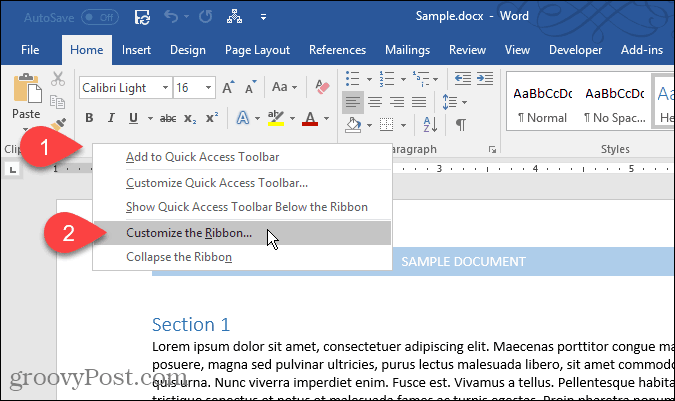
Prispôsobte si páskové a klávesové skratky obrazovka na Možnosti programu Word Zobrazí sa dialógové okno. Existuje mnoho spôsobov, ako prispôsobiť pásku. Pre predvolené karty a príkazy, ktoré sa už nachádzajú na páse s nástrojmi, môžete karty skryť a presúvať skupiny na kartách. Na existujúce karty nemôžete pridávať príkazy ani na nich pohybovať.
Môžete však pridať vlastné karty do pásky, na ktorú môžete pridávať príkazy do skupiny, zmeniť poradie kariet, pridanie nových kariet, vytvorenie nových skupín na karte a zmena poradia skupín na a tab.
V predvolenom nastavení je Hlavné karty sú zobrazené v zozname napravo. Toto sú karty, ktoré sa vám stále zobrazujú. Existujú tiež Karty nástrojov, čo sú špecializované karty, ktoré sa zobrazujú iba pri výbere určitých typov obsahu, napríklad tabuľky alebo obrázka. Prispôsobte pásku rozbaľovací zoznam umožňuje zvoliť, ktorý typ kariet sa má v zozname zobraziť, alebo zobraziť oba typy.
V našom príklade vytvoríme novú vlastnú kartu, na kartu pridáme druhú skupinu (štandardne sa vytvorí jedna) a do skupín pridáme príkazy. Začnite kliknutím na Nová karta pod zoznamom kariet napravo.
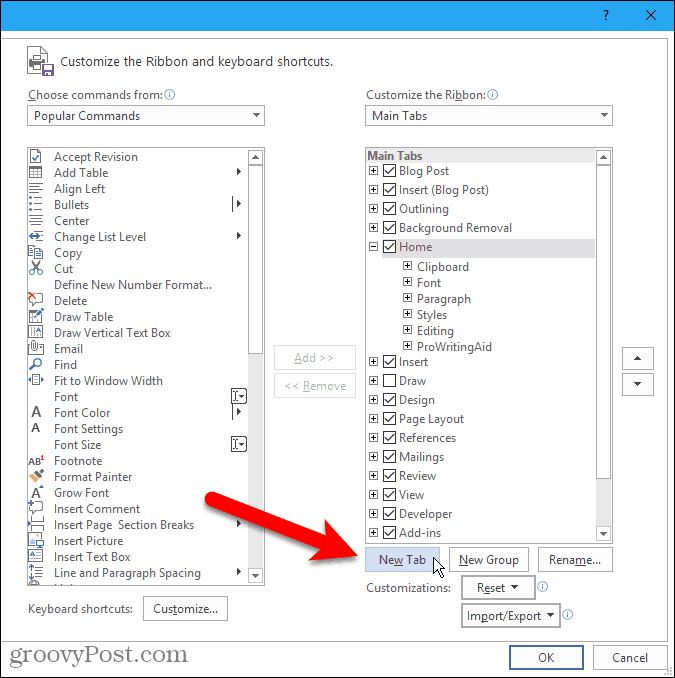
Premenovať karty a skupiny
V predvolenom nastavení je nová karta pomenovaná Nová karta. Pridelme mu lepšie meno.
Vyberte kartu v zozname a potom kliknite na tlačidlo premenovanie.
Môžete tiež kliknúť pravým tlačidlom myši na názov karty a vybrať položku premenovanie z rozbaľovacej ponuky.
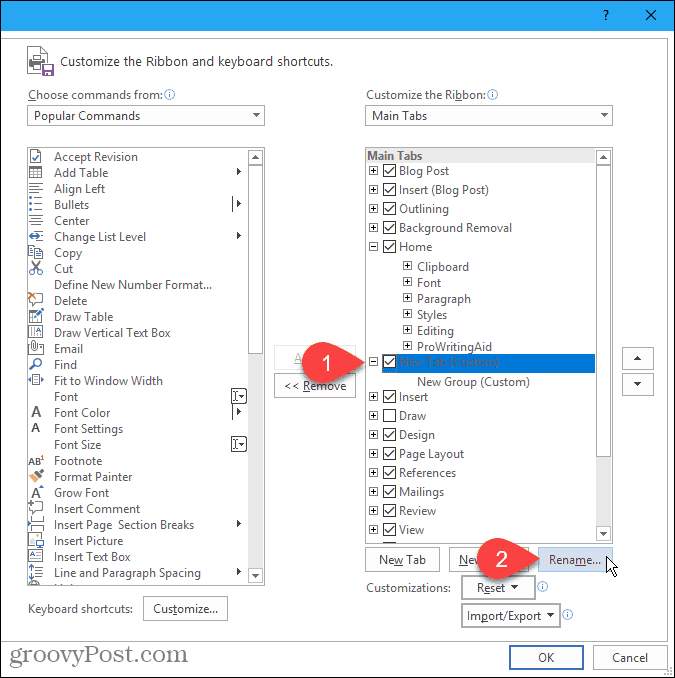
Zadajte nový názov karty na premenovanie kliknite na tlačidlo OK OK.
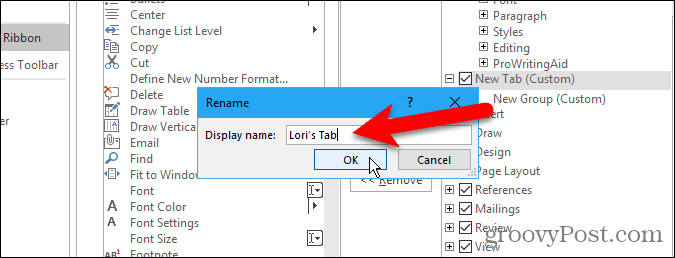
Každá karta musí obsahovať aspoň jednu skupinu, takže skupina sa automaticky pridá na novú kartu. Premenujme túto skupinu.
Vyberte skupinu a kliknite na tlačidlo premenovanie, ako ste to urobili pre názov karty. Môžete tiež kliknúť pravým tlačidlom myši na názov skupiny a vybrať premenovanie z rozbaľovacej ponuky.
premenovanie dialógové okno pre skupiny je trochu iné. Okrem zadania nového názvu do Zobraziť meno môžete tiež vybrať ikonu skupiny v okne symbol box.
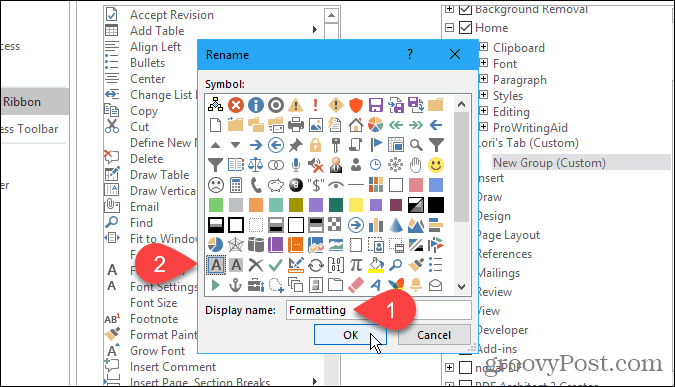
Ikona, ktorú vyberiete na premenovanie Dialógové okno pre skupinu sa používa, ak pridáte skupinu na Panel s nástrojmi Rýchly prístup pre prístup jedným kliknutím. Ak chcete na panel Rýchly prístup pridať skupinu, kliknite pravým tlačidlom myši na názov skupiny a vyberte položku Pridať na panel Rýchly prístup z rozbaľovacej ponuky.
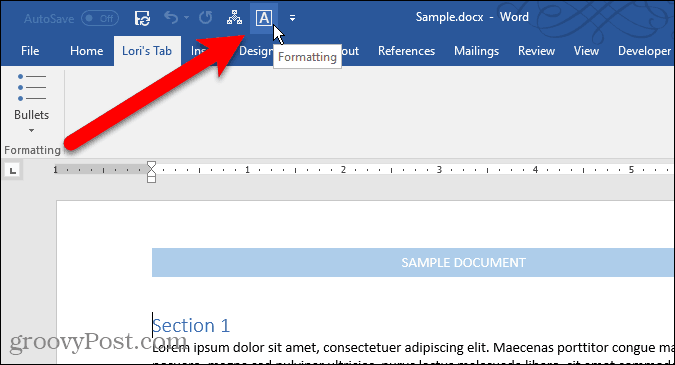
Pridať príkazy na vlastnú kartu
Teraz na kartu pridáme niektoré príkazy. Príkazy sa pridávajú iba do skupín na karte. Preto musí mať každá karta aspoň jednu skupinu.
Ak chcete pridať príkaz do skupiny na novej karte, vyberte príkaz v zozname vľavo a kliknite na tlačidlo pridať. Ak požadovaný príkaz nevidíte, vyberte položku Všetky príkazy z Vyberte príkazy rozbaľovací zoznam nad zoznamom príkazov.
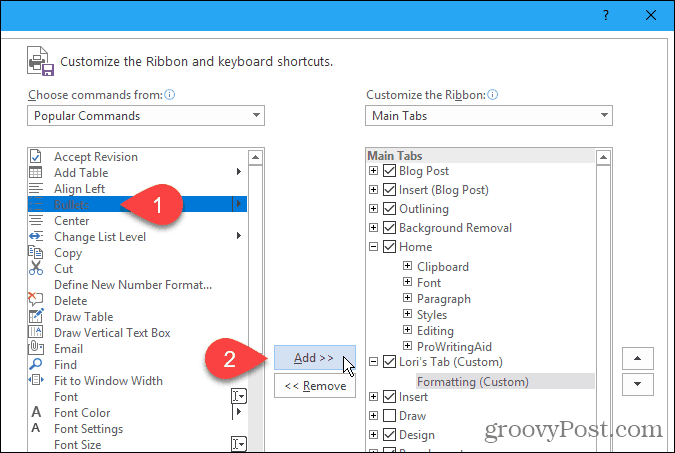
Pridajte novú skupinu na vlastnú kartu
Ako sme už spomenuli, skupiny pomáhajú organizovať príkazy na novej karte. Pridajme teda na našu kartu druhú skupinu.
Najprv sa uistite, či je vybratý názov karty alebo akákoľvek skupina na karte. Potom kliknite na tlačidlo OK Nová skupina.
Teraz pridajte príkazy do svojich skupín, ako uznáte za vhodné, rovnako ako sme hovorili skôr.
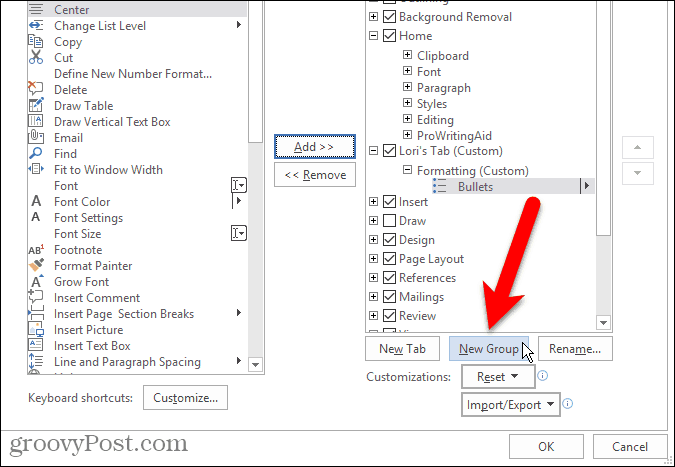
Usporiadanie príkazov, skupín a kariet
Do skupín na novej karte ste pridali príkazy a vy ste sa rozhodli, že ich chcete zmeniť.
Vyberte príkaz, ktorý chcete presunúť, a kliknite na tlačidlo so šípkou nahor alebo nadol napravo. Skupiny na kartách môžete usporiadať rovnakým spôsobom.
Príkaz môžete tiež presunúť myšou na iné miesto v tej istej skupine alebo na inú skupinu. Môžete dokonca presunúť príkaz do skupiny na inej vlastnej karte. Drag and drop funguje aj pre preskupenie skupín na kartách a medzi kartami.
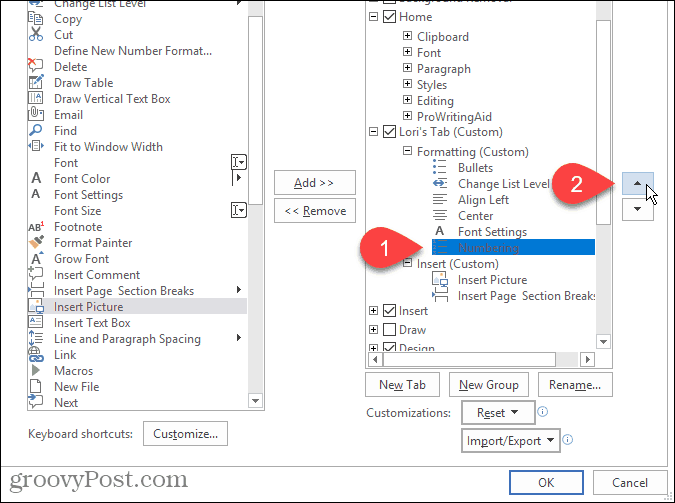
Môžete tiež presunúť karty na páse s nástrojmi, vlastné karty aj vstavané karty.
Ak chcete kartu presunúť, vyberte ju a kliknite na šípku nahor alebo nadol doprava. Karty môžete presunúť aj presunutím myšou.
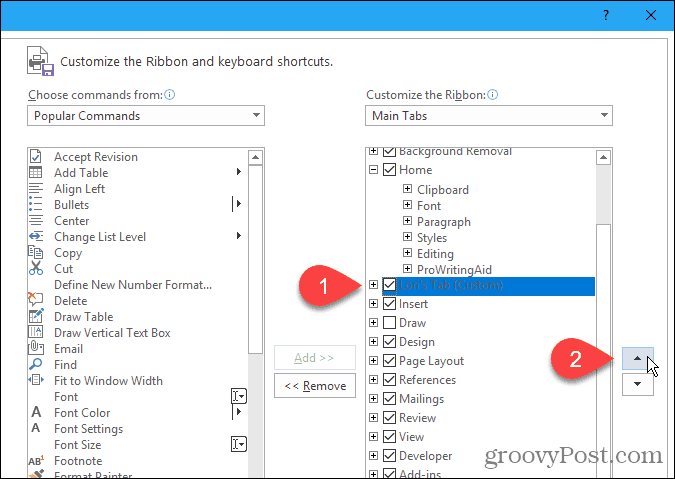
Použite svoju novú vlastnú kartu
Po nastavení vlastnej karty kliknite na OK na internete Možnosti programu Word dialógové okno.
Uvidíte svoju vlastnú kartu na páse s nástrojmi, kde môžete rýchlo pristupovať ku všetkým najčastejšie používaným príkazom.
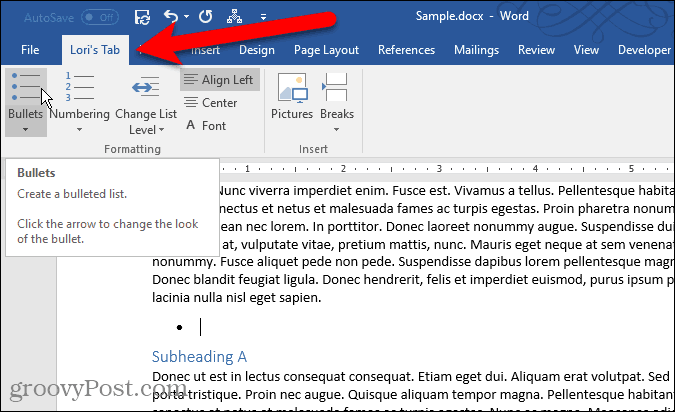
Vytvorili ste si svoje vlastné karty v aplikácii Office? Aké príkazy ste pridali na svoje vlastné karty, ktoré používate najčastejšie? Podeľte sa o svoje nápady v komentároch.