10 tipov príkazového riadku, ktoré by mal každý používateľ systému Windows 10 vedieť
Windows 10 Príkazový Riadok Tipy / / March 19, 2020
Či už ste používateľom napájania alebo nie, znalosť vašej cesty okolo príkazového riadka sa môže hodiť.
V tomto dni a veku by mnohí používatelia pravdepodobne povedali, že nemajú dôvod skúmať príkazový riadok; najmä so všetkými bohatými postupmi grafického používateľského rozhrania (GUI) za posledných 20 rokov. Pravda, ale neuškodí vám zhromaždiť pár trikov alebo viac, najmä pre tie časy, v ktorých by ste mohli byť tesné miesto. Príkazový riadok je rozhranie, ktoré poskytuje všetky rovnaké zariadenia ako tie, ktoré sa nachádzajú v GUI. V skutočnosti už mnoho rokov používatelia používajú počítač. bol to len fakt života. Iste, dnes je to výnimka, ale je to skvelý spôsob, ako sa svojim priateľom chváliť tým, čo viete. Akonáhle sa dostanete pohodlne s príkazovým riadkom, môžete dokonca uprednostniť GUI pre niektoré úlohy.
Dnes sa pozrieme na niekoľko príkazov, ktoré by ste mali vedieť. Poďme na to.
Operácie z príkazového riadku v systéme Windows 10 Každý užívateľ by mal vedieť
Príkazový riadok je podobný Alenke v ríši divov - niekedy sa môže cítiť ako krajina plná zázrakov, záhad a (možno) nebezpečenstva. Naša psychika bola tak výrazne zmenená silou GUI, pre mnohých z nás sa môže príkazový riadok cítiť primitívne. Nemalo by to však byť, a preto sa chystáme naučiť niekoľko zábavných spôsobov, ako môžete pomocou tohto nástroja vykonávať niektoré z tých istých úloh, ktoré normálne vykonávate pomocou point and click. Operácie z príkazového riadka sa hodia, keď chcete vytvárať skripty a automatizačné úlohy.
Skôr ako začneme, pozrite si náš predchádzajúci článok, kde nájdete pokyny, ako ho nájsť a otvorte príkazový riadok. Niektoré z týchto príkazov vyžadujú oprávnenia správcu, takže je to dobrý spôsob, ako začať s našim dobrodružstvom.
1. Vypíšte obsah priečinka a vymažte obrazovku
Ak chcete vidieť, čo je uvedené v priečinku pri otvorení príkazového riadka, napíšte dir (skratka pre adresár), potom stlačte Enter. Zobrazí sa zoznam obsahu priečinka, ktorý môže obsahovať súbory a ďalšie priečinky.
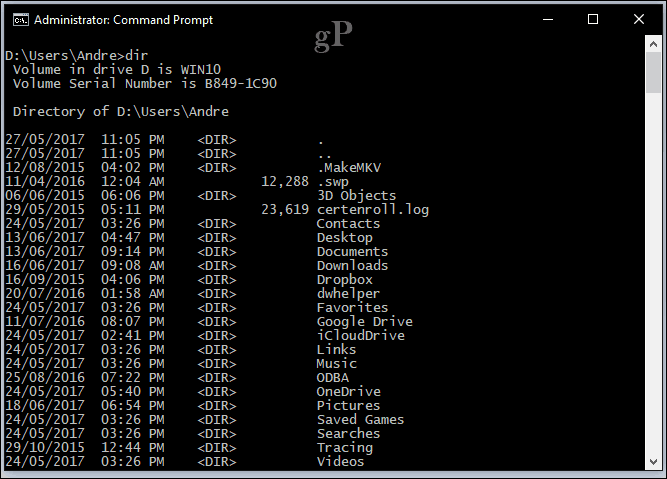
V závislosti od priečinka môže na vašej obrazovke blikať veľa informácií. Ak sa chcete vrátiť na prázdnu obrazovku, napíšte CLS vymazať obrazovku.
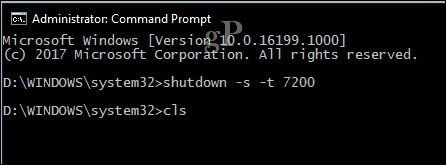
2. Vypnite počítač, reštartujte ho alebo ho prepnite do režimu dlhodobého spánku
Túto úlohu vykonávame každý deň: vypínanie, reštartovanie, spánok alebo režim dlhodobého spánku. Akonáhle budete mať príkazový riadok hore na obrazovke, jednoducho zadajte vypnutie -s -t 01 na okamžité vypnutie zariadenia. Môžete zmeniť časovač na niečo dlhšie. Napríklad, ak vykonávate sťahovanie a viete, že sa dokončí do niekoľkých hodín, môžete časovač zmeniť na vypnutie -s -t 7200čo je 2 hodiny v sekundách. Vyžaduje sa teda trochu základnej matematiky. Ak chcete reštartovať, napíšte vypnutie -r-t 01

Hibernácia používa iný príkaz, ktorý si vyžaduje trochu zapamätania z vašej strany. Do príkazového riadka napíšte: rundll32.exe PowrProf.dll, SetSuspendState
Režim spánku používa podobný príkaz, ale používatelia by si mali byť vedomí: keď je povolený režim dlhodobého spánku, tento príkaz nefunguje zvlášť dobre. Preto by ste mali hibernáciu vypnúť skôr, ako ju spustíte. Ak to chcete urobiť, napíšte powercfg - potlačiť na príkazovom riadku môžete spustiť nasledujúci príkaz na spustenie režimu spánku: rundll32.exe powrprof.dll, SetSuspendState 0,1,0
3. Vytvorte si užívateľský účet
Príkazový riadok podporuje aj vytvorenie používateľského účtu. Môžete dokonca vytvárať účty so špecifickými oprávneniami. Takto to robíte.
typ: net user Užívateľské meno Heslo / add stlačte kláves Enter.
Príklad: čistý užívateľ Johnmypassword123 /add
Mala by sa zobraziť nasledujúca správa: „Príkaz bol úspešne dokončený.“ Kliknite na tlačidlo Štart> užívateľské meno potom prejdite na nový účet.
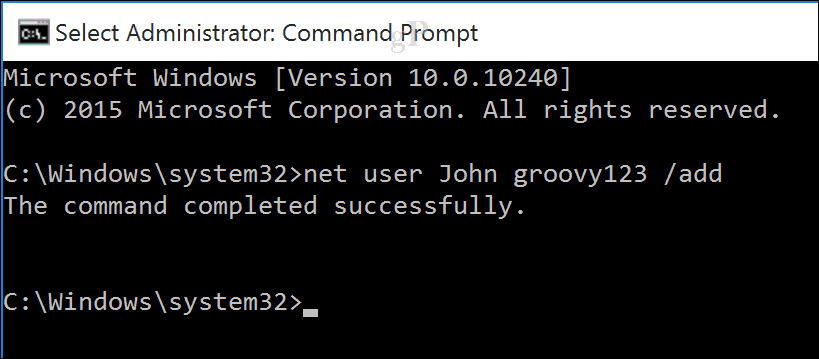
Ak chcete pridať používateľa do konkrétnej skupiny, ako je napríklad správca, výkonný používateľ alebo obmedzený používateľ, použite tento príkaz: net localgroup GroupPrivilege UserName / add
Príklad: správcovia miestnej skupiny Andre / add
4. Navigácia v systéme súborov pomocou príkazu Change Directory (CD)
V grafickom používateľskom rozhraní je prehľadávanie a navigácia v správcovi súborov Prieskumník jednoduchým bodom a klikaním. Príkazový riadok vyžaduje argument, keď potrebujete zmeniť umiestnenie z jedného miesta na druhé. Keď otvoríte príkazový riadok s oprávneniami správcu, predvolene sa použije priečinok System32. Ak sa chcete vrátiť späť do svojho používateľského priečinka, musíte zadaním niekoľkých krokov urobiť krok späť cd..
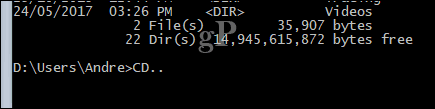
Tým sa dostanete o krok späť, podobne ako ikona Hore v okne Prieskumník súborov. Ak ste v blízkosti umiestnenia priečinka, napríklad jednotky C: \ môžete napísať názov priečinka CD otvoriť podpriečinok v rámci. Tu môžem vykonávať akcie, ako je napríklad výpis obsahu priečinka pomocou dir Príkaz.
Ešte jednoduchšia metóda je zadanie cesty k priečinku, do ktorého chcete navigovať. V mojom prípade chcem ísť priamo do môjho užívateľského priečinka s názvom andre z mojej aktuálnej polohy napíšte: CD C: \ Users \ Andre stlačte kláves Enter. To ma okamžite zavedie na požadované miesto. Ak sa chcem vrátiť späť do priečinka System32, napísal by som tiež cestu k jeho umiestneniu CD C: \ Windows \ System32. Môžete sa tiež vrátiť späť do koreňového priečinka zadaním CD \
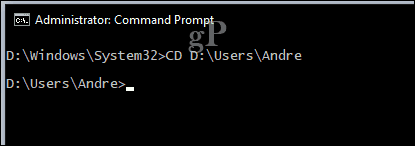
5. Vytvorte, presuňte, odstráňte priečinok a súbory
Vytváranie priečinkov, kopírovanie a vkladanie súborov; Toto sú každodenné činnosti, ktoré vykonávame v grafickom používateľskom rozhraní. Príkazový riadok to tiež dokáže. Na obrazovke máme príkazový riadok aj File Explorer a zmenili sme náš adresár do priečinka s názvom Sample, ktorý sa nachádza v Dokumentoch. V súčasnosti je priečinok prázdny, ale chceme vytvoriť priečinok s názvom prima na uloženie niektorých súborov.
Za týmto účelom zadajte do príkazového riadka príkaz mdprima

Vytvorí sa priečinok v umiestnení, ktoré sme práve zadali. Ak ho chcete vytvoriť niekde inde, použite CD príkaz na navigáciu na toto miesto. Ak chcete vytvoriť viac ako jeden priečinok naraz, jednoducho napíšte md (vytvoriť adresár) nasledovaný názvom každej zložky s medzerou medzi. Príklad: md pracovné súbory. Týmto sa vytvoria dva priečinky s názvom Work and Files.

Ak chcete priečinok presunúť na iné miesto na jednotke, bude potrebné použiť sťahovať príkaz a poznať cieľ cesty, kam chcete priečinok presunúť. Skúsme to. Chcem presunúť pracovnú zložku z prima priečinok do koreňového adresára vzorka zložky.
typ: presunúť Práca d: \ Users \ Andre \ Documents \ Sample

Odstránenie priečinka je rovnako jednoduché. V takom prípade chcem odstrániť priečinok s názvom Files. Do príkazového riadka zadajte príkaz rd (odstrániť adresár) nasledovaný názvom priečinka alebo súboru. Príklad: rd súbory
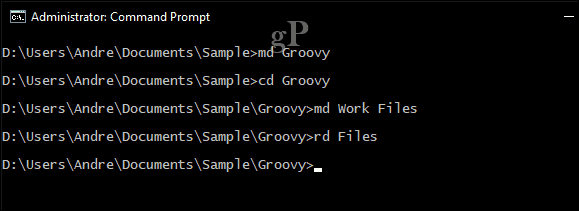
Odstránenie súboru vyžaduje iný príkaz. Do príkazového riadka zadajte príkaz del (Odstránenie) nasledovaný názvom súboru. Príklad: del win10uichanges.pptx
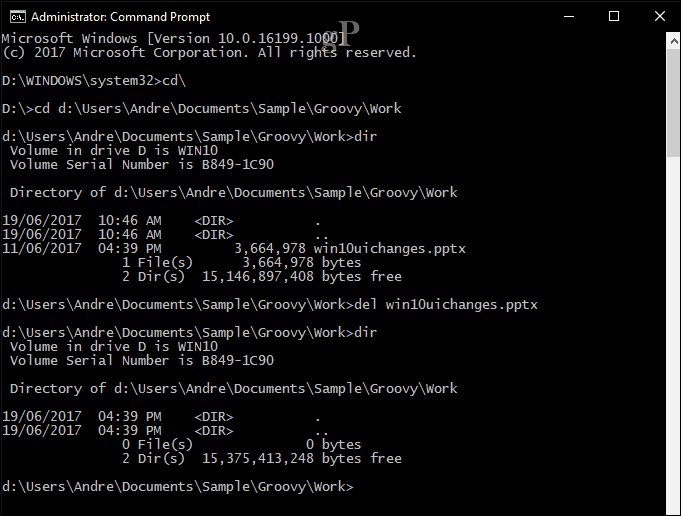
6. Kopírovanie, vkladanie, premenovanie súborov
Ak sa váš počítač stane katastrofickým a potrebujete obnoviť svoje súbory, príkazom copy môže byť záchranca. Príkazový riadok podporuje niekoľko typov príkazov na kopírovanie:
- kopírovanie: Ak chcete len kopírovať súbory alebo priečinky z umiestnenia do druhého.
- xcopy: Robustná možnosť kopírovania vhodná na kopírovanie obsahu priečinka s podpriečinkami do cieľového priečinka. Xcopy je nahradený Robocopy, ktorý poskytuje rovnakú funkcionalitu.
Tu je niekoľko príkladov použitia týchto príkazov na kopírovanie.
Chcem skopírovať prezentáciu programu PowerPoint s názvom Vývoj rozhrania Settings.pptx do priečinka Work umiestneného v priečinku Groovy, ktorý sme vytvorili predtým. Najprv zmeňte adresár na umiestnenie súboru.

V mojom prípade sa súbor programu PowerPoint nachádza v priečinku Používatelia v časti Dokumenty. Najprv napíšte kópie príkaz, za ktorým nasleduje a názov súboru s otvorenými a uzavretými úvodzovkami potom cieľ cesty súboru, príklad: kópia „Vývoj rozhrania Settings.pptx“ c: \ Users \ Andre \ Documents \ Sample \ Groovy \ Work
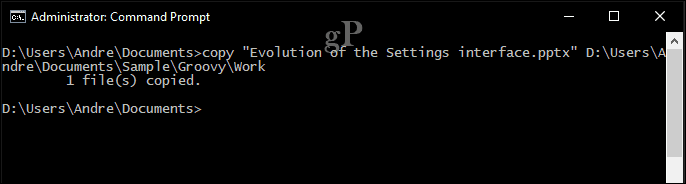
Pretože Robocopy nahradil Xcopy, zameriame sa iba na použitie tohto príkazu v tomto príklade. Robocopy obsahuje množstvo argumentov, ktoré môžete použiť na dôkladné kopírovanie mnohých priečinkov. Je to vynikajúce najmä na vytváranie záloh. Napríklad, ak chcem vytvoriť záložnú kópiu môjho priečinka Stiahnuté súbory do priečinka na palcovej jednotke s názvom Zálohovanie, takto to urobíte.
roboskopia „D: \ Users \ Andre \ Downloads“ „F: \ Backup“
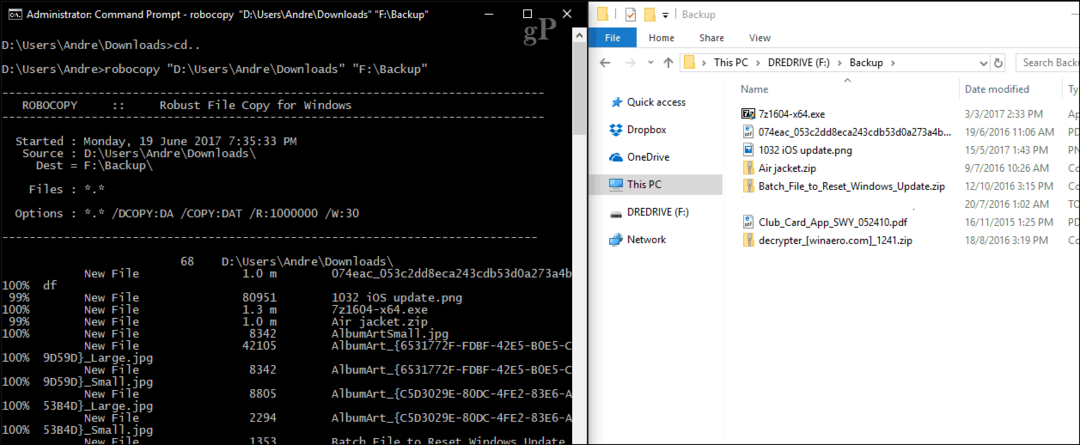
Ak chcete rýchlo obnoviť obsah a disk, ktorý sa nedá naštartovať, je to jeden z najrýchlejších a najspoľahlivejších spôsobov, ako to dosiahnuť. Môžete pridať ďalšie argumenty pre konkrétne výsledky, napríklad /mir Príkaz pridaný na konci príkazu zabezpečí, aby sa povolenia zo zdrojového priečinka zachovali v cieľovom mieste.
Ak sa vyskytne chyba Systém nemôže nájsť zadaný súbor, názov súboru môže byť príliš dlhý. Namiesto toho skúste premenovať súbor pomocou kratšieho názvu súboru. Ak to chcete urobiť, napíšte rename nasledovaný aktuálnym názvom súboru, potom novým názvom, napríklad: rename “Vývoj rozhrania Settings.pptx ““win10uichanges.pptx "
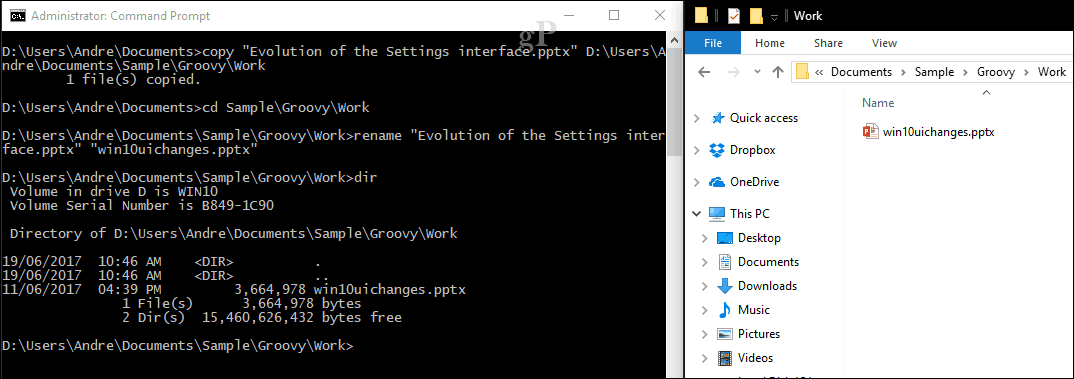
7. Sieť: IP Config, Ping, Tracert, DNS Flush
K dispozícii sú tiež operácie príkazového riadka siete; v skutočnosti ich je dosť, ale tu je niekoľko, ktoré by ste mali mať po ruke.
ipconfig Príkaz je ten, s ktorým sa občas pravdepodobne stretnete. Používa sa na zobrazenie IP adresy vášho počítača alebo siete. Nájdenie vašej adresy IP v používateľskom rozhraní systému Windows je jednoduché, ale skryté; príkazový riadok je rýchlejší spôsob, ako ho nájsť. Stačí napísať ipconfig alebo ipconfig / all na zobrazenie adries sieťového adaptéra. Môžete tiež použiť ipconfig na získanie novej adresy. Ak ste v podnikovej sieti, môže to pomôcť pri riešení problémov s prihlásením do siete alebo prístupom k zdrojom, ako je napríklad namapovaná sieťová jednotka.
Do príkazového riadka napíšte ipconfig / release, stlačte Enter, napíšte ipconfig / renew potom znova stlačte Enter.
ping sa používa na kontrolu stavu sieťovej adresy, ktorá umožňuje určiť, či sa odosielajú a prijímajú pakety. Paket je spôsob odosielania informácií spolu s ich adresou cez sieť v malých častiach, ktorý je smerovaný rôznymi cestami v závislosti od typu použitého protokolu.
Môžete pingovať na ľubovoľnú webovú stránku, ak poznáte adresu. Napríklad: ping www.groovypost.com
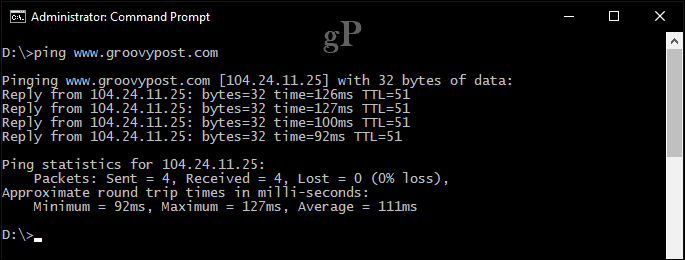
tracert alebo Trasová trasa určuje informácie o trase potrebné na dosiahnutie konečného cieľa v sieti. Podobne ako v prípade programu Ping je program Tracert najúčinnejším diagnostickým nástrojom v prípade problémov s prístupom na webovú stránku. Ak chcem poznať trasu, ktorú môj poskytovateľ internetových služieb potrebuje na to, aby sa dostal na adresu groovypost.com, všetko, čo musím napísať, je tracert nasledovaný názvom domény alebo IP adresou.

Vyprázdnenie servera DNS: DNS prevádza adresy IP na jednoduché názvy, napríklad 104.24.11.25, na www.groovypost.com. Niekedy, keď nedokážete vyriešiť adresu, problém môže vyriešiť vymazanie vyrovnávacej pamäte DNS. Môžete použiť príkaz DNS Flush ipconfig / flushdns.
8. Prehliadajte a pripojte sieťové zdieľanie
V dňoch DOSu a dokonca aj vtedy, keď sa grafické používateľské rozhrania stali populárnymi, prístup k sieťovým zdrojom vyžadoval znalosť príkazového riadku. Ak chcete získať prístup k a mapovaná sieťová jednotka alebo zdieľaný priečinok v sieti, môžete to ľahko urobiť pomocou programu Network and File Explorer. Keď sa pripájate k sieťovým zdrojom z príkazového riadku, čisté použitie Vyžaduje sa syntax, za ktorou nasleduje \\ MACHINE-NAME \ NETWORKSHARE. V mojom príklade nižšie sa chcem pripojiť k inému počítaču s názvom ELITEBK-INSIDER. Ak je sieťový prostriedok chránený heslom, zobrazí sa výzva na jeho zadanie spolu s používateľským menom. Po pripojení by ste mali vidieť: „Príkaz bol úspešne dokončený.”
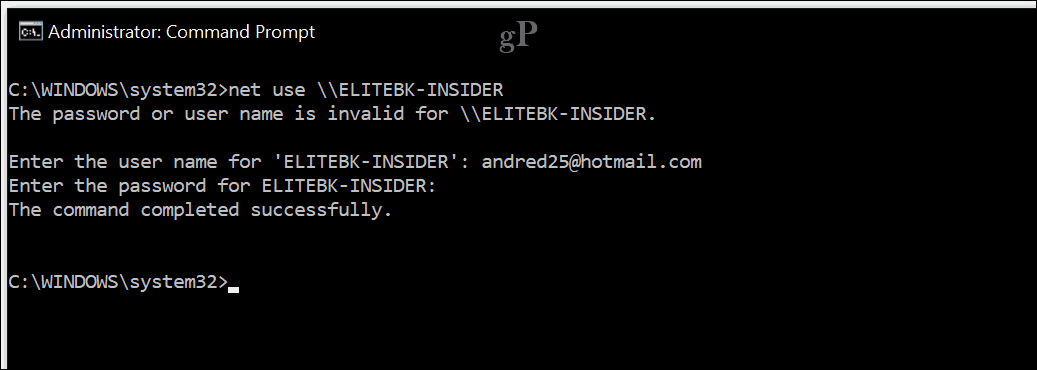
Môžete pokračovať a prezerať obsah priečinka pomocou rovnakých príkazov, aké sme predtým demonštrovali.
Ak sa chcete pripojiť k určitému podpriečinku v sieti, môžete použiť PUSHD príkaz nasledovaný sieťovou cestou, príklad: PUSHD \\ELITEBK-insider\ Projekty Wiki. Je to podobné ako pri zmene príkazu adresára.
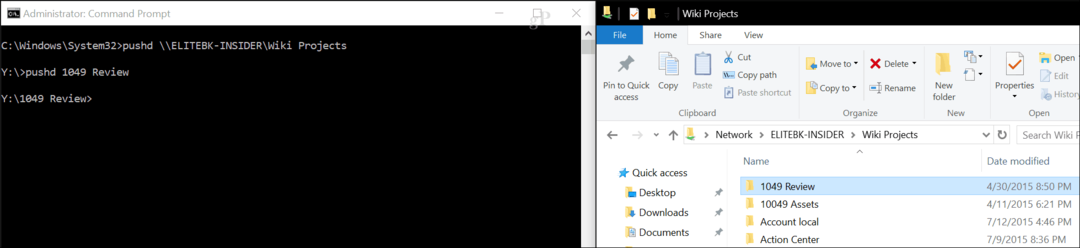
9. Spustite inštaláciu aplikácie
Inštaláciu aplikácie môžete spustiť aj z príkazového riadku. V skutočnosti odporúčam skúsiť to, keď budete mať problémy s GUI. Jednoducho prejdite do adresára a potom zadajte názov inštalačného súboru aplikácie a jeho príponu.
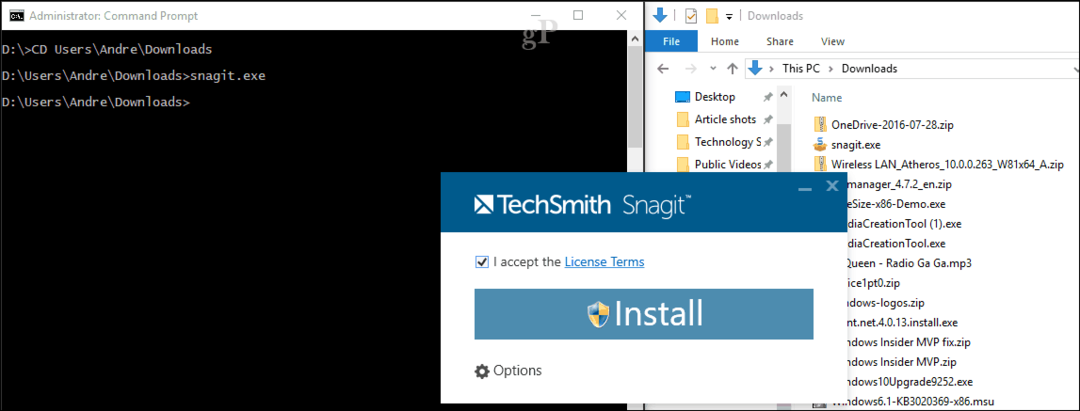
10. DISM a SFC
DISM (Deployment Image Service and Management Tool) je nástroj, ktorý môžete použiť na vykonanie diagnostiky príkazového riadku podľa stavu inštalácie systému Windows 10. Používa sa predovšetkým v scenároch nasadenia, ale pre koncových používateľov, ktorí majú problémy, ako sú stabilita alebo výkon systému, môže DISM takéto problémy vyriešiť. Na príkazovom riadku napíšte každý z príkazov jeden po druhom, čím umožníte dokončenie operácie medzi nimi.
Dism / Online / Cleanup-Image / CheckHealth
Dism / Online / Cleanup-Image / ScanHealth
Dism / Online / Cleanup-Image / RestoreHealth
Nástroj na kontrolu systémových súborov je starým, ale dobrým doplnkom. Tento nástroj príkazového riadku je možné použiť spolu s programom DISM na skenovanie a opravu poškodených systémových súborov systému Windows. Ak nájde poškodené súbory, obnoví záložnú kópiu zo záložného úložiska v priečinku System32. Ak ju chcete použiť, jednoducho napíšte sfc / scannow na príkazovom riadku a potom stlačte kláves enter. Tento proces môže chvíľu trvať v závislosti od závažnosti problému.
Bonus: Prezrite si systémové informácie, naformátujte diskové oddiely a skontrolujte, či neobsahujú chyby
Tieto informácie sme už predtým podrobne rozobrali, takže sa nebudem venovať podrobnostiam Ako nájsť vaše systémy úplné špecifikácie v systéme Windows 10 pre ďalšie informácie. Ak chcete podrobnejšie informácie o vašom systéme, napríklad počiatočný dátum inštalácie systému Windows 10, registrovaného vlastníka, informácie o verzii systému BIOS, pri poslednom zavedení systému, je to skvelý spôsob, ako ho nájsť.
Práca s diskami cez príkazový riadok je dôležitá úloha, ktorú by ste sa mali naučiť. Doteraz sme sa zaoberali krokmi na formátovanie, rozdelenie a označenie diskov pomocou vstavaného softvéru Nástroje príkazového riadku DiskPart. Skontrolujte disk je ďalší nástroj na importovanie príkazového riadka, ktorý by ste mali vedieť, odkedy ho môžete použiť diagnostikovať a opraviť problémy s pevnými diskami.
Pri použití príkazového riadku ide iba o špičku ľadovca. Neočakávam, že sa všetko naučíte hneď, ale pre začiatočníkov alebo stredne pokročilých používateľov to môže byť docela užitočný úvod k naučeniu sa jeho skrytých schopností.
Existujú nejaké konkrétne príkazy, ktoré mi chýbajú a ktoré by podľa vás mali byť súčasťou tohto tutoriálu? Ak áno, dajte nám vedieť v komentároch.

