Ako vytvoriť Ganttov diagram v Exceli
Microsoft Office Microsoft Hrdina Vynikať / / March 19, 2020
Posledná aktualizácia dňa

Pokiaľ nepoužívate šablónu Ganttovho grafu, neexistuje žiadny natívny nástroj, ktorý by vám umožnil zostavenie. Ale s týmito trikmi môžete manuálne vytvoriť dynamický Ganttov diagram v Exceli.
Zo všetkých metód, ktoré môžete použiť na sledovanie projektu v Exceli, je Ganttov diagram jedným z najúčinnejších. Je to preto, že je to jedna z najlepších vizuálnych zobrazení stavu projektu a celkovej časovej osi.
Pomocou Ganttovho diagramu môžete na prvý pohľad vidieť, ktoré úlohy majú v súčasnosti najvyššiu prioritu, a ľahko zistiť predpokladaný dátum dokončenia projektu.
Pokiaľ nepoužívate šablónu Ganttovho grafu, neexistuje žiadny natívny nástroj, ktorý by vám umožnil zostavenie. S niekoľkými jednoduchými trikmi však môžete manuálne vytvoriť dynamický Ganttov diagram v Exceli. Tu je návod.
Najskôr si vytvorte tabuľku časovej osi projektu
Pred vytvorením Ganttovho diagramu projektu budete musieť vytvorte tabuľku podporovať to. Táto tabuľka by mala obsahovať dátum začatia, dátum ukončenia, popis a trvanie každej úlohy.

Po rozložení projektu je čas vytvoriť Ganttov diagram.
Vytvorte Ganttov diagram v Exceli
Môžete si nechať zobraziť Ganttov diagram v novom hárku, ale kresliť údaje z pôvodného hárku, kde je uložená časová os projektu. Otvorte novú tabuľku a vyberte položku insert z ponuky.
Vložte dátumy začatia do Ganttovho diagramu
V grafy vyberte sekciu Stĺpcový graf. Z rozbaľovacej ponuky vyberte ikonu Skladaný pruh graf.
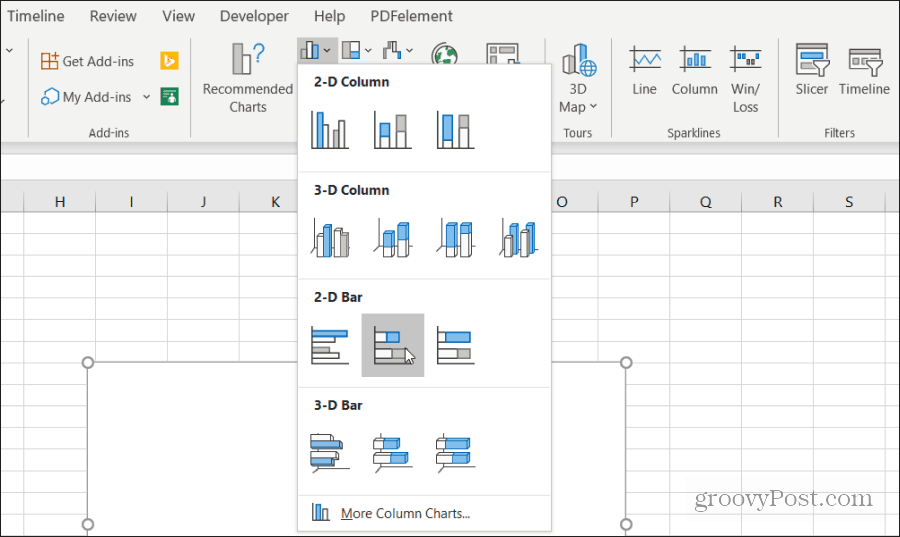
Tento stĺpcový graf slúži ako vizuálny indikátor trvania každej úlohy.
Ďalej je potrebné nastaviť dolnú legendu grafu ako počiatočný dátum pre každú úlohu. Pravým tlačidlom myši kliknite na prázdny graf a vyberte položku Vyberte Údaje. V poli Legend Entries vyberte ikonu pridať Tlačidlo.
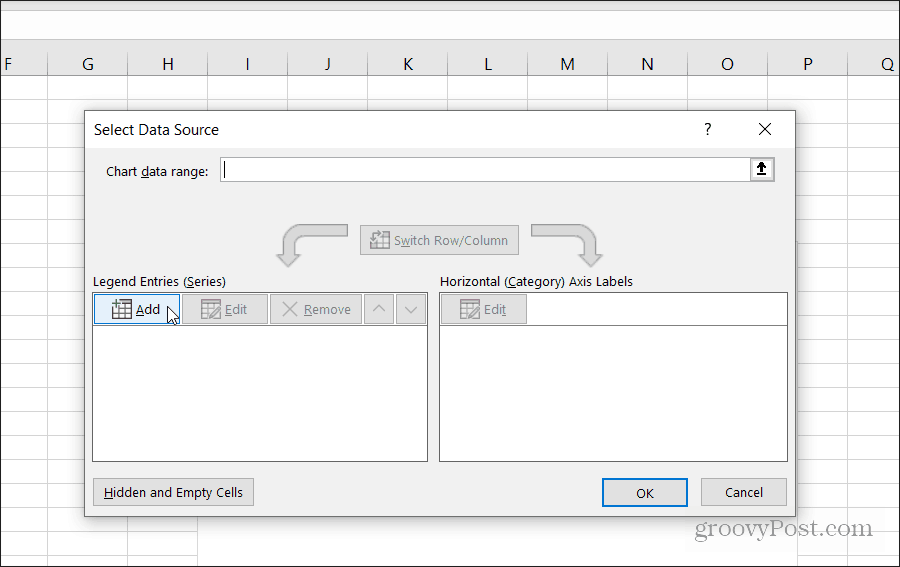
Vyberte ikonu Názov série a potom otvorte hárok, kde je uložený váš plán projektu. Vyber Dátum začiatku header. Ďalej vyberte ikonu Hodnoty série a vyberte celý rozsah dátumov začatia pre vaše projektové úlohy.
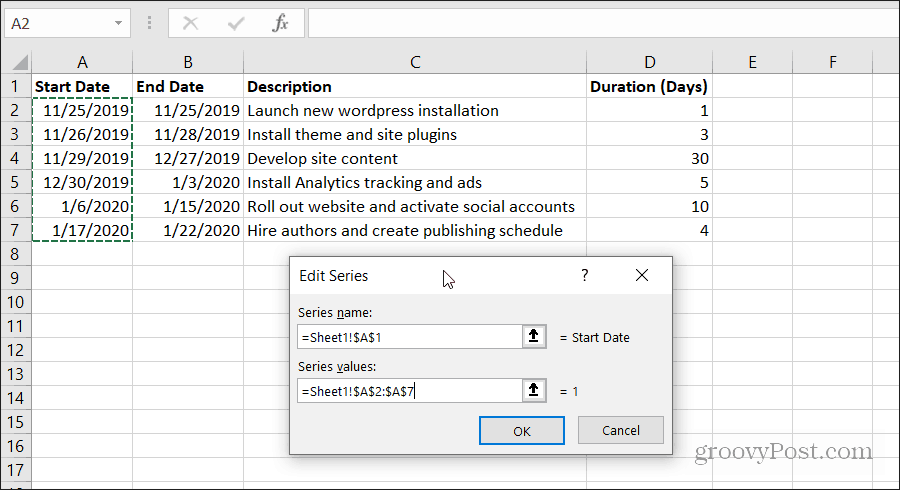
vybrať OK keď skončíte. Graf bude vyzerať podobne ako to, čo je uvedené nižšie.
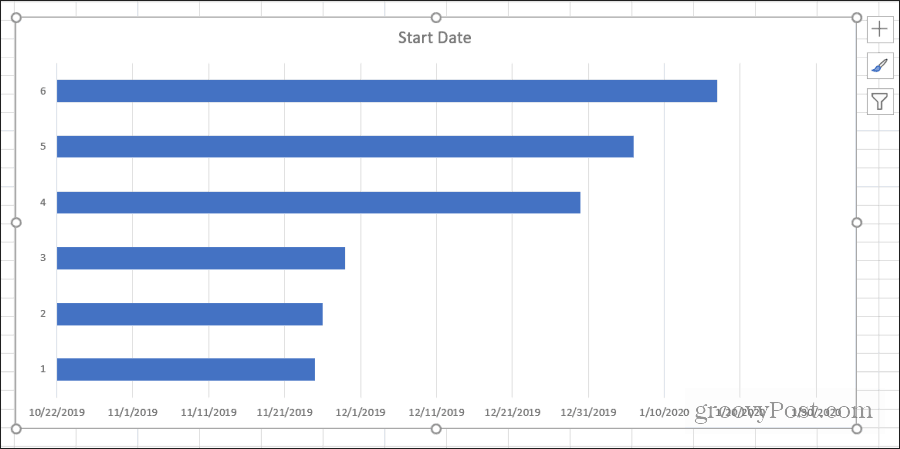
Toto je dobrý začiatok, ale ešte to nie je Ganttov diagram.
Pridajte do svojho Ganttovho diagramu doby trvania
Teraz je čas pridať vizualizáciu, ktorá predstavuje trvanie každej úlohy. Pravým tlačidlom myši kliknite na graf a vyberte možnosť Vyberte Údaje.
V časti Legend Entries vyberte pridať znova.
Opakujte rovnaký postup ako vyššie, ale tentoraz vyberte záhlavie a údaje z poľa Trvanie.
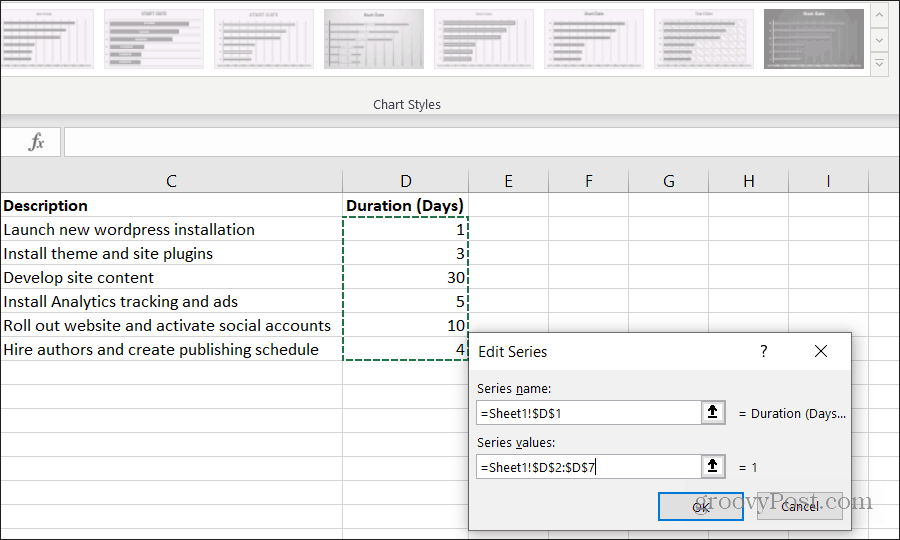
vybrať OK keď skončíte.
Teraz si všimnete, že váš Ganttov diagram obsahuje časť stĺpcového grafu pre každú úlohu, ktorá predstavuje trvanie úlohy.
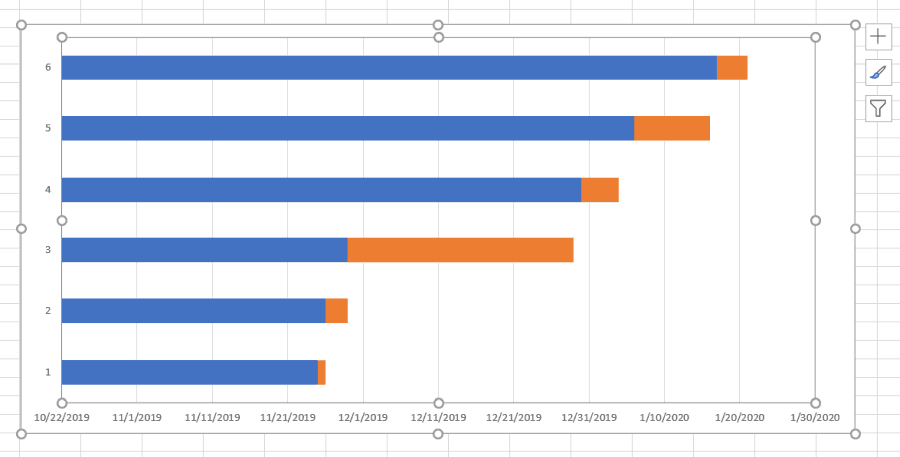
Začína, keď končí posledná úloha, a končí, keď začína ďalšia úloha.
Pridajte popisy úloh do Ganttovho diagramu
Všimnite si, že v Ganttovom diagrame chýba iba popis úloh. Ich pridanie je rovnako jednoduché ako dátumy a trvanie. Teraz však budete musieť aktualizovať štítky Axis.
Pravým tlačidlom myši kliknite na graf a vyberte položku Vyberte Údaje. pod Štítky vodorovnej osi, vyberte ikonu editovať Tlačidlo.

Tentoraz pre Rozsah označenia osi, vyberte rozsah buniek obsahujúcich popisy úloh.
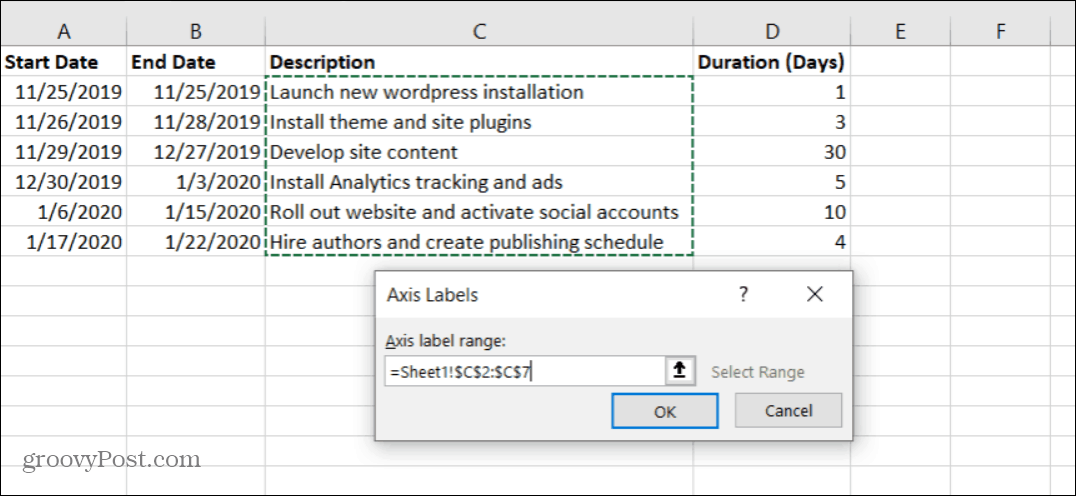
vybrať OK dokončiť a OK v okne Výber zdroja údajov. Teraz si všimnete, že váš graf vyzerá oveľa viac ako Ganttov diagram. Modrá časť pruhov v grafe by však nemala byť.
Nebojte sa, ich odstránenie je ľahké.
Dokončenie dotykov na Ganttovom diagrame
Pravým tlačidlom myši kliknite na jeden z modrých pruhov a vyberte položku Format Data Series.
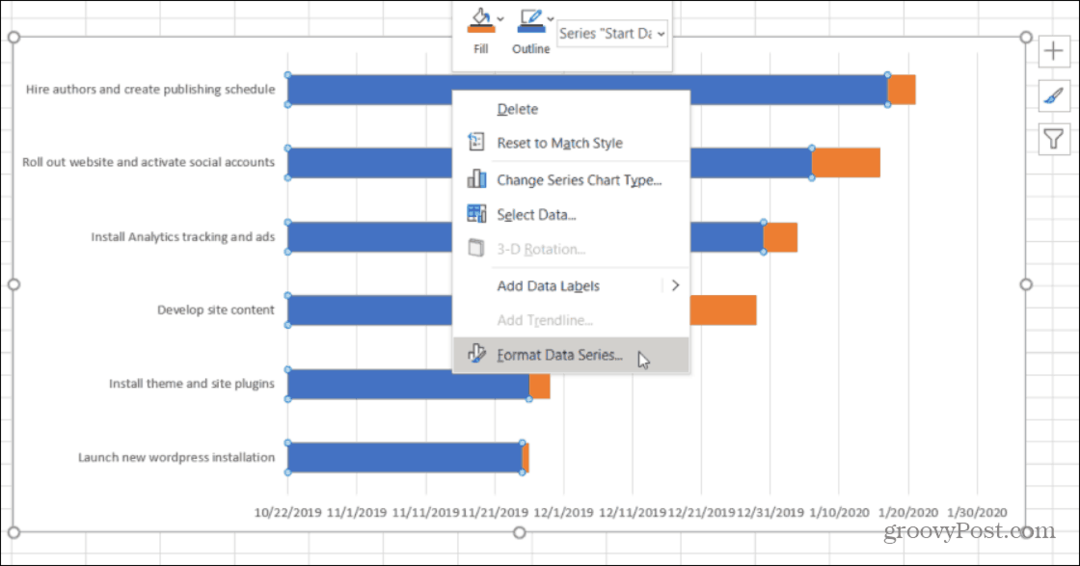
V pravej ponuke kliknite na ikonu Maľovanie. Potom vyberte Bez výplne pod Fill, a vyberte Žiadny riadok pod hraničné.
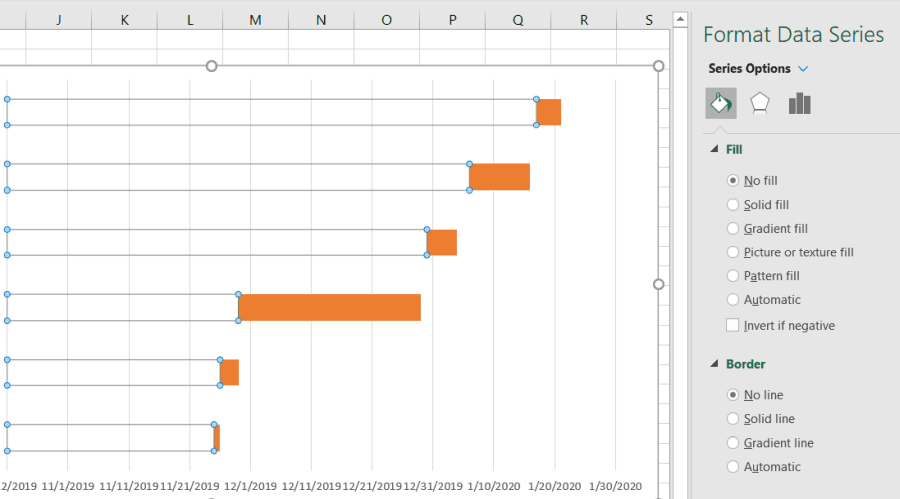
Teraz Ganttov diagram konečne vyzerá ako Ganttov diagram. Jediným problémom je, že vaše projektové úlohy sú uvedené v opačnom poradí, v akom by mali byť. To, čo chcete, je úloha, ktorej skorší dátum začatia bude uvedený v hornej časti, nasledujúci pod ňou atď.
Ak to chcete opraviť, kliknite ľavým tlačidlom myši na ľavú os a vyberte možnosť Formátovať os.
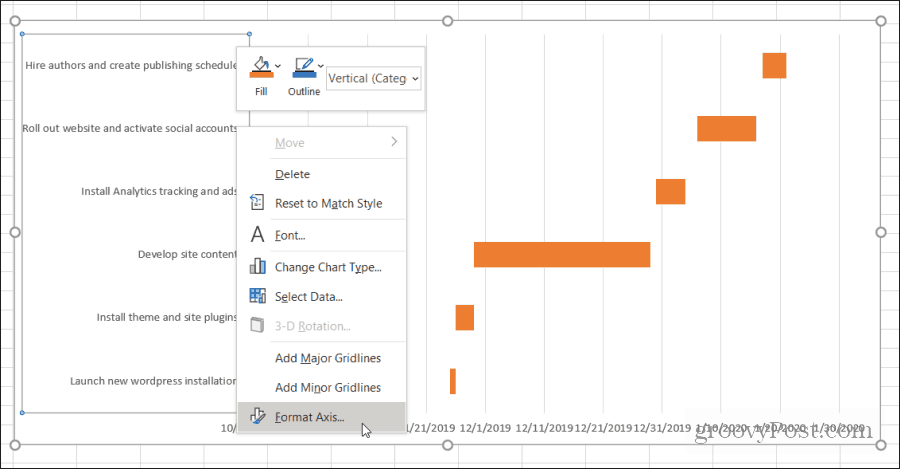
Pod Možnosti osi vyberte sekciu Kategórie v opačnom poradí.
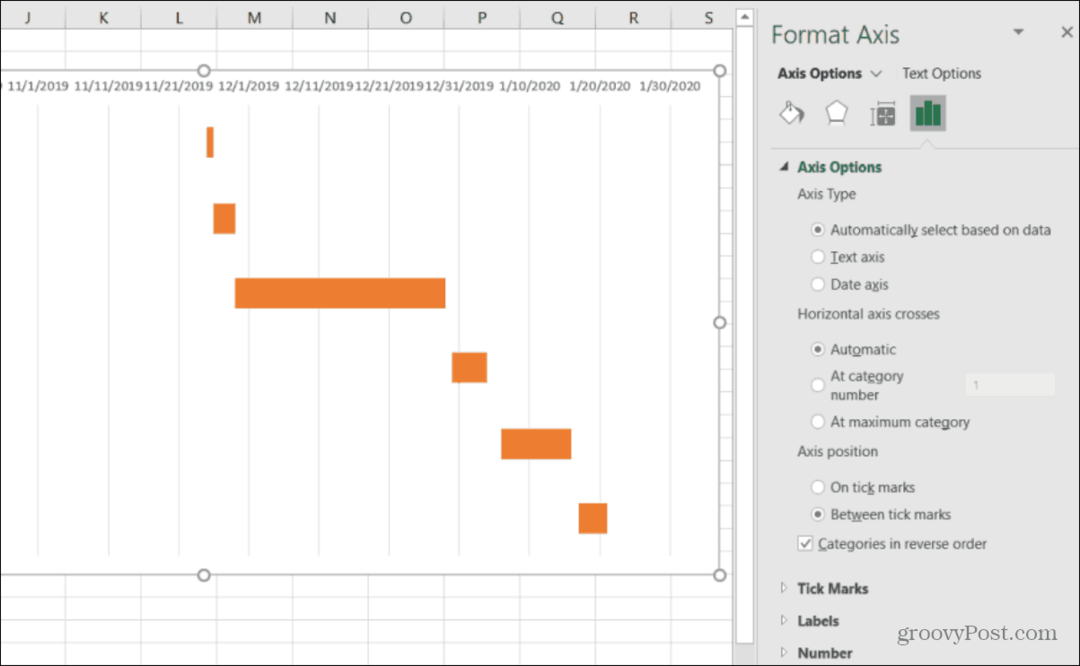
Teraz môžete vidieť, že váš Ganttov diagram zobrazuje všetky vaše projektové úlohy v správnom poradí. V Ganttovom diagrame sa zobrazuje iba trvanie tejto úlohy. Keď je naplánovaná aktívna úloha, všetko je zarovnané so správnym rozsahom dátumov.
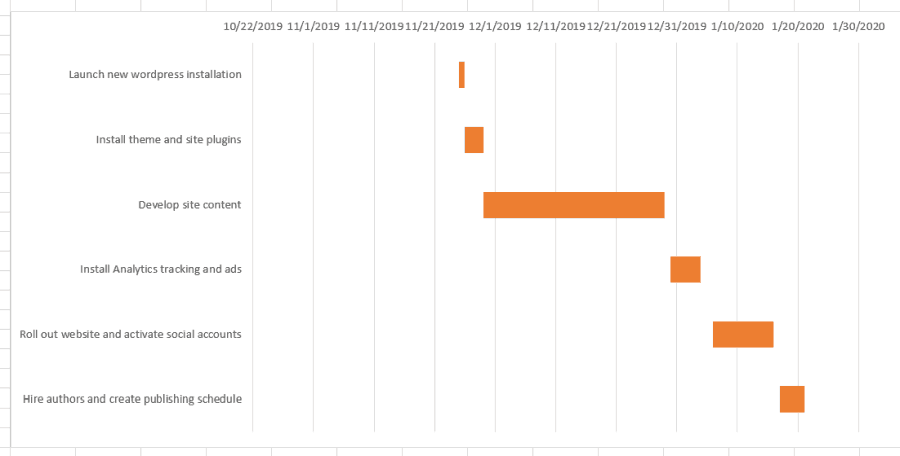
Ganttov diagram je hotový. Existuje však niekoľko vecí, ktoré môžete ďalej formátovať a vyleštiť.
Vyleštite Ganttov diagram
Možno ste si všimli, že váš Ganttov diagram má veľa medzery. Na vyriešenie tohto problému môžete urobiť niekoľko vecí.
Vyberte dátumy nad panelmi úloh. Potom kliknite pravým tlačidlom myši a vyberte položku Formát osi. V časti Axis Options sa v časti Bounds pohrávajú so zvyšovaním hodnoty Minimálne hranice kým úlohy nie sú dostatočne blízko vertikálnej osi Ganttovho diagramu.
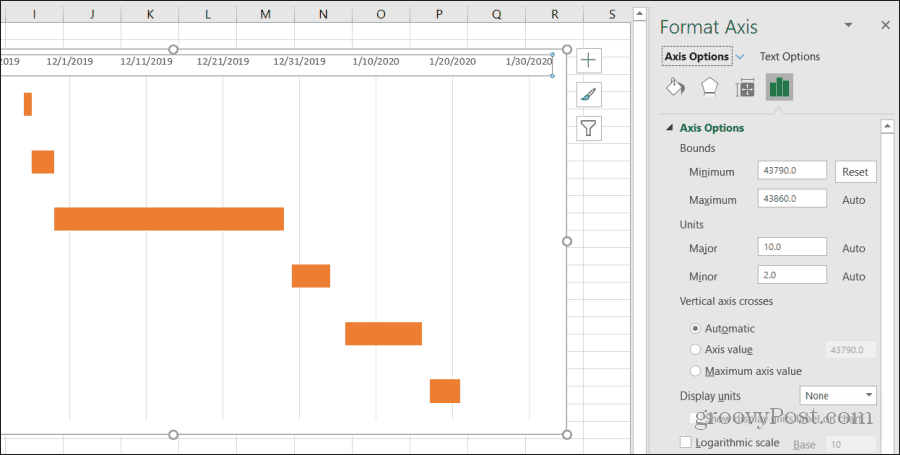
Ak ho príliš zväčšujete a pruhy sa pohybujú mimo oblasti displeja, jednoducho stlačte kláves Reset tlačidlo začať znova.
Možno ste si tiež všimli, že dáta sú do značnej miery posunuté v hornej časti mapy a medzi nimi je veľmi malý priestor. Na vyriešenie tohto problému môžete urobiť niekoľko vecí.
- V tej istej ponuke Formát osi vyššie môžete vyladiť hlavné číslo v časti Jednotky a zmenšiť tak medzeru medzi menovkami dátumu. Zvyšujúci sa major zväčšuje priestor.
- Ak sa váš projekt koná v jednom roku, môžete ho odstrániť z dátumu začatia a používať ho iba mesiac a deň. Tým sa vytvorí oveľa viac priestoru pre štítky pre Ganttov diagram.
Po dokončení máte konečný Ganttov diagram, ktorý ľuďom ponúka veľmi rýchly a ľahko čitateľný prehľad o celom vašom projekte.
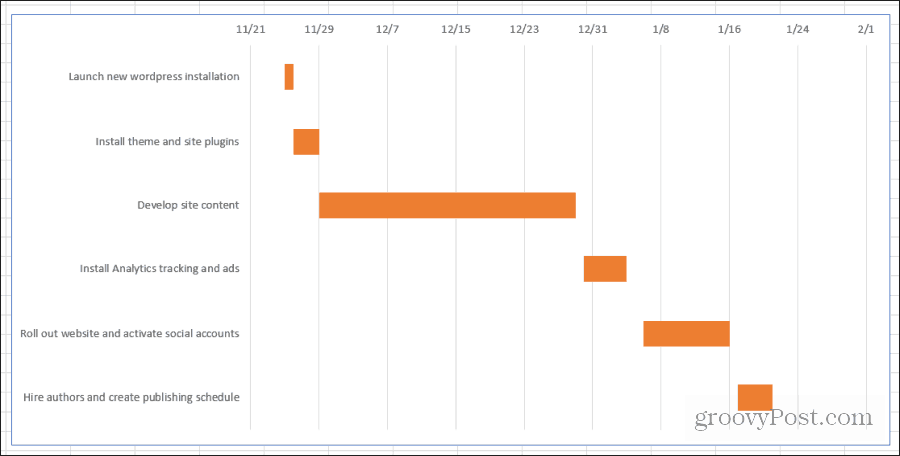
Po absolvovaní tohto procesu s niektorými z vašich projektov sa vytvorenie Ganttovho grafu stane druhou prirodzenosťou. Vytvorenie Ganttovho diagramu z tabuľky projektu je veľmi rýchle a ľahké za menej ako 10 až 15 minút.


