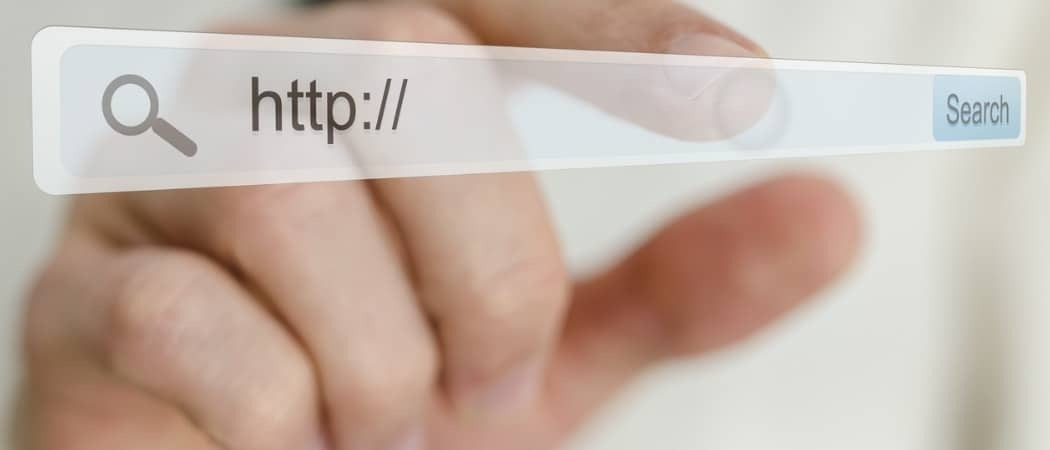Ako vytvárať a publikovať blogové príspevky z aplikácie Word 2013 alebo 2016
Microsoft Office Microsoft / / March 19, 2020
Ak ste bloger, možno budete chcieť uprednostniť určitý nástroj na vytváranie blogov v počítačoch Mac alebo PC, ale program Word 2013 má niektoré skutočne pekné možnosti blogovania. Tu je pohľad.
Pokiaľ ide o blogovanie v systéme Windows, Windows Live Writer je moja prvá voľba, ale aj Word 2013 je teraz nastavený celkom dobre. V minulosti som blogoval z predchádzajúcich verzií programu Word, ale rok 2013 má oveľa viac funkcií a ľahšie sa používa.
aktualizácia: Tento článok bol napísaný pomocou programu Word 2013, ale kroky sú rovnaké v aplikácii Office 2016.
Blog z aplikácie Word 2013 alebo 2016
Otvorte Word a choďte na Súbor> Nový a ak chcete šablónu, vyberte zo zoznamu šablónu blogu.
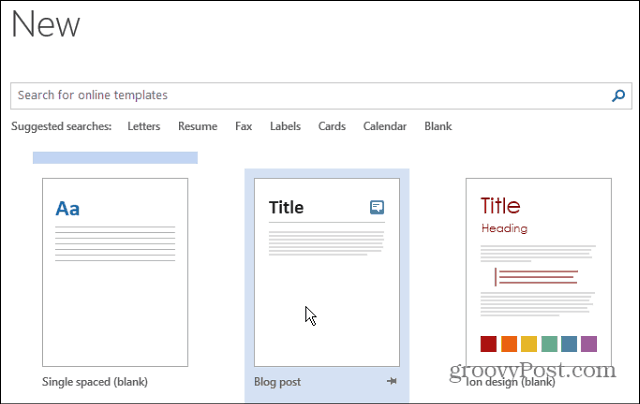
Keď sa šablóna objaví, kliknite na tlačidlo Vytvoriť.
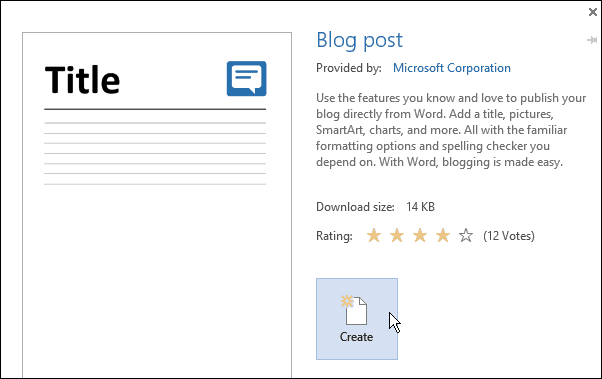
Teraz získate sprievodcu, ktorý vám umožní pracovať so súčasným účtom blogu. Najprv vyberte aktuálneho poskytovateľa. Ak ešte jedného nemáte, môžete si ho zriadiť u jedného z ponúkaných poskytovateľov.
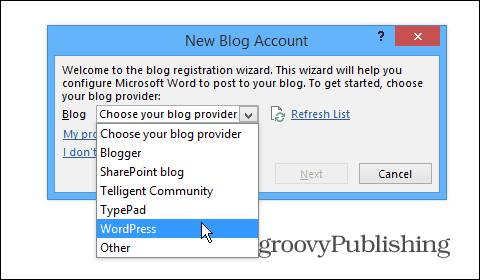
Zadajte adresu URL svojho blogu, používateľské meno a heslo a vyberte možnosti obrázka.
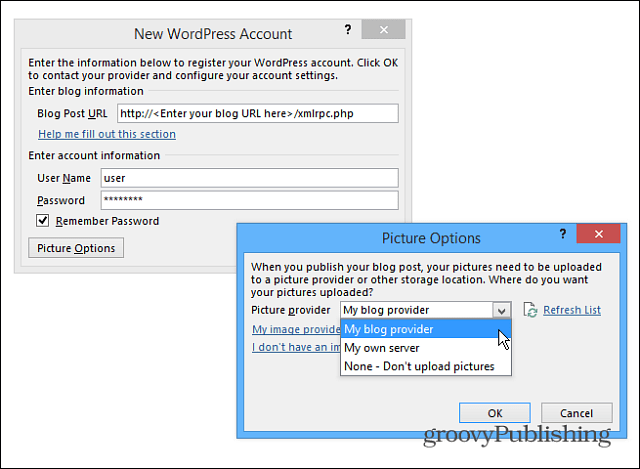
Po nastavení všetkého môžete začať svoj prvý príspevok. Tu je príklad článku, ktorý som začal o vytvorení blogu v programe Word 2013. Ak ste oboznámení s novou verziou aplikácie Word, nájdete rozhranie a ovládacie prvky intuitívne na vytváranie kvalitných príspevkov.
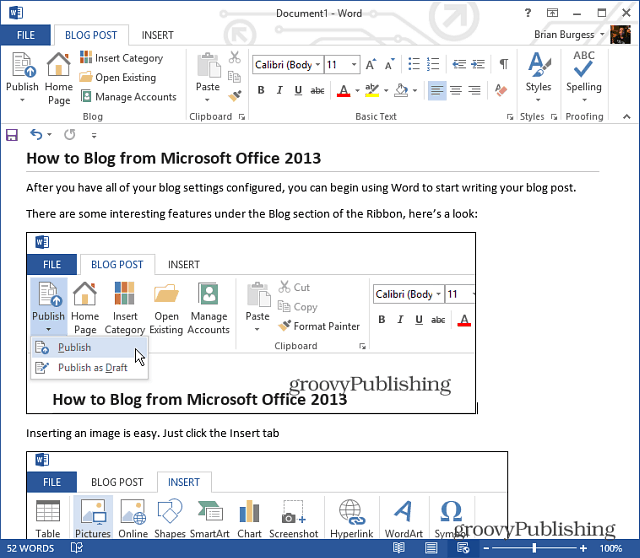
Vloženie obrázka je jednoduché, stačí umiestniť kurzor na miesto, kde má byť obrázok a vyberte Vložiť> Obrázky. Upozorňujeme, že tu môžete pridať aj SmartArt, grafy, snímky obrazovky, symboly a oveľa viac. To je ideálne na to, aby ste sa v blogovom príspevku sústredili.
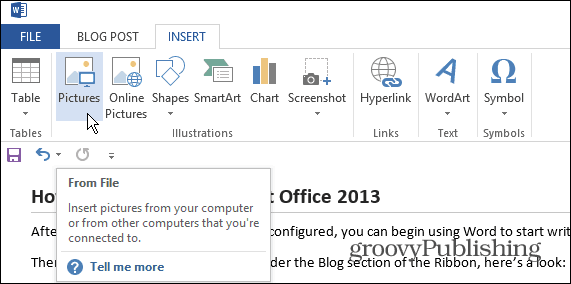
Potom vyberte obrázok, ktorý chcete vložiť. Prípadne môžete do svojho príspevku jednoducho pretiahnuť umenie.
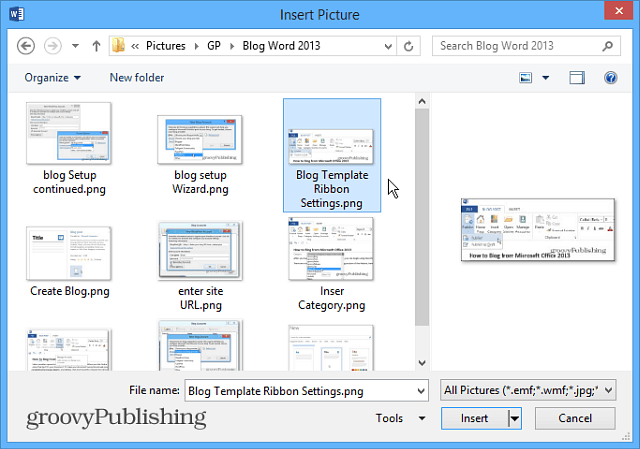
Keď ste pripravení publikovať svoj príspevok pre celý svet, vyberte kartu Blogový príspevok a tlačidlo Publikovať alebo publikujte ako koncept, aby ste ho mohli vyladiť v systéme CMS, napríklad WordPress.
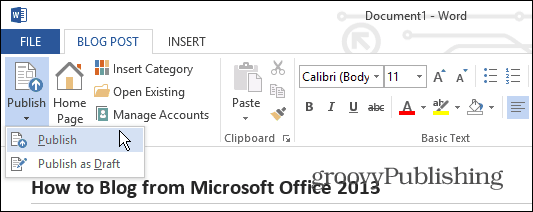
Ak používate program Word 2010, prečítajte si článok spoločnosti Austin: Ako používať program Word 2010 ako editora blogu.