Ako spravovať vytváranie a extrahovanie údajov z formulárov PDF pomocou PDFelement 7
Pdfelement Hrdina / / March 19, 2020
Posledná aktualizácia dňa
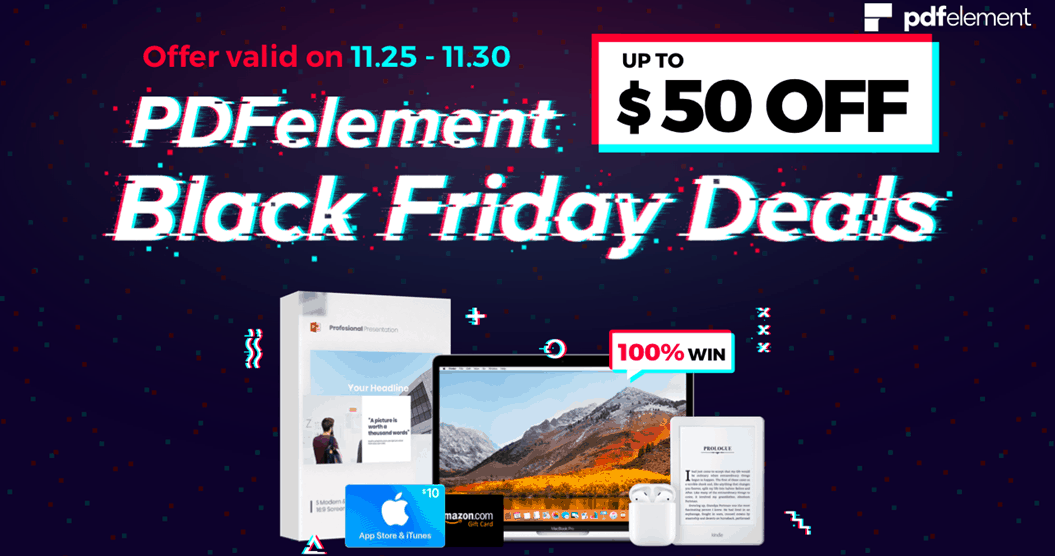
PDFelement 7 Pro je cenovo dostupná alternatíva k aplikácii Adobe Acrobat. Obsahuje mnoho užitočných nástrojov, ktoré vám umožňujú ľahko vytvárať, upravovať, podpisovať a extrahovať údaje z formulárov.
Sponzorom tohto článku je Wondershare, tvorca PDFelementu
Wondershare PDFelement 7 Pro je plnohodnotnou alternatívou aplikácie Adobe Acrobat Pro. Môžete vytvárať a upravovať dokumenty PDF, vkladať a nahrádzať stránky, vytvárať formuláre PDF a dokonca aj hromadne extrahovať údaje z formulárov PDF. A... a oveľa viac. V minulosti sme preskúmali, čo PDFelement 7 Pro musí ponúknuť a dnes vzhľadom na to, že majú Veľký piatok, čierny piatok kde môžete ušetriť až 50 dolárov pred novembrom 30. sa chystáme vŕtať do niekoľkých z nich formuláre schopnosti, ktoré môžu byť mimoriadne užitočné v prostredí na pracovisku.
Ako vytvoriť vyplniteľný formulár PDF automaticky
PDFelement 7 Pro vám umožňuje importovať starý formulár vytvorený v programe Word alebo Excel do vyplniteľných formulárov PDF pomocou niekoľkých kliknutí. Ak chcete začať, spustite program PDFelement Pro a
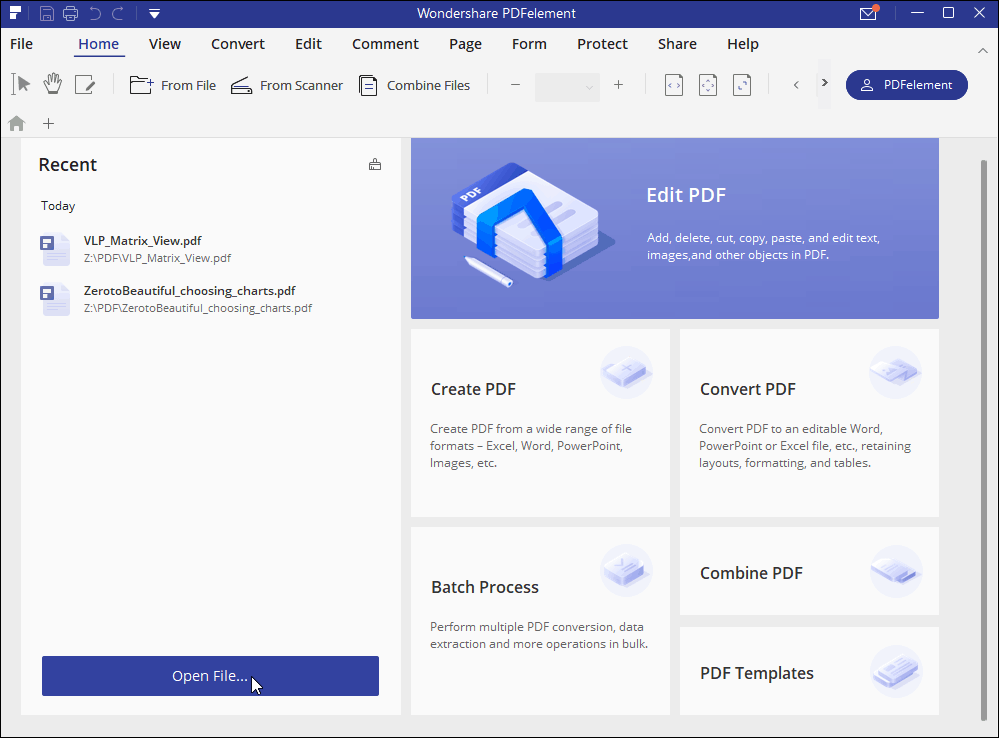
Ďalej kliknite na ikonu formulár kartu a potom Rozpoznávanie formulárov Tlačidlo. Po niekoľkých sekundách program PDFelement rozpozná a zvýrazní interaktívne polia formulára, ktoré môžete upraviť. Dvakrát kliknite na ktorékoľvek zo zvýraznených polí a upravte jeho vlastnosti. Ak je to potrebné, z panela nástrojov môžete pridať ďalšie textové polia, pole digitálneho podpisu a ďalšie, aby ste si správne pripravili svoj formát .pdf.
Pro-Tip - nezabudnite dať každému poli opisnú hodnotu, takže jeho údaje sú užitočnejšie, keď extrahujete údaje pomocou PDFelement, ako je vysvetlené nižšie.
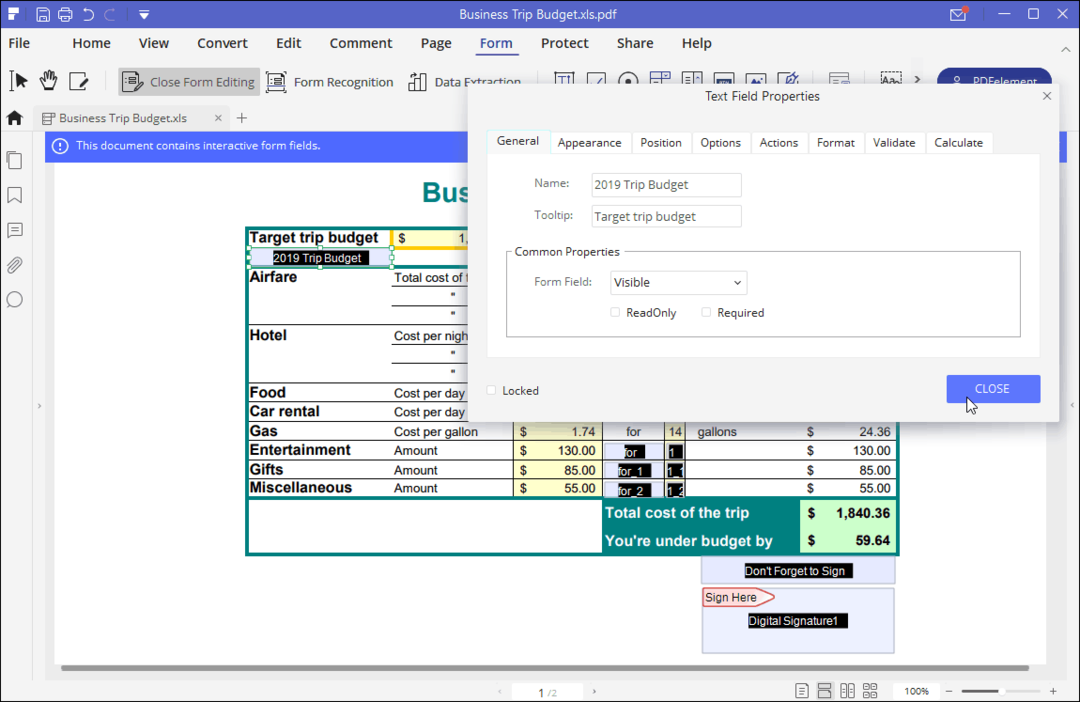
Po dokončení pridávania a úpravy polí uložte dokument a odošlite ho z prispôsobeného nového formulára svojim spolupracovníkom alebo zákazníkom.
Ako extrahovať údaje z formulára PDF
Ručné extrahovanie údajov z formulárov PDF môže byť mimoriadne náročné na čas, najmä ak pracujete s viacerými formulármi s mnohými poľami. Ručné pokusy o skopírovanie a vloženie všetkých údajov môžu byť takmer nemožné. Pomocou PDFelement môžete extrahovať všetky cenné údaje rýchlo a ľahko nielen z jedného formulára, ale z viacerých formulárov priamo do Excelu.
Teraz, v mojom príklade nižšie, sa chystám ilustrovať ako extrahovať dáta formulára z viacerých aplikácií na vypožičanie. Je to skutočný scenár, v ktorom boli predložené štyri formuláre PDF a všetky ich chcem skontrolovať v Exceli. Aj keď to vysvetlím pomocou tlačidla Otvoriť súbor, môžete tiež kliknúť na tlačidlo Dávkový proces.
Začnite pomocou drag-and-drop, alebo, kliknite na Otvorený súbor Tlačidlo.
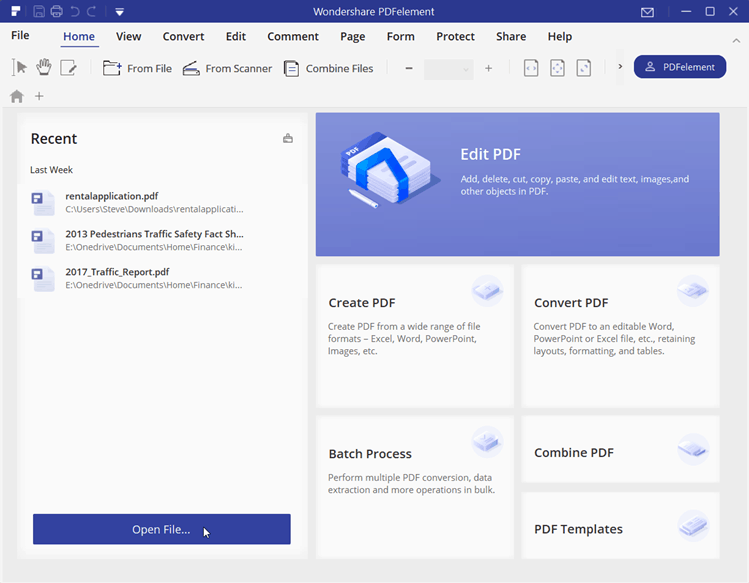
Navigujte, kde sú uložené vaše súbory, kliknite na ikonu PDF chcete otvoriť a kliknite na Otvorené.
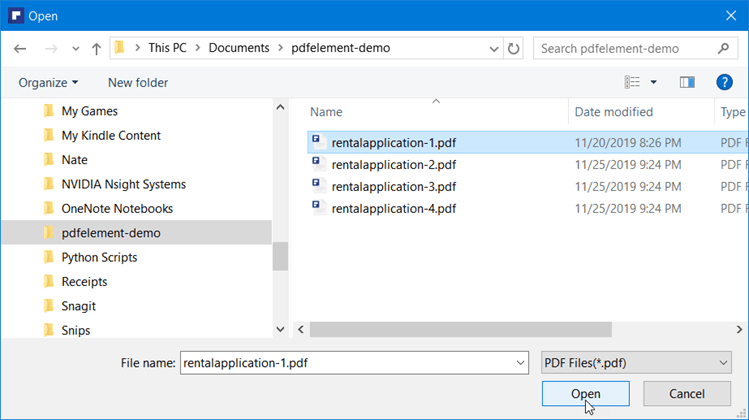
Ďalej kliknite na Form> Extrakcia dát.
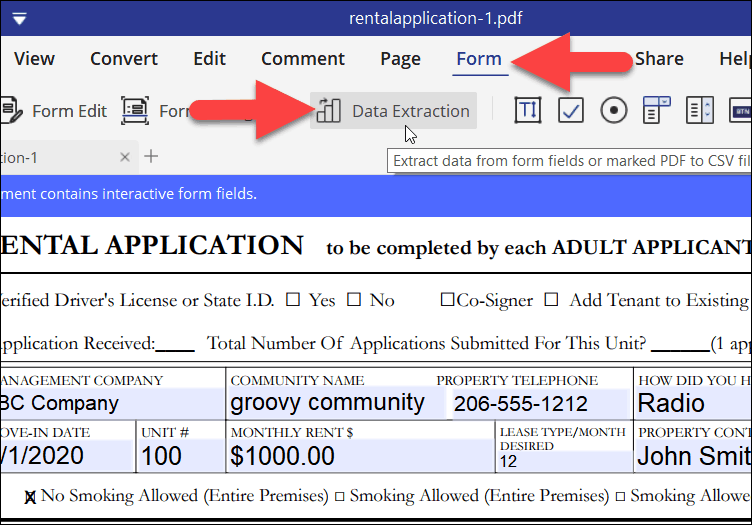
Po zobrazení výzvy kliknite na tlačidlo Extrahujte údaje z polí formulára PDF.
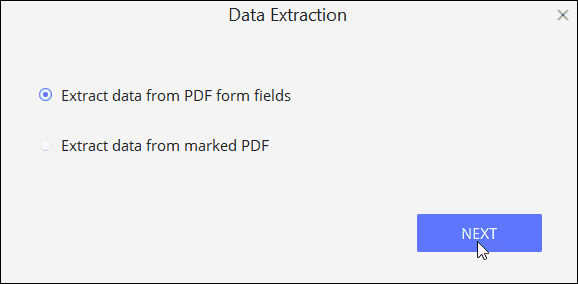
Ak chcete spracovať iba jeden súbor PDF, kliknite na tlačidlo Štart. V mojom príklade však Chcem extrahovať údaje formulára z viacerých Súbory PDF. Kliknite na tlačidlo OK + Pridať vyberte všetky súbory pre dávkovú úlohu.
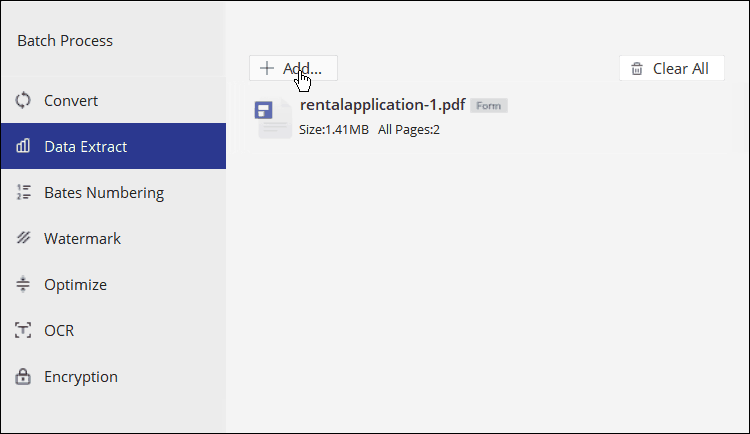
Zvýraznite súbory PDF, ktoré chcete dávkovo spracovať, a kliknite na tlačidlo Otvorené.
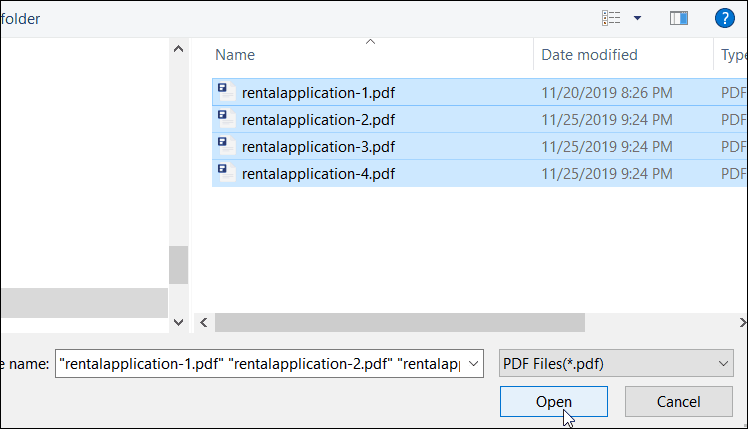
Ak všetko vyzerá dobre, kliknite na tlačidlo OK štart začať extrahovať údaje zo súborov.
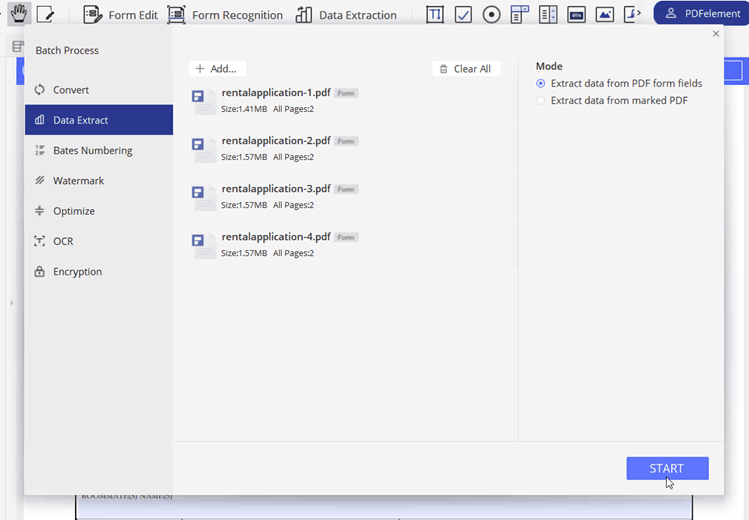
V mojom príklade extrahoval súbor PDFelement 140 polí zo štyroch súborov PDF za 5 sekúnd. Bolo to veľmi pôsobivé.
Po dokončení sa údaje vo formulári uložia do súboru CSV. Kliknite na ikonu hotový na ukončenie procesu extrahovania a otvorenie súboru v Exceli.
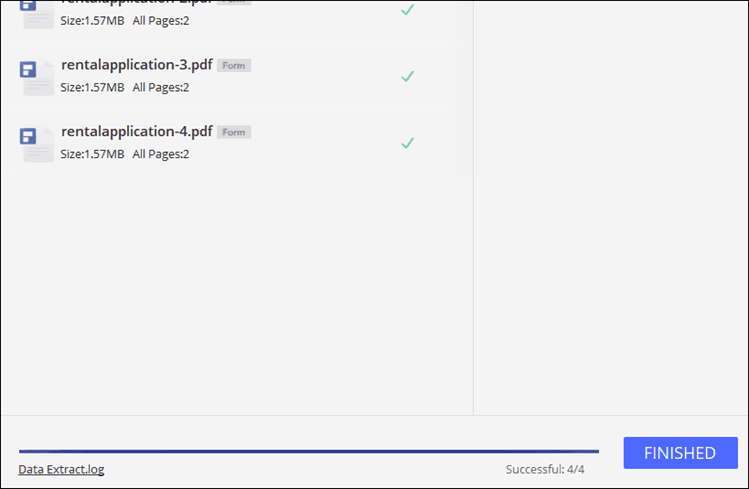
To je všetko! Excel by sa mal automaticky otvoriť, čo vám umožní skontrolovať všetky údaje vložené do formulárov. V mojom príklade nižšie obsahuje každý riadok jedinečné údaje extrahované z každej aplikácie na výpožičku. V prvom stĺpci môžete vidieť názov súboru na referenciu.
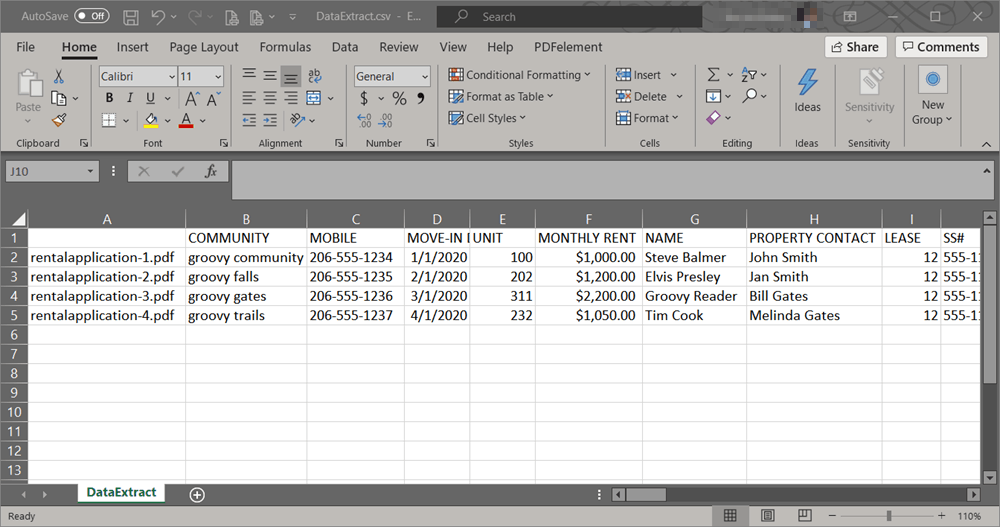
Pridajte do formulára PDF digitálny podpis
Aj keď je možnosť posielať e-mailom a zdieľať formuláre online skvelo, niekedy je potrebný podpis. Vytlačenie a manuálne podpisovanie formulárov celý deň je nepríjemné. A našťastie to už nemusíme robiť. Teraz môžete odoslať svoj formulár a nechať ho digitálne podpísať. s PDF editor, PDFelement, môžete vytvárať formuláre a pridávať digitálne podpisy.
Vyskúšaj to. Pri vytváraní formulára kliknite na ikonu protect kartu a potom Podpíšte dokument Tlačidlo. Nový dialóg sa opýta, kam vložiť podpis do dokumentu. Zadajte svoje heslo a potom k súboru pridajte digitálny podpis alebo vytvorte nový.
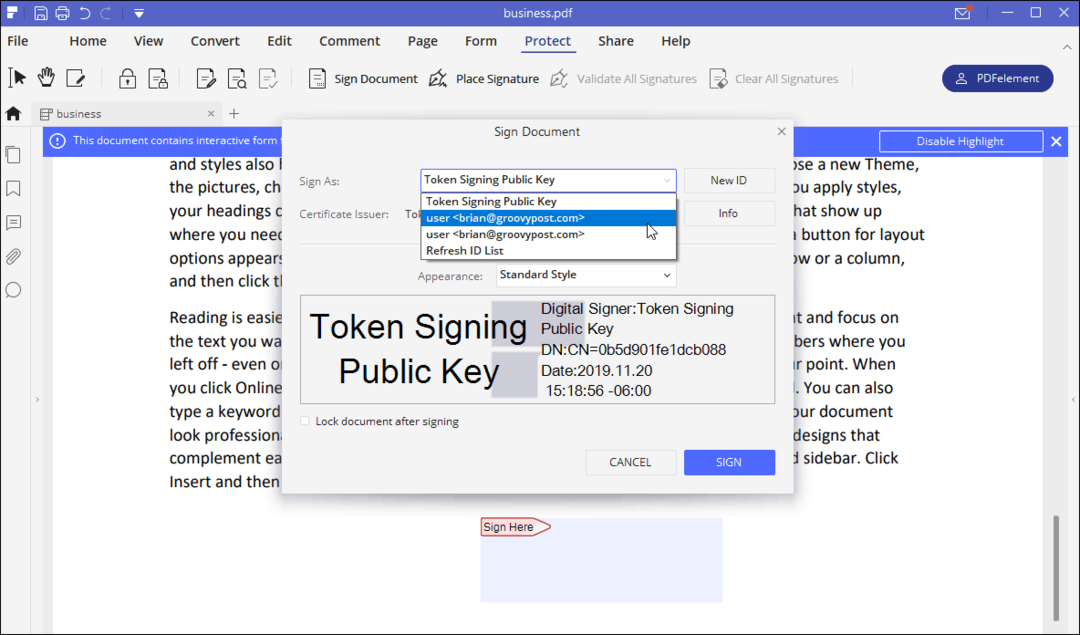
PDFelement 7 Pro je preplnený pôsobivými a ľahko použiteľnými nástrojmi na vytváranie a úpravu formulárov, pridávanie šifrovaných digitálnych podpisov a extrahovanie potrebných údajov. Potom, čo ho používate každý deň viac ako týždeň, je teraz jedným z mojich obľúbených nástrojov! A je oveľa dostupnejšia ako Adobe Pro. V skutočnosti, na obmedzenú dobu, môžete získať PDFelement Pro v predaji počas Čierneho piatku.



