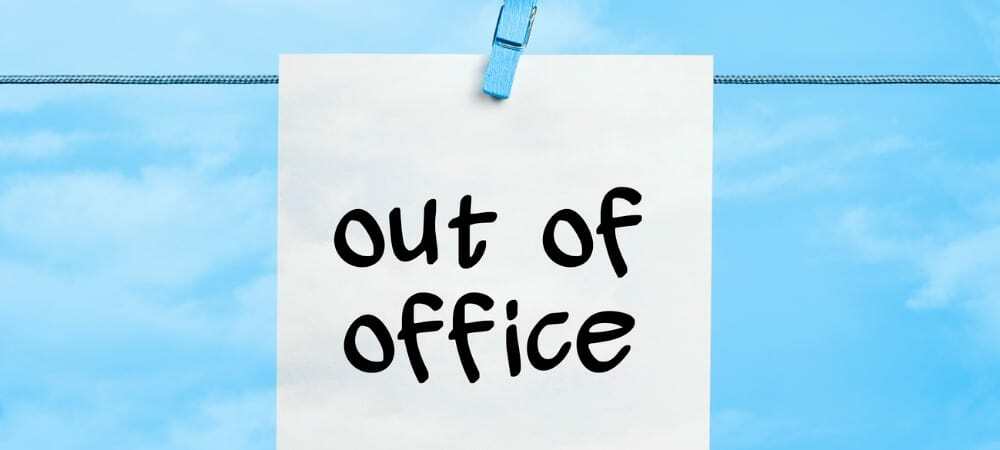Ako kopírovať text z obrázkov v
Microsoft Office Microsoft Jedna Poznámka Hrdina Ocr / / March 19, 2020
Posledná aktualizácia dňa

Potrebujete kopírovať text z obrazových poznámok v aplikácii Microsoft OneNote? Tu je návod, ako to urobiť.
Je úplne možné extrahovať text z obrázkov, ktoré ste uložili v aplikácii Microsoft OneNote. Vďaka podpore optického rozpoznávania znakov (OCR) môžete kopírovať text z obrázkov jediným kliknutím. Môžete tiež použiť OCR na kopírovanie textu z vytlačených stránok, napríklad z dokumentov PDF.
OCR funguje v OneNote dobre, ale kvalita konverzie bude závisieť od kvality vytlačeného zdrojového obrázka alebo súboru. Ak chcete na kopírovanie textu z obrázkov v aplikácii OneNote použiť OCR, postupujte takto.
Kopírovanie textu z jednotlivých obrázkov do programu OneNote
Je to ľahký proces kopírovania textu z jedného obrázka uloženého v poznámkach OneNote, na to však budete potrebovať verziu OneNote pre počítače, a nie Windows 10 UWP aplikácie pre OneNote. Aplikácia OneNote UWP má, žiaľ, menej funkcií a chýba jej schopnosť prevádzať obrázky na text.
Môžeš stiahnite si verziu OneNote pre počítač zadarmo alebo na konverziu svojich obrázkov použite webovú verziu OneNote.
Ak používate verziu OneNote pre počítač, otvorte časť svojho notebooku, ktorá obsahuje obrázok. Ak chcete skopírovať text z obrázka, kliknite pravým tlačidlom myši kliknite na obrázok a potom kliknite na ikonu Skopírujte text z obrázka voľba.
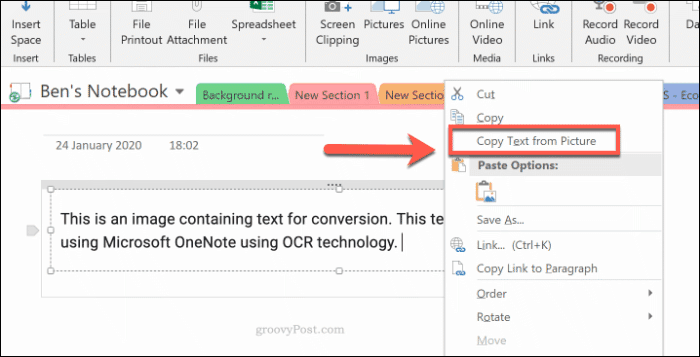
Text z obrázka sa uloží do schránky. Môžete ho vložiť do svojho poznámkového bloku OneNote alebo kdekoľvek inde.
Ak chcete vložiť obsah do aplikácie OneNote, kliknite pravým tlačidlom myši a vyberte jednu z možností vloženia alebo stlačte Ctrl + V na klávesnici.

Kopírovanie textu z výpisov súborov v aplikácii OneNote
Obsah iných súborov, napríklad súborov PDF, je možné vložiť do poznámkových blokov OneNote ako výpisy súborov. Stránky z týchto vložených súborov sa zobrazujú ako obrázky, ktoré nie je možné priamo upravovať.
Jedným zo spôsobov, ako tento problém obísť, je vloženie výpisu súboru a prevedenie vložených obrázkov na text. To predpokladá, že vaše výtlačky súborov obsahujú čitateľný text, ktorý je možné previesť pomocou OCR.
Najprv musíte otvoriť dokument OneNote a vložiť výpis súboru. Otvorte aplikáciu OneNote a na paneli s nástrojmi stlačte tlačidlo Vložiť> Výtlačok súboru.
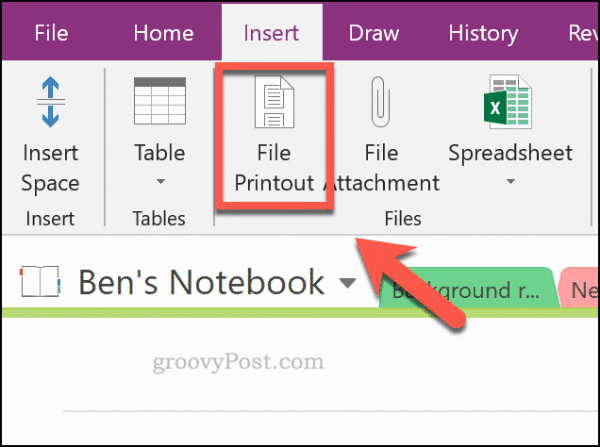
Vyberte súbor, ktorý chcete vložiť, napríklad súbor PDF, a stlačte insert vloženie stránok súboru ako obrázkov do poznámkového bloku OneNote.
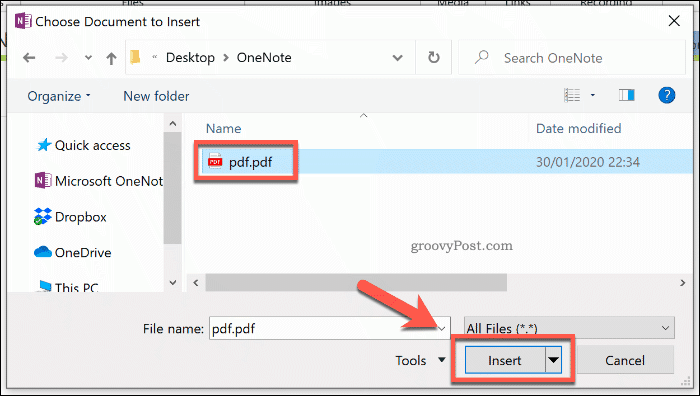
Po niekoľkých minútach OneNote vloží stránky do vášho dokumentu. Po vložení stránok si môžete zvoliť kopírovanie textu z jednej stránky alebo zo všetkých strán naraz.
Robiť to, kliknite pravým tlačidlom myši na vami vybraný obrázok a stlačte Skopírujte text z tejto stránky výtlačku voľba. Ak chcete skopírovať text zo všetkých obrázkov, kliknite pravým tlačidlom myši ktorýkoľvek z obrázkov, potom vyberte Skopírujte text zo všetkých strán výtlačku miesto.
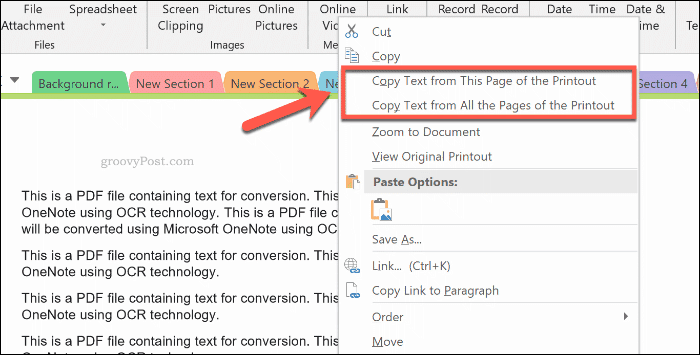
Text z vašich obrázkov sa uloží do vašej schránky. Toto môžete vložiť do OneNote priamo od pravým tlačidlom myši v notebooku a kliknutím na možnosť prilepenia.
Môžete tiež vložiť stlačením Ctrl + V na klávesnici.
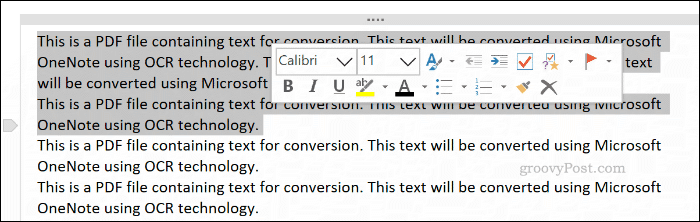
Rozšírené upozornenie OneNote
OneNote je skvelý nástroj na konverziu obrázkov na text, existujú však aj iné alternatívy. Môžete použiť Aplikácia mobilného skenera Microsoft Office Lens na konverziu obrázkov alebo použitie webovej služby, ako sú napríklad Dokumenty Google.
Ak ste spravodliví Začíname s Microsoft OneNote, nebojte sa vyskúšať pridať do poznámok rôzne typy poznámok. Popri texte a obrázkoch zvážte nahrávanie zvukových a obrazových poznámok v aplikácii OneNote miesto.