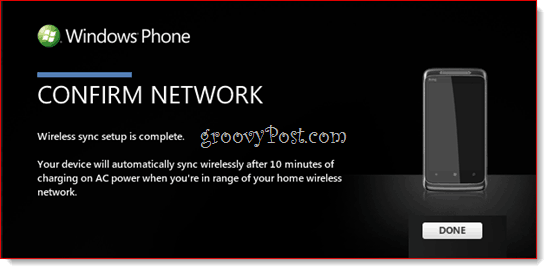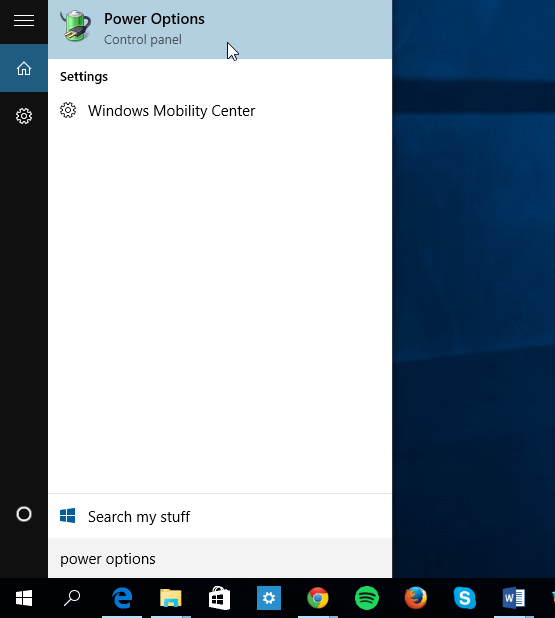Ako používať stavebné bloky v programe Microsoft Word
Microsoft Office Microsoft Slovo / / March 19, 2020
Posledná aktualizácia dňa

Stavebné bloky v programe Microsoft Word sú vopred navrhnuté a prispôsobené bloky textu a formátovania. Táto funkcia na vkladanie obsahu uľahčuje vytváranie dokumentov.
Pokiaľ ide o spracovanie textu, hľadanie spôsobov, ako ušetriť čas, je nevyhnutné na udržanie produktivity a duševnej rýchlosti. Microsoft to chápe a je to hlavný dôvod, ktorý stojí za stavebnými kameňmi v programe Microsoft Word. Tieto vopred navrhnuté a prispôsobené bloky textu a techniky formátovania uľahčujú vkladanie obsahu vrátane textu a grafiky, čím znižujú množstvo písania.
Pozdravte stavebné bloky
Tieto stavebné bloky sa nachádzajú v Galérii rýchlych súčastí programu Microsoft Word a majú mnoho podôb, vrátane predformátovaných hlavičiek, päty, textové polia, titulné strany, čísla strán, rýchle tabuľky, vodoznaky, obsah, bibliografie a rovnice. Často používané Funkcia automatického textu v programe Microsoft Word je bežný typ stavebného bloku. V skutočnosti táto funkcia vyrastala z automatického textu v predchádzajúcich verziách programu Word.
Obsah stavebných blokov s motívom sa automaticky mení s mnohými dostupnými štýlmi. Bloky môžete tiež prispôsobiť tak, aby lepšie vyhovovali vašim potrebám. V Galérii rýchlych dielcov môžete bloky vytvárať, ukladať a opakovane používať. Organizátor stavebných blokov je miesto, kde môžete nájsť alebo upraviť stavebný blok.
Mnoho existujúcich stavebných blokov nájdete na karte Microsoft Word Insert. V nižšie uvedenom príklade sú uvedené príklady záhlavia a päty.
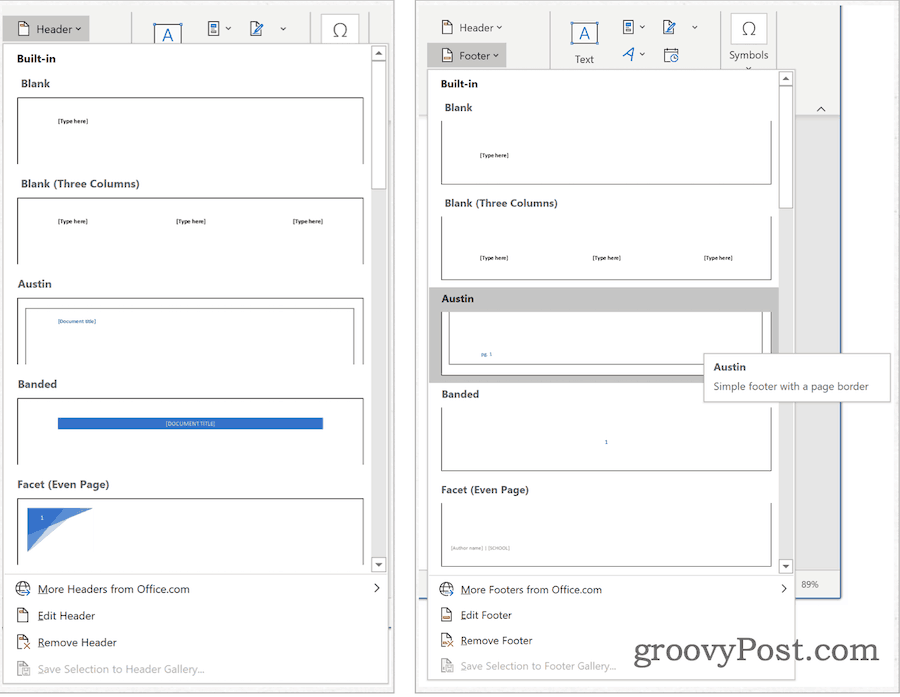
Rýchla galéria súčastí
Rýchlu galériu nájdete pod insert v programe Microsoft Word. Odtiaľ kliknite na Rýchle diely v skupine Text. Rýchle súčasti sú usporiadané do piatich sekcií vrátane:
- automatický: Tu nájdete miesto na opakované použitie. Kliknutím na AutoText získate prístup do galérie AutoText, ktorú vytvoríte kliknutím na Uložiť výber do galérie AutoText (pozri nižšie).
- Vlastnosť dokumentu: Umožňuje vložiť vlastnosti do vášho aktuálneho dokumentu, ako je autor, kategória a dátum zverejnenia.
- Lúka: Pomocou kódov polí môžete do dokumentu vložiť automaticky aktualizované informácie. Medzi príklady patrí čas, názov, čísla strán a ďalšie.
- Organizátor stavebných blokov: Z tohto umiestnenia nájdete všetky stavebné bloky, ktoré máte k dispozícii v programe Microsoft Word. Existujúce bloky môžete tiež upravovať alebo mazať alebo z nich vytvárať nové.
- Uložiť výber do galérie AutoText: zvýraznený text sa pomocou tohto nástroja ľahko pridá do galérie AutoText. Pomocou tohto nástroja môžete pridať často požadovaný text.
Preskúmanie existujúceho rýchleho stavebného bloku
V Galérii rýchlych diel sa môžete pozrieť na existujúce stavebné bloky:
- Majte svoje kurzor na správnom mieste v programe Microsoft Word.
- Pod insert kliknite na Rýchle súčasti.
- zvoliť organizátora stavebných blokov.
- cvaknutie názov Zoradiť podľa názvu.
- Zvýraznite stavebným kameňom chcete skontrolovať.
- cvaknutie Upraviť vlastnosti.
- Skontrolujte informácie obsiahnuté v stručnej časti.
Na nasledujúcich snímkach obrazovky nájdete stavebný blok titulnej stránky:
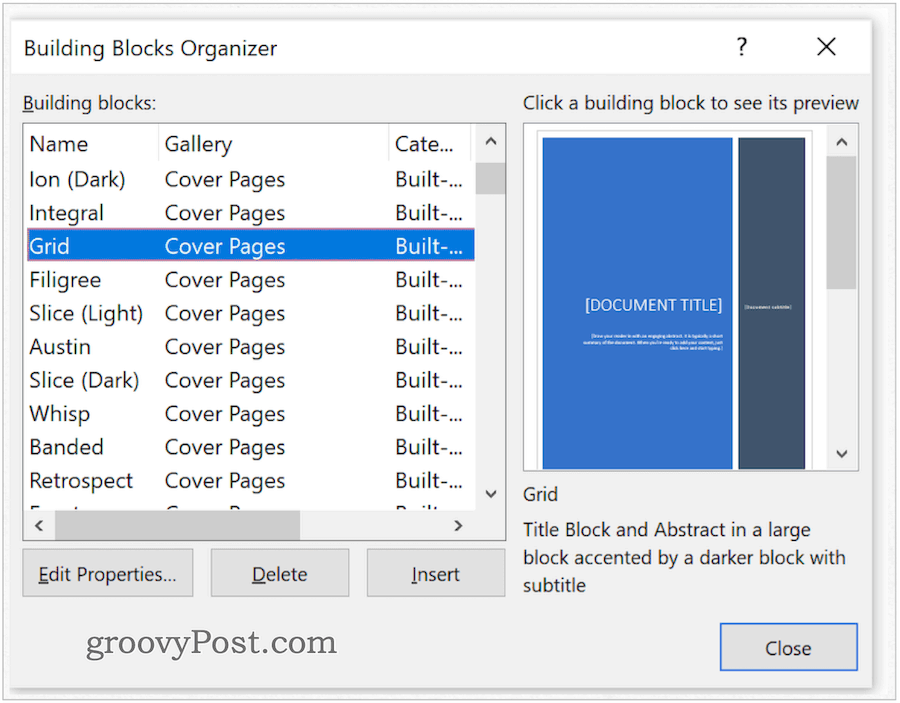
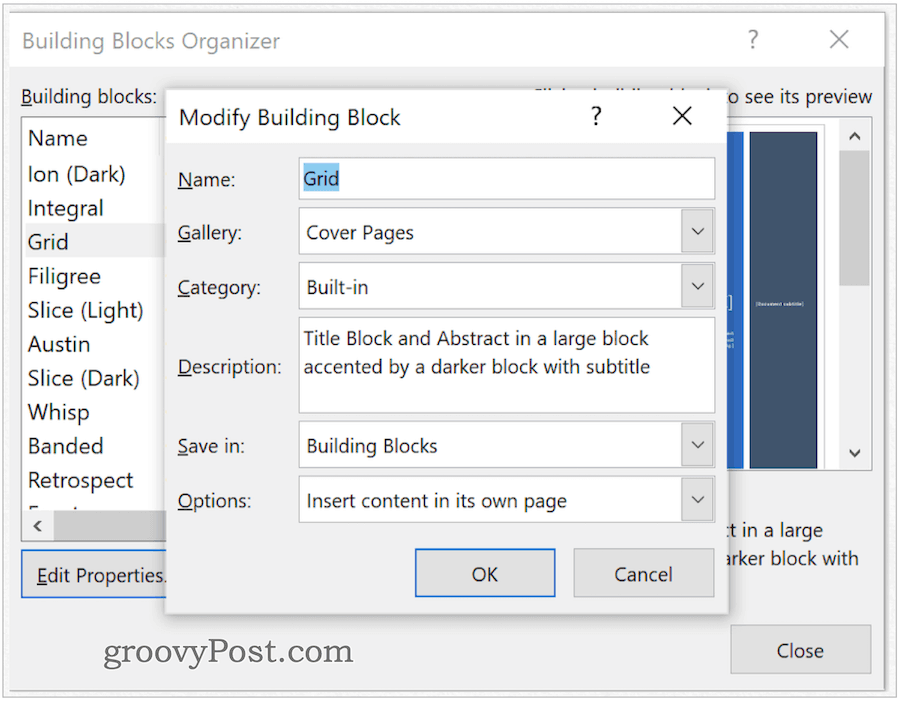
Vytvorenie rýchlej súčasti
Pridanie novej rýchlej časti:
- Zvýraznite fráza, veta alebo iná časť vášho aktuálneho dokumentu.
- cvaknutie Rýchle diely na karte Inset, skupina Text v programe Microsoft Word.
- zvoliť Uložiť výber do galérie rýchlych častí.
- Zmeniť názov novej rýchlej časti, ak je to potrebné.
- Pridaj popis.
- cvaknutie OK ak chcete uložiť rýchlu časť.
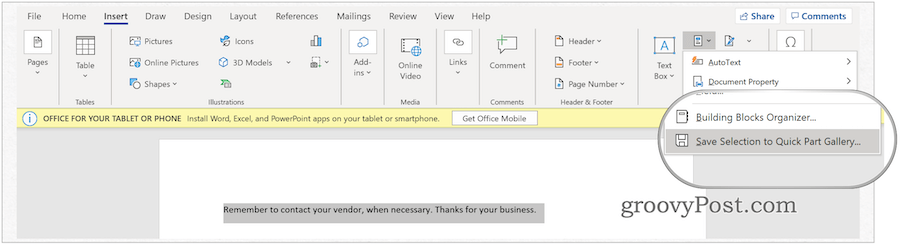
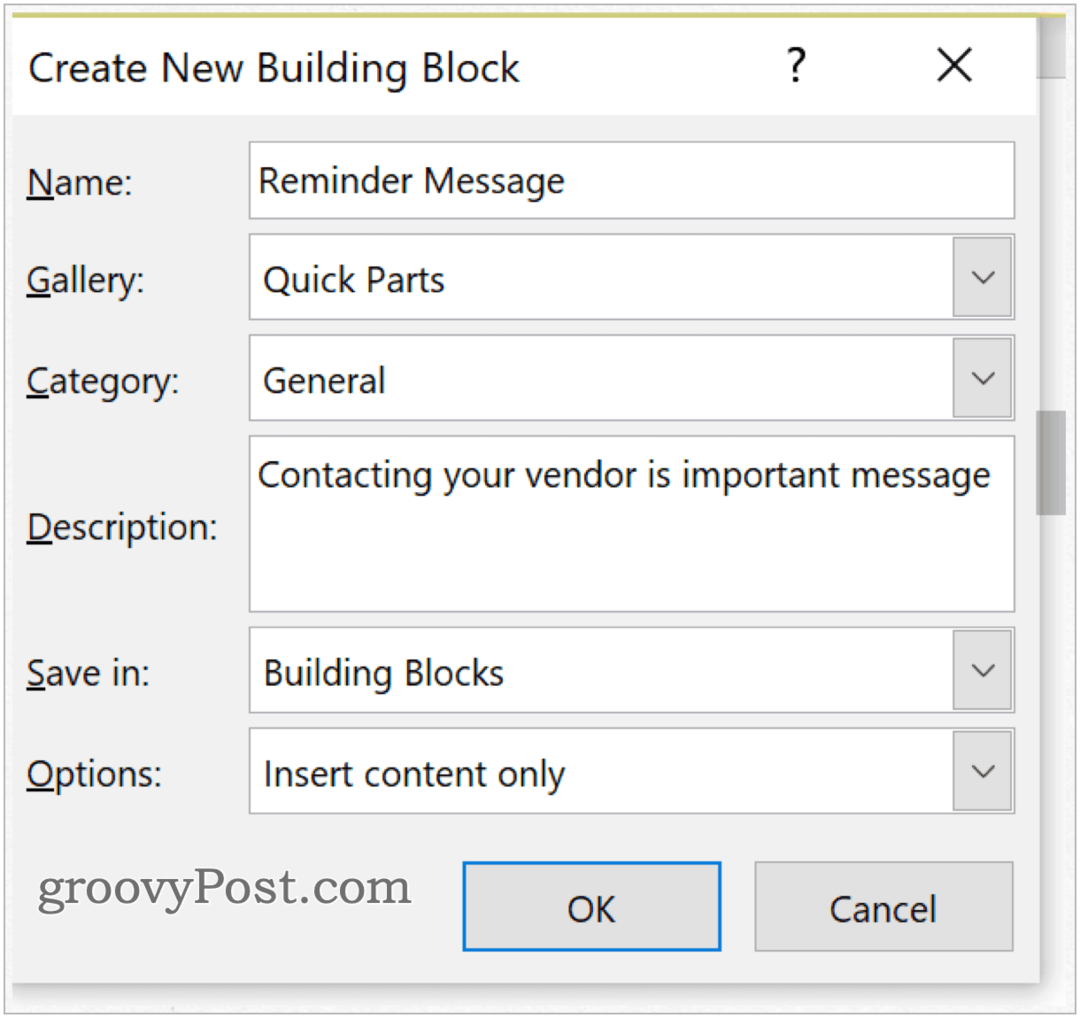
Ktorá galéria?
Keď vytvárate nový stavebný blok, môžete ho priradiť k ľubovoľnej galérii. Počas procesu vytvorenia nového stavebného bloku (pozri vyššie) vyberte pomocou rozbaľovacej ponuky galériu. Vloženie bloku do existujúceho dokumentu:
- Majte svoje kurzor na správnom mieste v programe Microsoft Word.
- Pod insert kliknite na Rýchle súčasti.
- zvoliť automatický.
- Vyberte ikonu automatický vložiť.
V nasledujúcom príklade bol nový stavebný blok priradený ku galérii AutoText a potom vložený do dokumentu.
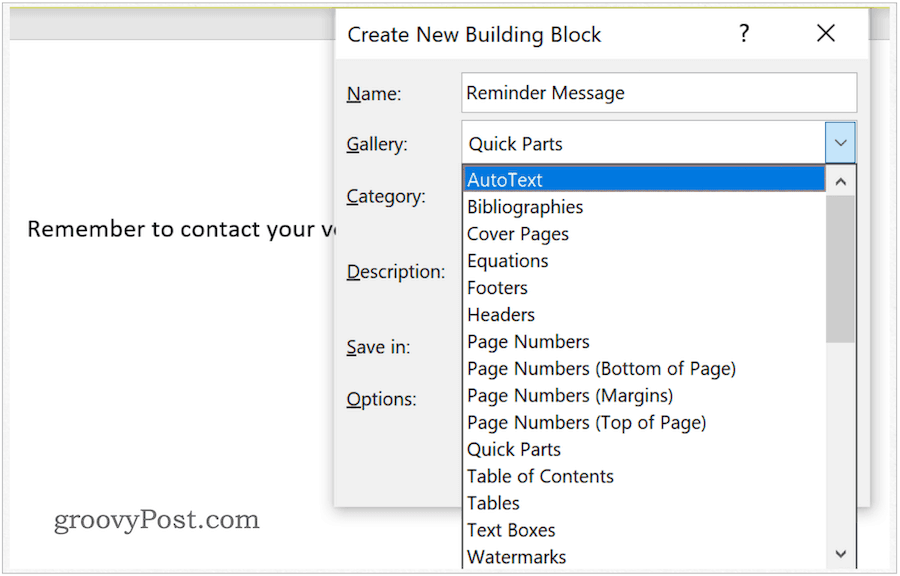
Upravte obsah rýchlej súčasti
Obsah Rýchlej súčasti môžete zmeniť jej prepísaním:
- Majte svoje kurzor na správnom mieste v programe Microsoft Word.
- Pod insert kliknite na Rýchle súčasti.
- zvoliť organizátora stavebných blokov.
- cvaknutie názov Zoradiť podľa názvu.
- Zvýraznite stavebným kameňom chcete zmeniť.
- cvaknutie insert.
- Zmeňte obsah y0ur stavebným kameňom.
- Zvýraznite revidovaný text.
- cvaknutie Rýchle diely na karte Inset, skupina Text v programe Microsoft Word.
- zvoliť Uložiť výber do galérie rýchlych častí.
- Použi rovnaké meno ako predtým uložená rýchla časť.
- cvaknutie OK zachrániť.
- zvoliť Áno na správu označujúcu, či chcete zmeniť stavebný blok.
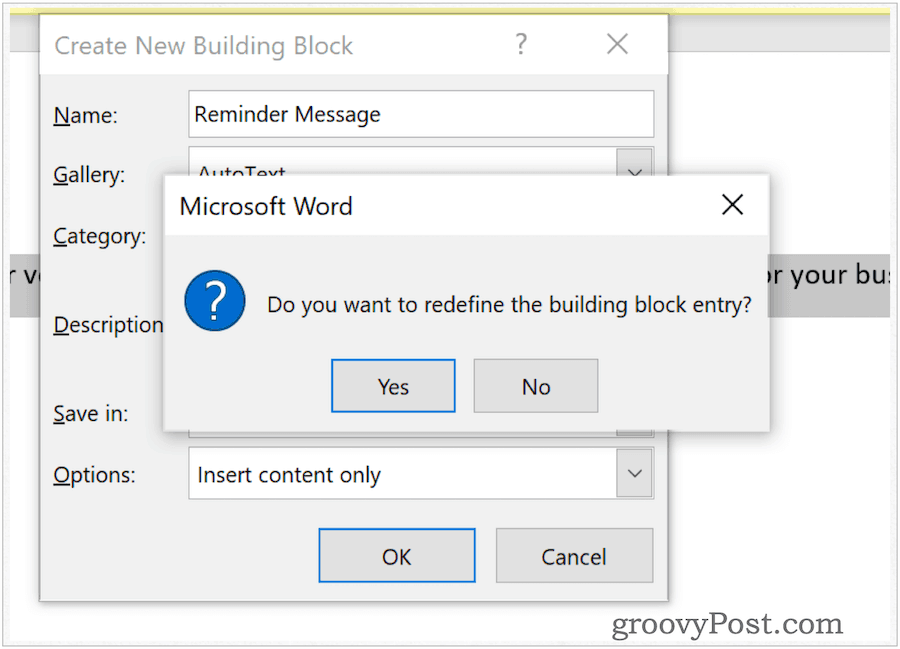
Premenovanie rýchlych častí
Názov Quick Parts môžete kedykoľvek zmeniť. Urobiť tak:
- Pod insert kliknite na položku Rýchle súčasti v programe Microsoft Word.
- zvoliť organizátora stavebných blokov.
- cvaknutie názov Zoradiť podľa názvu.
- Zvýraznite stavebným kameňom chcete zmeniť.
- cvaknutie Upraviť vlastnosti.
- V názov zadajte názov.
- vybrať OK zachrániť.
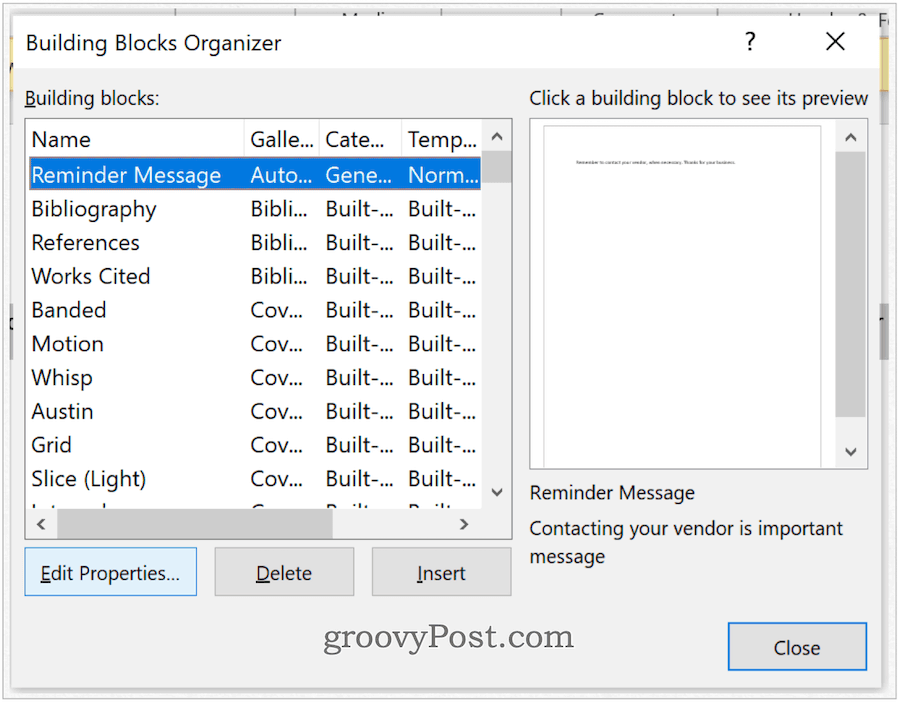
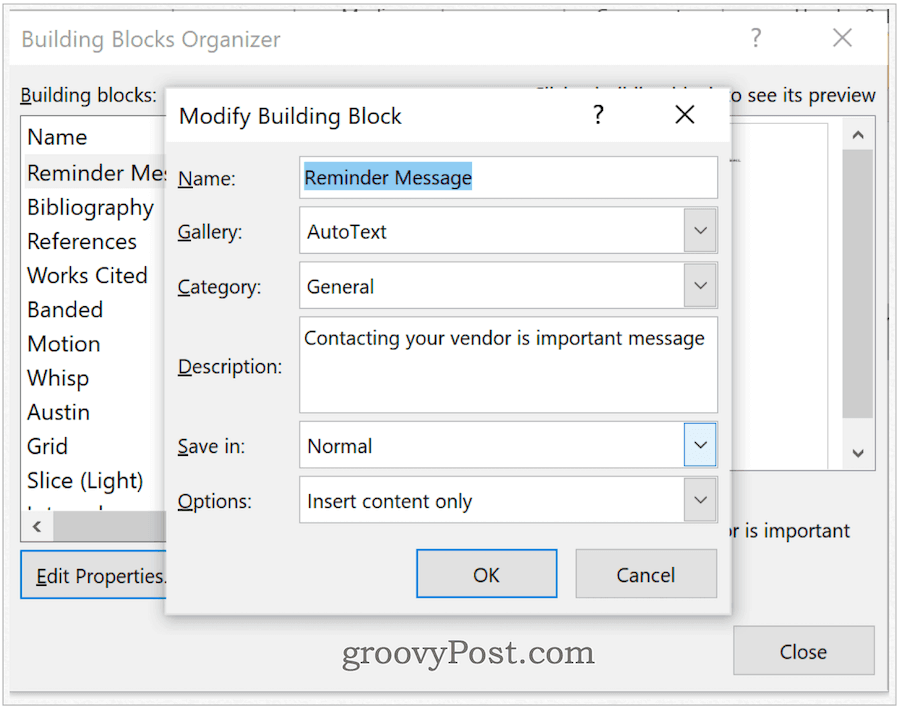
Odstraňovanie rýchlych častí
Postup odstránenia rýchlych častí z programu Microsoft Word:
- Pod insert kliknite na položku Rýchle súčasti v programe Microsoft Word.
- zvoliť organizátora stavebných blokov.
- cvaknutie názov Zoradiť podľa názvu.
- Zvýraznite stavebným kameňom chcete odstrániť.
- Vyberte príkaz Odstrániť.
- vybrať OK potvrdenie vymazania.
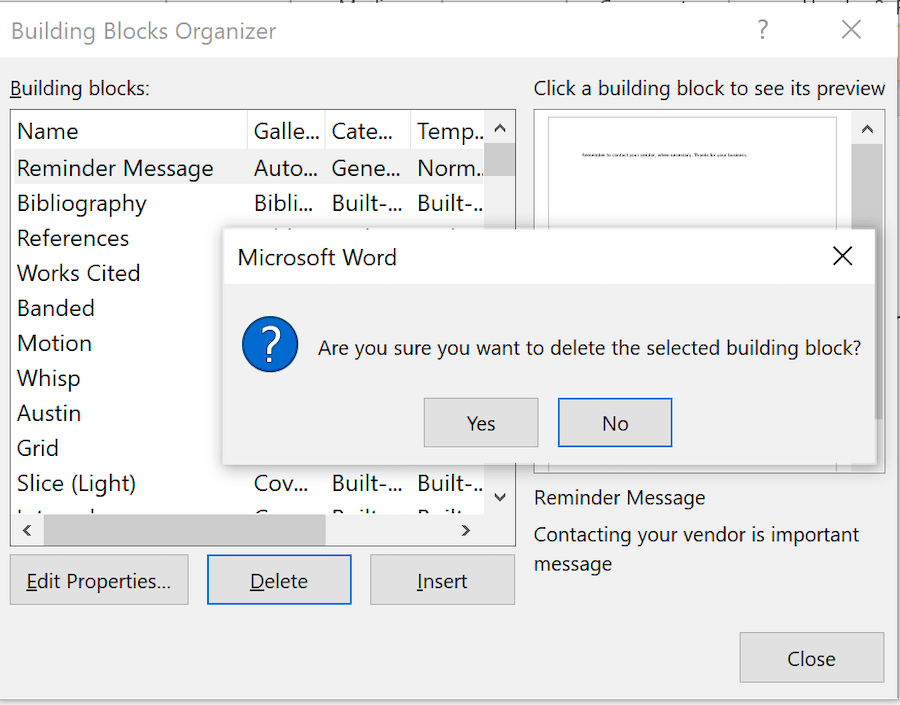
Použitie stavebných blokov v programe Microsoft Word je pomerne priamy proces. Pomocou nich môžete do svojich dokumentov rýchlo pridať text. Tieto bloky sú buď vopred navrhnuté alebo upravené. Pomocou nich môžete zvýšiť efektivitu používania programu Microsoft Word.