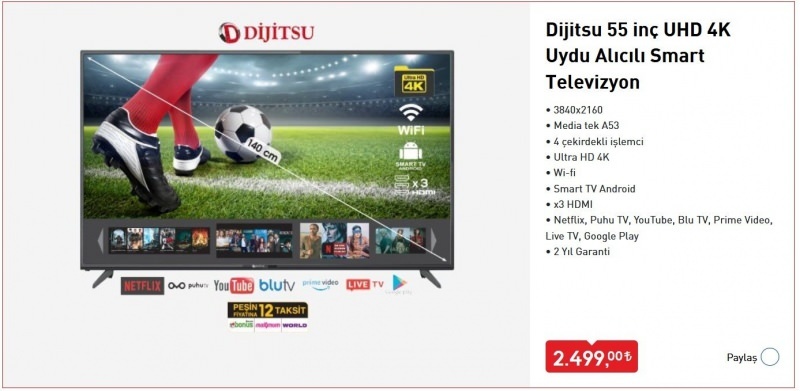Ako vložiť poznámky pod čiarou a poznámky v programe Word
Microsoft Office Microsoft Word Kancelária Hrdina Slovo / / March 19, 2020
Posledná aktualizácia dňa

Vloženie poznámok pod čiarou a poznámok do dokumentu programu Word môže byť užitočné pri zapisovaní poznámok alebo citovaní iných dokumentov. Tu je návod, ako to urobiť.
Niekedy môže byť užitočné pridať ďalšie poznámky k dokumentom v programe Microsoft Word. To platí najmä pre akademické písanie, kde možno budete chcieť citovať inú publikáciu. Jedným zo spôsobov, ako to dosiahnuť, je vloženie poznámok pod čiarou alebo poznámok do dokumentu.
Poznámky pod čiarou sa zobrazujú v dolnej časti každej strany dokumentu, zatiaľ čo poznámky pod čiarou sa zobrazujú na konci dokumentu. Tu je postup, ako ich vložiť do programu Microsoft Word.
Vkladanie poznámok pod čiarou do programu Microsoft Word
Program Word ponúka možnosť pridávať poznámky a poznámky k dokumentom programu Word už mnoho rokov, takže tieto pokyny by mali fungovať vo všetkých moderných verziách softvéru.
Ak chcete pridať poznámku pod čiarou v programe Word, otvorte dokument a umiestnite blikajúci kurzor na miesto v dokumente. Ak citujete inú publikáciu, zvyčajne by to bolo na konci vety.
Táto pozícia sa stáva referenčným bodom pre vašu poznámku pod čiarou. Ak chcete pridať poznámku pod čiarou, kliknite na Referencie> Vložte poznámku pod čiarou z lišty.
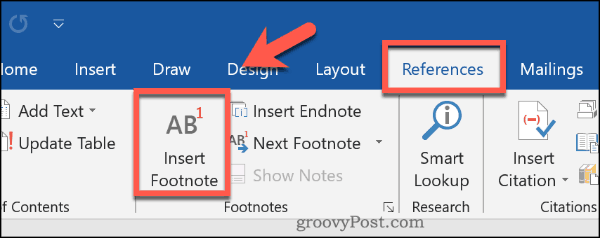
Poznámka pod čiarou sa vloží v tomto bode. V referenčnom bode sa umiestni malé horné indexové číslo, ktoré sa zhoduje s číslom v sekcii tesne nad pätou stránky.
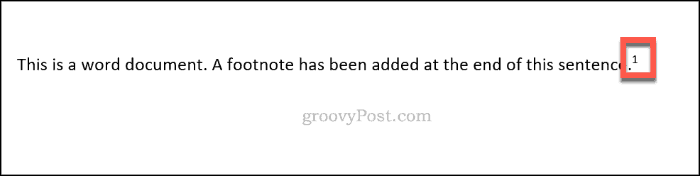
Každá z pridaných poznámok pod čiarou sa objaví na konci každej stránky, ale referenčné čísla sa budú používať postupne v celom vašom dokumente.
Sem môžete pridať poznámku alebo citovanú referenciu, na ktorú sa môžete vrátiť.

Môžete tiež umiestniť kurzor myši nad referenčné číslo v dokumente a rýchlo zobraziť poznámku pod čiarou k dokumentu.
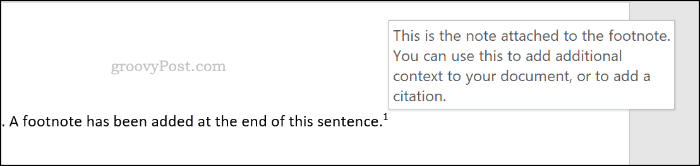
Ak chcete striedať všetky vaše poznámky pod čiarou, kliknite na tlačidlo Referencie> Nasledujúca poznámka pod čiarou.
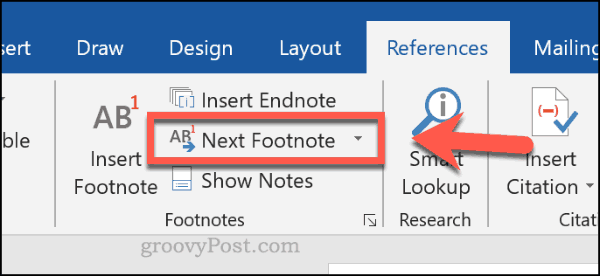
Vkladanie poznámok v programe Microsoft Word
Ak nechcete, aby každá stránka bola preplnená poznámkami pod čiarou, môžete namiesto toho použiť koncové poznámky. Fungujú podobným spôsobom a referenčný bod horného indexu sa vkladá do bodov v dokumente.
Na rozdiel od poznámok pod čiarou sa koncové poznámky zobrazujú iba na konci sekcie alebo na konci dokumentu, ak nepoužívate konce sekcií. Ak ich chcete vložiť, otvorte dokument a umiestnite blikajúci kurzor na vhodné miesto.
Keď budete pripravení, kliknite na tlačidlo OK Referencie> Vložiť koncovú poznámku vložiť koncovú poznámku.
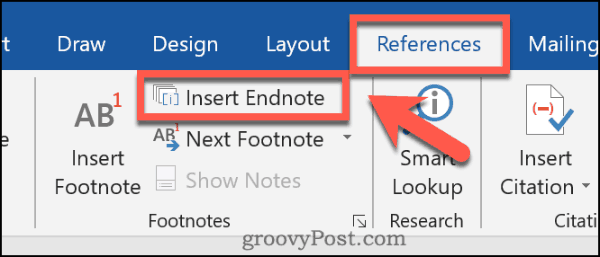
Po vložení sa vedľa referenčného bodu, podobne ako poznámky pod čiarou, zobrazí horné indexové číslo alebo písmeno. Toto sa bude zhodovať s číslom alebo písmenom uvedeným vo vašich koncových poznámkach.

V sekcii endnotes môžete pridať poznámku alebo citovanú referenciu vedľa zodpovedajúceho čísla alebo písmena.
Tieto čísla alebo písmená budú prebiehať postupne v celom dokumente.
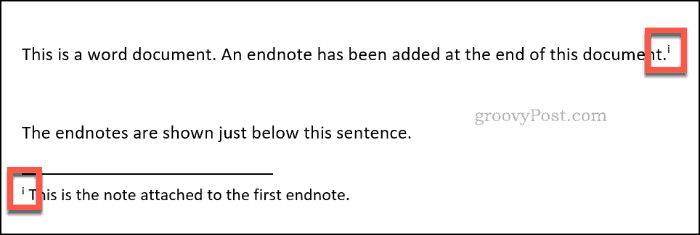
Môžete tiež umiestniť kurzor myši nad referenčný bod a rýchlo zobraziť poznámku alebo citáciu pripojenú k vašej koncovej poznámke.
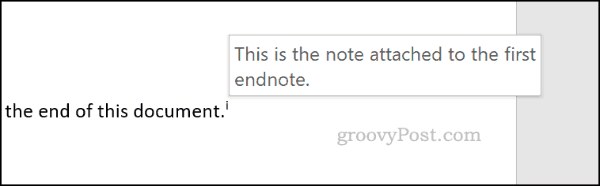
Ak chcete prejsť jednotlivými poznámkami, kliknite na ikonu tlačidlo so šípkou vedľa Ďalšie poznámky pod čiarou tlačidlo v Referencie> časť Poznámky pod čiarou.
Odtiaľ kliknite na Nasledujúca poznámka.
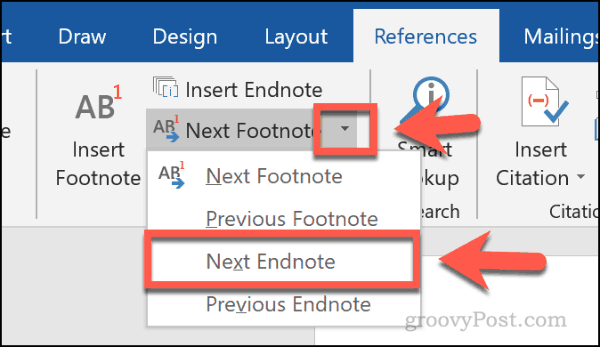
Ako prispôsobiť poznámky pod čiarou a koncové poznámky
Môžete si prispôsobiť, ako sa vaše poznámky pod čiarou a endnotes v aplikácii Word zobrazia. Je možné zmeniť horný index odkazov na čísla, písmená alebo symboly. Môžete tiež nastaviť, kde sa v dokumente objavia poznámky pod čiarou alebo koncové poznámky.
Kliknite na Referencie a kliknite na ikonu ikona šípky v pravom dolnom rohu poznámky pod čiarou oddiel.
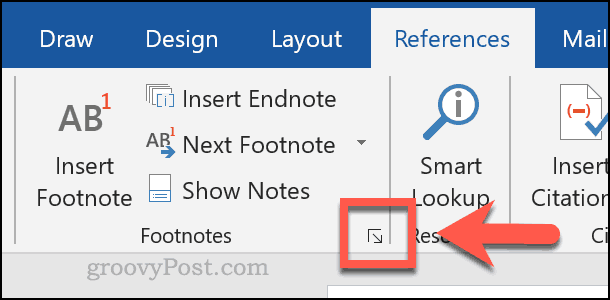
Stlačte buď prepínač poznámky pod čiarou alebo vysvetlivky v hornej časti Poznámka pod čiarou a poznámka pod čiarou nastavenie. Umožní vám to začať meniť príslušné nastavenia pre každú funkciu.
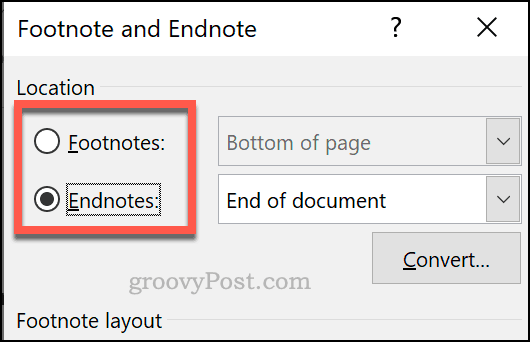
Ak chcete zmeniť horný index odkazov na čísla, písmená alebo symboly, vyberte niektorú z možností z Formát čísla rozbaľovacia ponuka.
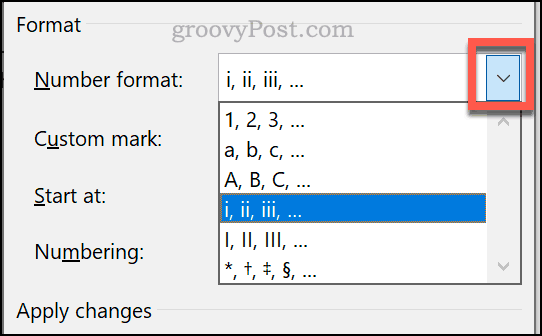
Môžete použiť vlastný symbol pre poznámky pod čiarou alebo pre poznámky pod čiarou symbol tlačidlo vedľa tlačidla Vlastná značka box.
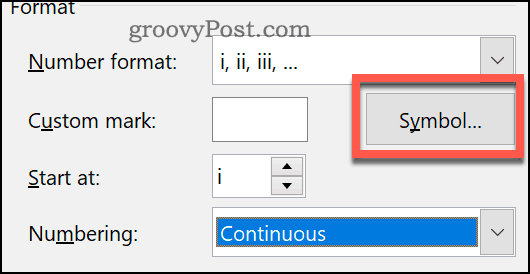
Ak uprednostňujete začatie poznámok pod čiarou alebo poznámok pod čiarou vo vlastnom bode, vyberte si z ponuky vybrané písmeno alebo číslo Začať o box.
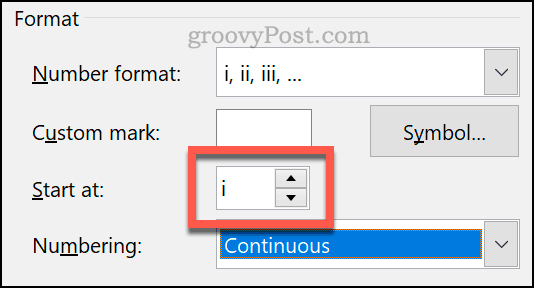
Ak chcete, aby sa pod vloženým textom radšej zobrazovali poznámky pod čiarou, ako na konci stránky, vyberte poznámky pod čiarou, potom vyberte Spodok strany alebo Pod textom z rozbaľovacej ponuky.
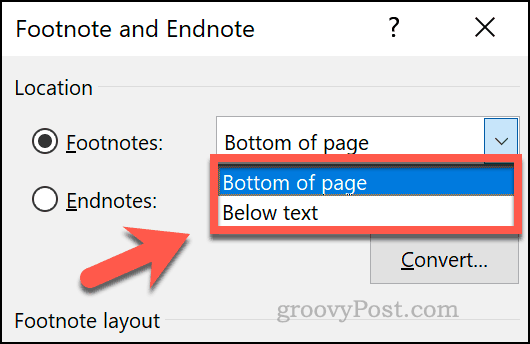
Ak chcete nastaviť, aby sa koncové poznámky zobrazovali v dolnej časti oddielu, a nie v dolnej časti dokumentu, vyberte položku vysvetlivky, potom vyberte Koniec oddielu alebo Koniec dokumentu z rozbaľovacej ponuky.
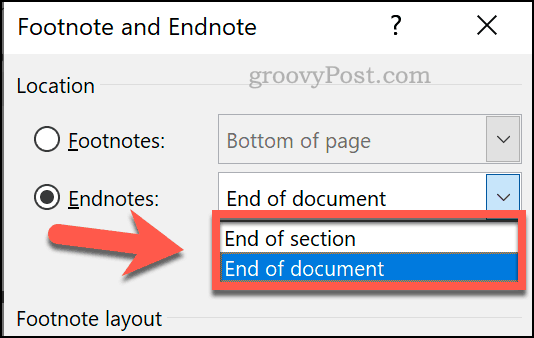
cvaknutie platiť na vykonanie zmien, ktoré ste v dokumente vykonali.
Efektívne používanie programu Word
Používanie poznámok pod čiarou a poznámok pod čiarou je len jedným zo spôsobov, ako si pomocou programu Microsoft Word vybudovať efektívne zručnosti. Ak píšete veľký dokument, môžete sledovať svoje zmeny v programe Word aby ste si mohli ľahko prepínať medzi verziami.
Ak sa obávate autorských práv alebo chcete objasniť rôzne verzie svojich dokumentov, môžete tiež pridať vodoznak do dokumentov programu Word ty vytvoríš.