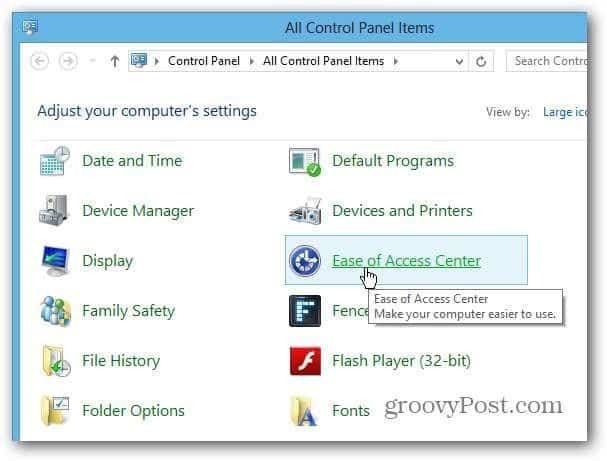Ako pridať zvuk do prezentácie
Microsoft Office Power Point Hrdina / / March 19, 2020
Posledná aktualizácia dňa

Vkladanie alebo nahrávanie zvuku môže pomôcť zlepšiť vplyv prezentácie programu PowerPoint. Tu je návod, ako to urobiť.
Pridanie rôznych foriem médií do prezentácie v PowerPointe môže byť pre vaše publikum pútavejšie a príťažlivejšie pre rôzne typy učenia. Nedávno som ti ukázal, ako na to pridajte video do svojej prezentácie Powerpoint a dnes vysvetlím, ako vložiť zvuk. Či už ide o reč alebo kúsok hudby, pridanie zvuku môže skutočne pomôcť udržať vaše publikum zapojené do vašej prezentácie.
Môžete pridať externý zvukový súbor alebo nahrať svoj vlastný zvuk v programe PowerPoint. Tu je návod, ako to urobiť.
Nahrávanie zvuku v aplikácii PowerPoint
Ak chcete k svojmu zvuku pridať zvuk Prezentácia v powerpointe, ale na vloženie nemáte externý súbor, môžete si ho sami zaznamenať. Vyžaduje si to mikrofón pripojený k počítaču, ktorý vám umožní nahrávať hlas alebo iné zvuky.
Ak chcete nahrať vlastný zvuk, otvorte prezentáciu programu PowerPoint a vyberte snímku. cvaknutie Vložiť> Zvuk> Nahrať zvuk začať nahrávanie.
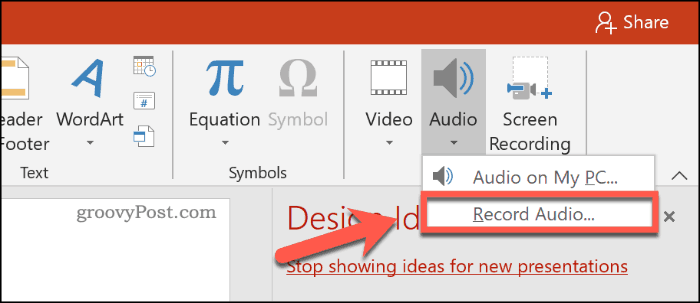
V Nahrávajte zvuk okno, zadajte názov pre zaznamenaný zvuk v systéme Windows názov box.
Keď ste pripravení začať nahrávať, stlačte tlačidlo nahrávania.
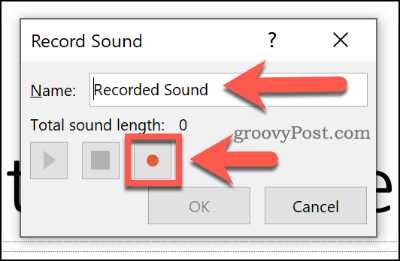
Po dokončení nahrávania stlačte tlačidlo zastavenia. Zaznamenaný zvuk môžete prehrať stlačením tlačidla tlačidlo prehrávania.
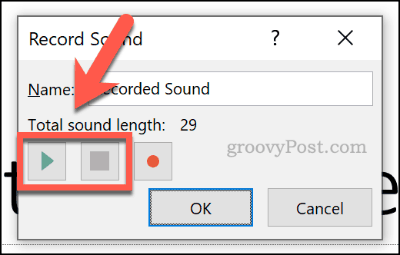
lis OK vloženie nahraného zvukového súboru do prezentácie programu PowerPoint. Zvukový súbor sa zobrazí ako malá ikona reproduktora.
Výberom súboru počas úprav sa zobrazia ovládacie prvky prehrávania súboru. Umiestnením kurzora myši nad túto ikonu počas živej prezentácie zobrazíte tieto ovládacie prvky.
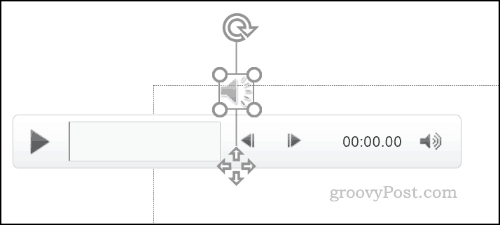
Tieto ovládacie prvky vám umožňujú prehrávať alebo zastavovať zvuk, posúvať sa dopredu alebo dozadu o 0,25 sekundy a meniť hlasitosť prehrávania.
Pridanie externého zvuku do prezentácie programu PowerPoint
Do prezentácie programu PowerPoint môžete vložiť externé zvukové súbory, namiesto priameho nahrávania zvuku v programe PowerPoint. Budete musieť použiť podporovaný typ zvukového súboru ako WAV, MP3 alebo MID. Ak je zvuk v inom formáte, budete musieť previesť na MP3 alebo iný podporovaný formát.
Ak chcete vložiť zvukový súbor, otvorte prezentáciu programu PowerPoint a vyberte snímku. cvaknutie Vložte> Zvuk> Zvuk na mojom počítači začať výber zvukového súboru.
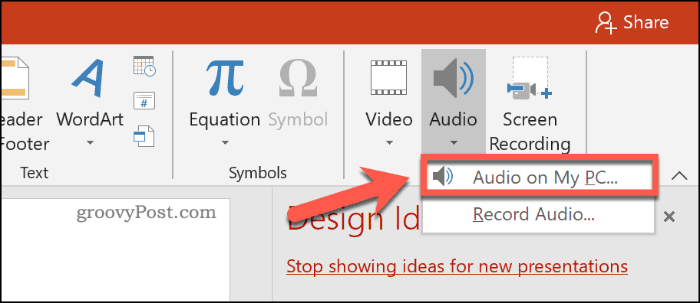
Vyhľadajte súbor na počítači a vyberte ho a potom kliknite na ikonu insert ho umiestnite na svoju snímku.
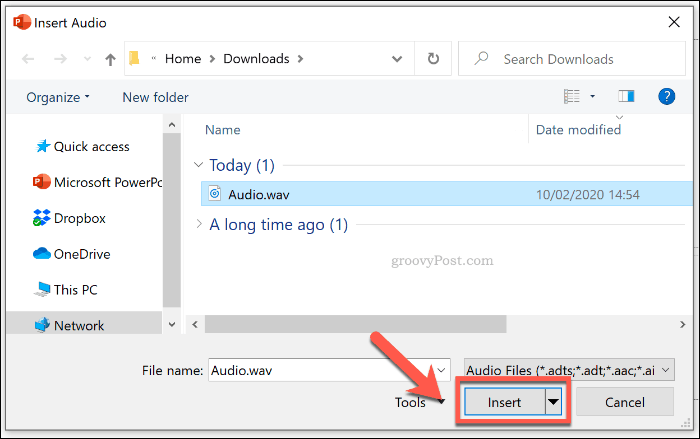
Rovnako ako v prípade nahraného zvukového súboru sa vložený zvuk zobrazí v prezentácii ako menšia ikona reproduktora.
Výberom ikony reproduktora počas úpravy alebo umiestnením kurzora nad ňou počas živej prezentácie sa zobrazia možnosti prehrávania zvuku.
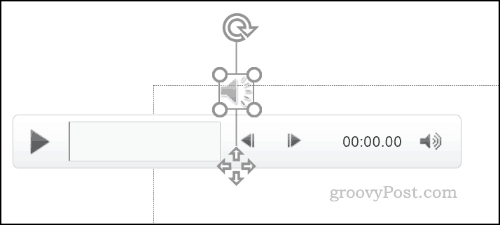
Zmena nastavení prehrávania pre PowerPoint Audio
PowerPoint ponúka niekoľko nastavení prehrávania pre vložený alebo zaznamenaný zvuk. Môžete nastaviť, aby sa zvuk prehrával automaticky na jednom alebo všetkých snímkach alebo aby sa nepretržite opakoval v celej prezentácii.
Ak chcete povoliť automatické prehrávanie súboru alebo v cykle, budete musieť pristupovať k Audio nástroje na paneli s nástrojmi.
Vyberte vložený zvukový súbor a potom kliknite na ikonu prehrávanie kartu zobrazíte.
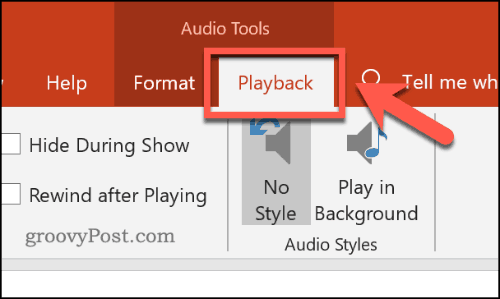
Ak chcete počas prehrávania prezentácie počas prezentácie zobraziť zvuk, kliknutím povolíte Slučka, kým sa nezastaví checkbox.
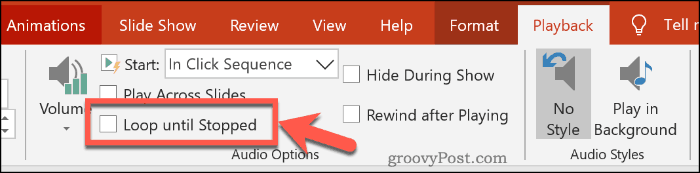
Ak chcete, aby sa váš zvukový súbor prehral na všetkých vašich snímkach, kliknutím aktivujte Prehrajte si snímky checkbox.
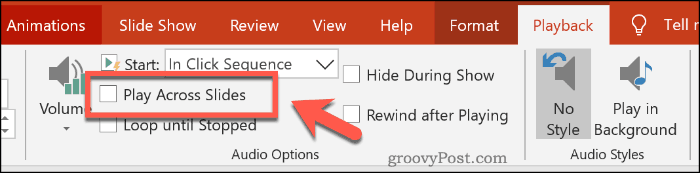
Môžete tiež nastaviť, ako sa váš zvukový súbor začne prehrávať. V predvolenom nastavení je nastavená na V sekcii kliknutia.
zvoliť automaticky aby sa zvukový súbor začal prehrávať automaticky. Prípadne vyberte Keď kliknete na aby sa spustilo prehrávanie iba po kliknutí na ikonu.
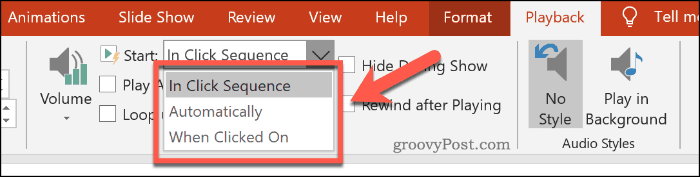
Môžete tiež vybrať ikonu Hrajte na pozadí tlačidlo štýlu zvuku. Zmení sa tým viac nastavení zvuku pre váš súbor naraz.
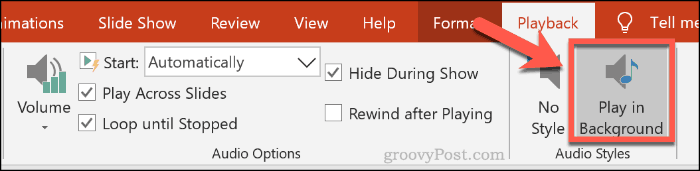
Umožní to automatické spustenie prehrávania súboru, prehrávanie v slučke a skrytie ikony reproduktora, čo z neho robí dobrú voľbu pre hudbu na pozadí.
Môžete kliknúť na ikonu Žiadny štýl v prípade potreby môžete z vloženého súboru odstrániť všetky nastavenia zvuku.
Čo najlepšie využiť program PowerPoint
Ak chcete čo najlepšie využiť svoju prezentáciu v PowerPointe, mali by ste vložiť rôzne typy mediálneho obsahu. Môžeš vytvorte si vlastnú šablónu PowerPoint aby sa veci uľahčili, najmä pri viacerých prezentáciách.
Ak používate veľa rôznych typov médií, napríklad zvuk a video, nezabudnite zmenšite veľkosť súboru v prezentácii PowerPoint aby sa uľahčilo zdieľanie.