Ako získať čo najviac z kontingenčných tabuliek v Exceli
Microsoft Office Vynikať / / March 19, 2020
Posledná aktualizácia dňa

Snažíte sa efektívne používať kontingenčné tabuľky v Exceli? Tu je niekoľko rád, ako ich čo najlepšie využiť.
Kontingenčné tabuľky sú ideálne na analýzu údajov, najmä ak tabuľka Excel obsahuje viacero pracovných hárkov. Vytvorenie kontingenčnej tabuľky v Exceli je jedna vec, ale efektívne používať túto výkonnú funkciu je ďalšia.
Môže to znieť ťažko, ale akonáhle sa naučíte používať kontingenčné tabuľky, všetko je možné. Tu je niekoľko dôležitých tipov, ako čo najlepšie využiť kontingenčné tabuľky v programe Excel.
Používanie dynamických rozsahov údajov
Pri vytváraní kontingenčnej tabuľky sa používa množina údajov (napríklad bunky A1 až D4). Vytvorenie štandardnej tabuľky programu Excel zo súboru údajov pred vytvorením kontingenčnej tabuľky znamená, že po pridaní alebo odstránení údajov by sa kontingenčná tabuľka mala automaticky aktualizovať. To znamená, že informácie obsiahnuté v kontingenčnej tabuľke budú vždy presné.
Vyberte bunku v množine údajov a stlačte
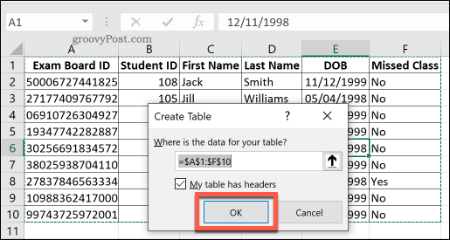
Z novej tabuľky môžete vytvoriť kontingenčnú tabuľku, ktorá sa aktualizuje, keď sa údaje zmenia. cvaknutie Dizajn> Zhrňte pomocou kontingenčnej tabuľky robiť to.
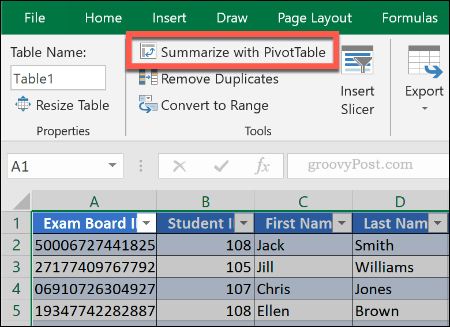
Potom môžete vytvorte kontingenčnú tabuľku programu Excel ako zvyčajne, ponechajte tabuľku ako rozsah údajov. Pred kliknutím vyberte, kde chcete, aby sa vytvorila vaša kontingenčná tabuľka OK vytvoriť. Po vytvorení pridajte do svojej kontingenčnej tabuľky údajové polia, ktoré chcete vidieť.
Ak sa kontingenčná tabuľka neaktualizuje automaticky, aby odrážala akékoľvek zmeny v množine údajov, kliknite na tlačidlo Analyzovať> Obnoviť manuálne obnoviť.
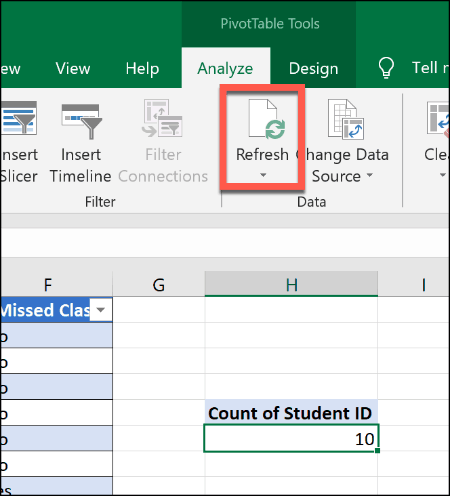
Používanie percenta súčtov
Súčty zobrazené v kontingenčnej tabuľke sa zvyčajne zobrazia ako čísla, môžete ich však zmeniť na percentuálne hodnoty. Napríklad sada údajov obsahuje informácie o skupine študentov so stĺpcom označeným Zmeškaná trieda čo naznačuje, či vôbec nejakú triedu vynechali.
Na výpočet percenta študentov v tejto skupine, ktorí nikdy nevynechali triedu, v porovnaní s počtom študentov, môžeme použiť percentuálny súčet. Kliknite pravým tlačidlom myši na číslo v stĺpci, ktorý chcete zmeniť, a potom stlačte Zobraziť hodnoty ako>% z celkového súčtu.
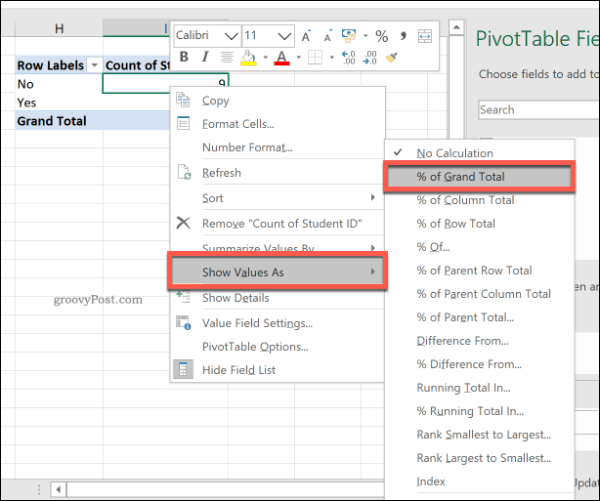
Aktualizovaná tabuľka zobrazuje percentuálne súčty - v tomto prípade 90% pre žiadny, 10% pre Áno. Existujú aj ďalšie možnosti vrátane % zo stĺpca celkom, ak ich chcete radšej použiť.
Premenovanie štítkov hlavičky otočných stolov
Pri vytváraní kontingenčnej tabuľky sa na označenie stĺpca použijú hlavičky z existujúcej množiny údajov. Keď manipulujete s údajmi pomocou SUM alebo iných funkcií, program Excel zvyčajne vytvorí hlavičku, ktorá nie je imaginatívna, aby zodpovedala údajom, s ktorými sa manipuluje, s funkciou.
Pre náš príklad, výpočet počtu študentov pomocou Študentská karta stĺpec vytvára hlavičku kontingenčnej tabuľky s názvom Počet of ID študenta. Je to trochu samo-vysvetľujúce, ale záhlavie je stále možné premenovať, aby bol účel tejto kontingenčnej tabuľky jasnejší.
Ak to chcete urobiť, jednoducho upravte hlavičku kontingenčnej tabuľky, ako by ste mali akúkoľvek inú bunku. Dvojitým kliknutím na bunku ju začnete upravovať, potom text nahraďte. Môžete tiež kliknite pravým tlačidlom myši>Nastavenia poľa hodnoty, potom do poľa Vlastný názov pred kliknutím OK zachrániť.
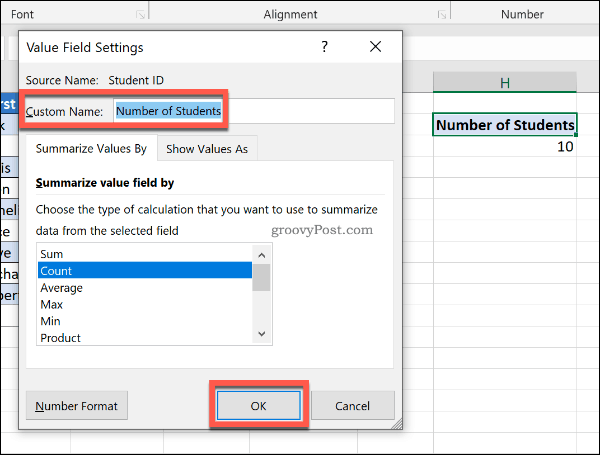
Vaša vlastná hlavička zostane na svojom mieste, pokiaľ (alebo kým) neodstránite tento stĺpec z kontingenčnej tabuľky.
Použitie podrobností v kontingenčných tabuľkách Excelu
Ak máte kontingenčnú tabuľku obsahujúcu niečo, môžete vŕtať na rýchle zobrazenie informácií, ktoré sa s nimi zhodujú. Napríklad v tabuľke, ktorá obsahuje počet študentov, ktorí vynechali triedu (používajú našu starší súbor údajov zo zoznamu študentov), môžeme túto metódu rýchlo použiť na zobrazenie toho, kto (a) nevynechal trieda.
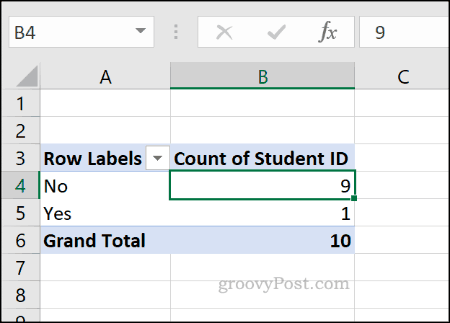
Ak to chcete urobiť, dvakrát kliknite na jeden z vašich súčtov.
Pomocou vyššie uvedeného príkladu môžete zobraziť všetkých študentov, ktorí vynechali triedu, dvojitým kliknutím na celkový počet za žiadny (číslo 9 v bunka B4, v Počet ID študentov stĺpec) zobrazí tabuľku so zodpovedajúcimi študentmi v novom pracovnom hárku.
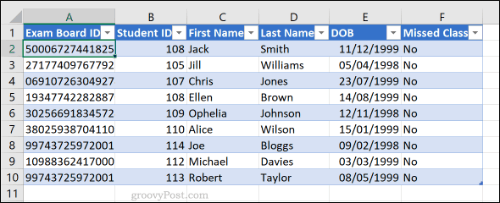
Zmena formátovania čísla bunky v kontingenčných tabuľkách
V predvolenom nastavení sa v kontingenčnej tabuľke zobrazia údaje všeobecný formát čísla bunky. Namiesto manuálneho formátovania každej bunky na iný formát čísla by ste mali namiesto toho nastaviť svoju kontingenčnú tabuľku.
Napríklad sa pridal stĺpec do našej množiny údajov zoznamu tried Poplatok za športové súpravy zobrazuje neuhradenú sumu, ktorú každý študent dlhuje za náklady na súpravu na športové hry, ktorá je v pôvodnej tabuľke uvedená v dolároch. Pridaním týchto údajov do kontingenčnej tabuľky sa zobrazia informácie v všeobecný formát čísla bunky, nie správny formát mena Formát.
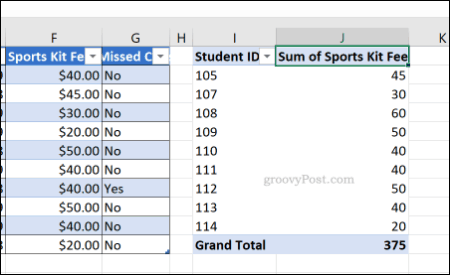
Ak to chcete zmeniť, kliknite pravým tlačidlom myši na štítok hlavičky v kontingenčnej tabuľke a kliknite na tlačidlo Nastavenia poľa hodnoty.
Odtiaľ stlačte Tlačidlo Formát čísla. vybrať mena z Formátovanie buniek pred stlačením tlačidla OK tlačidlo na uloženie.
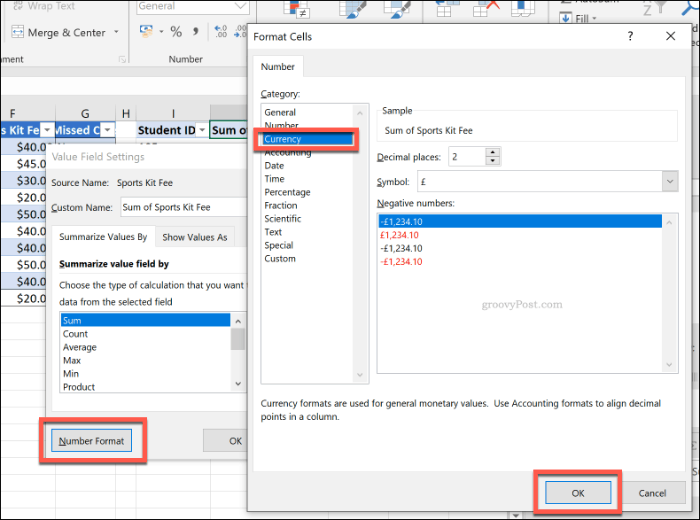
Dáta v kontingenčnej tabuľke sa aktualizujú, aby sa použilo vaše aktualizované formátovanie počtu buniek. V tomto príklade sa mení z všeobecný na mena pridal ku každej hodnote znaky dolára.
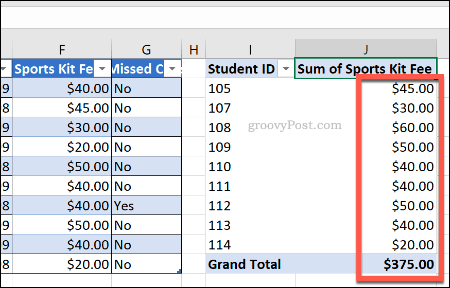
Rýchlo sa duplikujúce kontingenčné tabuľky
Nemusíte vytvárať novú kontingenčnú tabuľku zakaždým, keď chcete analyzovať svoje údaje trochu inak. Ak napríklad chcete skopírovať kontingenčnú tabuľku s vlastným formátovaním, môžete ju jednoducho duplikovať.
Ak to chcete urobiť, kliknite na bunku v kontingenčnej tabuľke a stlačte Ctrl + A na výber tabuľky ako celku. Kliknite pravým tlačidlom myši a stlačte kópiealebo stlačte Ctrl + C na klávesnici.
Vyberte prázdnu bunku na inom mieste tabuľky Excel, na tom istom alebo inom pracovnom hárku kliknite pravým tlačidlom myši> Prilepiť alebo stlačte Ctrl + V vložte ho.
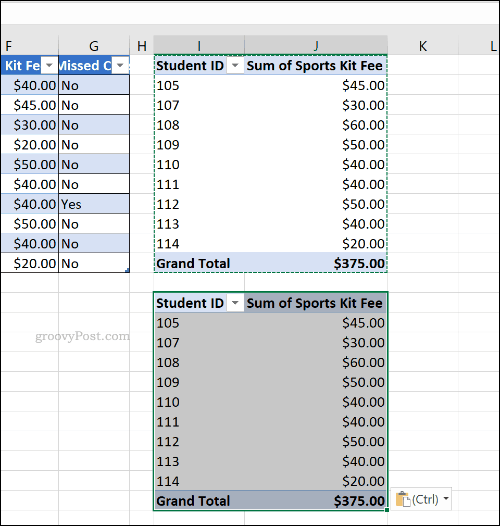
Nová tabuľka bude identická so starou tabuľkou s rovnakým formátovaním a súborom údajov. Kontingenčnú tabuľku potom môžete upraviť tak, aby vykazovala rôzne informácie.
Použitie programu Excel na analýzu údajov
Kontingenčné tabuľky sú užitočné, ale nie sú jediným spôsobom, ako analyzovať údaje v tabuľkách Excel. Môžeš zreťaziť vaše Excel dáta uľahčenie pochopenia alebo použitia podmienené formátovanie aby vynikli určité časti vašich údajov.
S týmito top Excel funkcie, noví používatelia môžu naraziť na zem a začať vytvárať aj pokročilé tabuľky programu Excel.



