Ako uložiť dokument programu Word ako obrazový súbor JPEG
Microsoft Office Microsoft Word Hrdina Slovo / / March 19, 2020
Posledná aktualizácia dňa
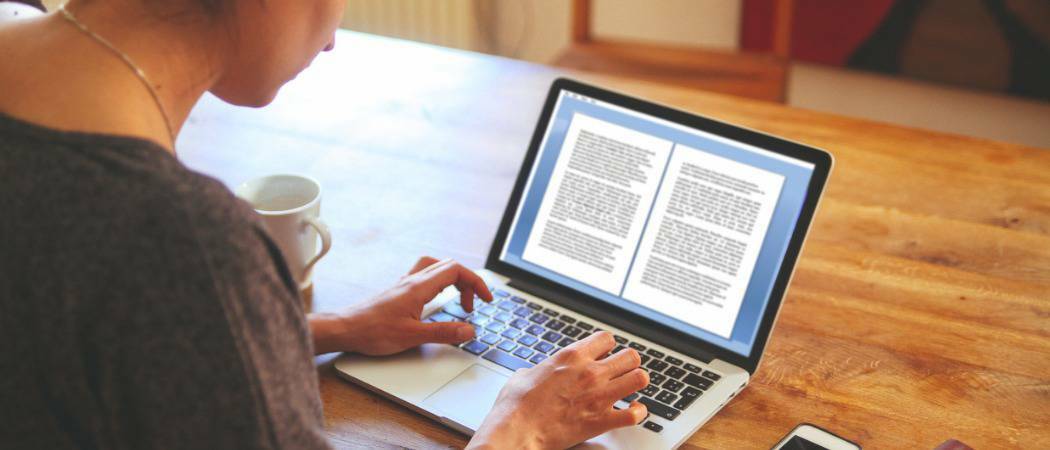
Uloženie dokumentov programu Word vo formáte JPEG vám umožňuje manipulovať a opätovne používať obsah rôznymi spôsobmi. Tu je návod.
Otváranie dokumentu programu Word je jednoduché - ak máte nainštalovaný program Microsoft Word. Ak tak neurobíte alebo ak chcete previesť dokument programu Word do iných formátov, tento proces môže byť zložitý. Tento problém môžete obísť tak, že svoje dokumenty programu Word skonvertujete na obrázky JPEG.
Nielenže to umožní prístup k obsahu programu Word pre kohokoľvek, ale tiež vám umožní upraviť ho tak, aby sa dal používať inde. Na uloženie dokumentu programu Word ako obrazového súboru JPEG budete musieť použiť niekoľko riešení - tu je postup.
Extrahovanie stránok dokumentu s jedným slovom ako obrázkov JPEG
Neexistuje žiadna vstavaná možnosť na uloženie dokumentu programu Word ako obrazového súboru. Ak ju chcete uložiť ako súbor JPEG, musíte použiť nástroj na snímanie obrazovky. Umožní vám to odobrať kópiu jednej stránky programu Word a uložiť ju ako obrázok.
Dobrou možnosťou tretej strany je Snagit, ale ak používate Windows 10, je ľahšie používať vstavanú Snip & Sketch nástroj, náhrada za starší nástroj Windows Snipping Tool. Umožní vám to urobiť snímku obrazovky stránky dokumentu a ignorovať zvyšok obrazovky.
Ak chcete použiť funkciu Snip & Sketch, stlačte kláves Ponuka Štart systému Windows a potom vyhľadajte a kliknite na ikonu Snip & Sketch položka uvedená v zozname S kategórie.
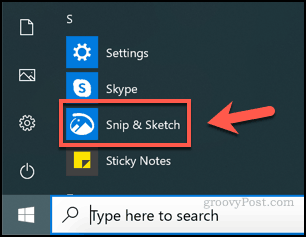
Ak chcete začať snímať snímku stránky dokumentu programu Word, uistite sa, že je vaša stránka viditeľná na obrazovke. Vráťte sa do nástroja Snip & Sketch a stlačte kláves Nový na začatie snímania snímky obrazovky.
Ak potrebujete oneskorenie pred začatím procesu snímania obrazovky, stlačte kláves šípka nadol tlačidlo vedľa tlačidla Nový a namiesto toho vyberte jednu z položiek.
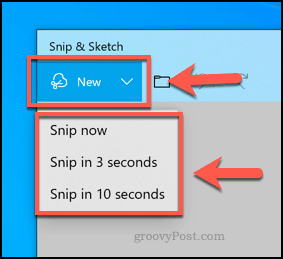
Zobrazí sa ponuka prekrývajúcich snímok obrazovky. Ak chcete, môžete stlačiť Kláves Windows + Shift + S pomocou klávesov prejdete priamo do tejto ponuky bez toho, aby ste najskôr otvorili aplikáciu Snip & Sketch.
Ak chcete urobiť snímku obrazovky jednej stránky programu Word, musíte vybrať oblasť obrazovky, ktorá ju obsahuje. Podržte ľavé tlačidlo myši a začnite s výberom, potom potiahnutím kurzora vyberte oblasť.
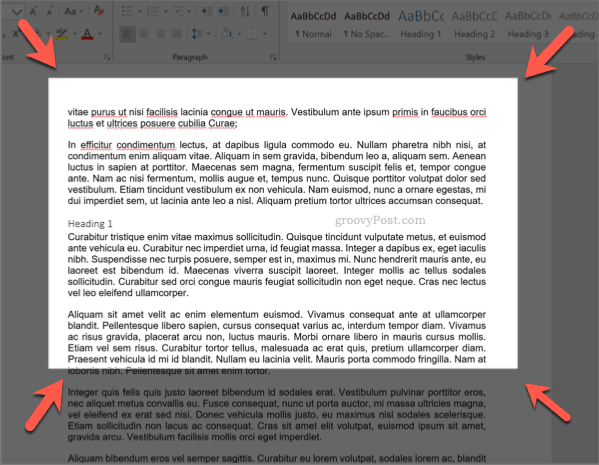
Po výbere oblasti uvoľnite tlačidlo myši - nástroj Snip & Sketch potom zobrazí snímku obrazovky. Obrázok môžete v aplikácii Snip & Sketch upravovať priamo pomocou nástrojov zobrazených na paneli s ponukami, aj keď sú pomerne jednoduché.
Ak chcete obrázok uložiť, stlačte Uložiť ako v ľavom hornom rohu alebo stlačte Ctrl + S na klávesnici.
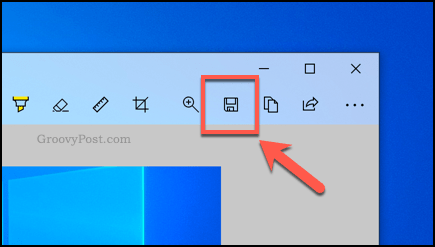
V Uložiť ako V dialógovom okne vyberte položku JPG alebo iný formát obrázku z Uložiť ako rozbaľovacia ponuka. Snip & Sketch sa predvolene ukladá vo formáte PNG.
Pomenujte svoj obrázok v Názov súboru a stlačte Uložiť uložte svoj obrázok.
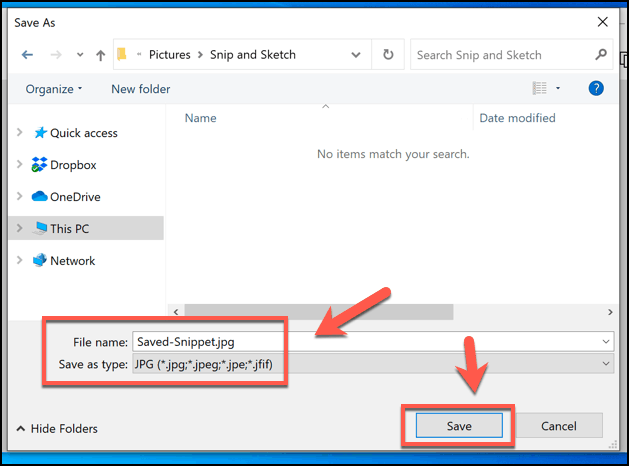
Po uložení môžete obrázok ďalej upravovať alebo exportovať do iného programu, napríklad programu PowerPoint.
Konverzia celého dokumentu Word na obrázky
Uloženie celého dokumentu Word ako obrazových súborov JPEG pomocou vyššie uvedených krokov bude nejaký čas trvať. Našťastie existuje jednoduchšia metóda. Môžeš uložte celý dokument programu Word ako PDF Najskôr potom skonvertujte z tohto formátu do formátu JPEG.
Program Word umožňuje priame ukladanie vo formáte PDF. Ak to chcete urobiť, otvorte dokument programu Word a stlačte tlačidlo Súbor> Uložiť ako, vyberte PDF z Uložiť ako typ rozbaľovaciu ponuku a potom stlačte Uložiť dokončiť.
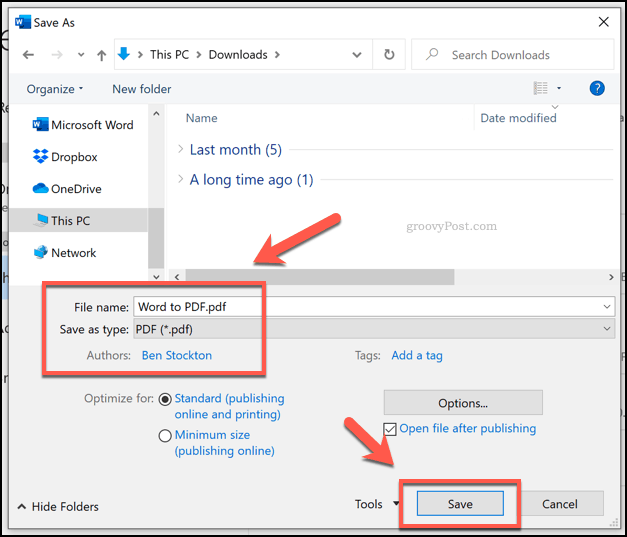
Po uložení môžete pomocou formátu PDF previesť do formátu JPG Foxit PhantomPDF, ktorá sa dodáva so 14-dňovou skúšobnou verziou.
Prípadne môžete použiť program Adobe Acrobat Reader, ale na prevod súborov je potrebné platené predplatné spoločnosti Adobe. Môžete tiež použiť službu online, ale toto nie je niečo, čo by sme odporučili pre citlivé súbory.
Po nainštalovaní otvorte konvertovaný súbor Word-PDF pomocou PhantomPDF. Odtiaľ kliknite na Konvertovať> Na obrázok> JPEG alebo iný formát obrázka, napr PNG.
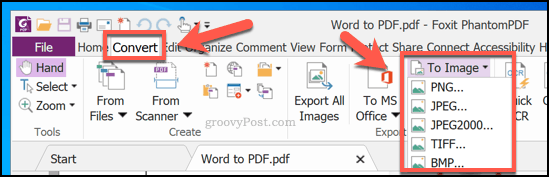
V Uložiť ako V dialógovom okne potvrďte strany, ktoré chcete previesť, stlačením tlačidla nastavenie, potom stlačte OK> Uložiť po dokončení procesu konverzie.
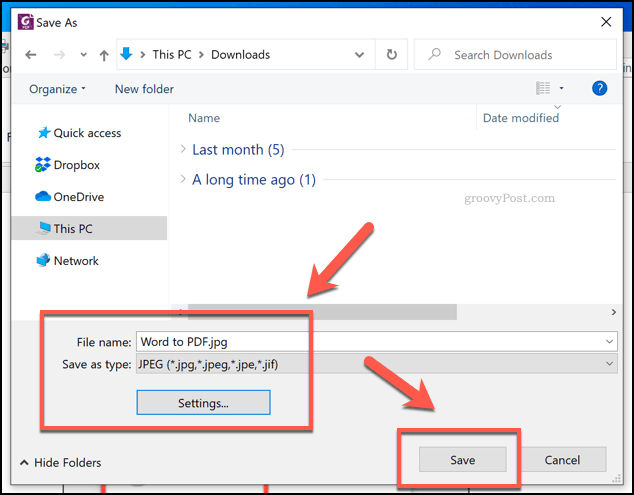
PhantomPDF v tomto bode skonvertuje celý dokument PDF na jednotlivé obrázky pre každú stránku. Každý obrázok bude očíslovaný postupne, počnúc názvom súboru uvedeným v Uložiť ako dialógové okno.
Po dokončení procesu môžete obrázky upravovať, manipulovať a znova ich používať.
Recyklovanie obsahu dokumentu Word
Dokument Word nemusíte ukladať ako JPEG, ale umožňuje to jednoduchú recykláciu obsahu. Svoje obrázky môžete vložiť napríklad do prezentácie programu PowerPoint.
Uložené obrázky JPEG je možné orezať, upravovať a upravovať spôsobom, ktorý typický dokument programu Word jednoducho nedokáže. Photoshop je dobrá voľba, ale ak nemáte nainštalovaný softvér na úpravu fotografií, môžete dokonca upravovať obrázky pomocou programu Word v novom dokumente.

