Klávesové skratky Chromebooku: Ultimate Guide
Chrome Os Google Hrdina Chromebook / / March 19, 2020
Posledná aktualizácia dňa

Väčšina používateľov Chromebookov je mobilných a bez myši. Nechajte si túto príručku klávesových skratiek Chromebooku uloženú ako záložku, aby ste mohli pracovať efektívnejšie.
Chromebook je zariadenie, ktoré ponúka mobilitu a pohodlie. Na Chromebooku funguje všetko rýchlejšie. Preto má zmysel, že väčšina používateľov má rada všetky klávesové skratky Chromebooku, ktoré majú k dispozícii.
Väčšinu času, keď používate Chromebook, budete na cestách. To znamená, že nebudete mať myš a nebudete mať prístup iba k klávesnici. Sprievodca klávesovými skratkami Chromebooku si preto ponechajte v záložkách a po ruke, aby ste mali k dispozícii efektívnejší zážitok.
Bežné klávesové skratky Chromebooku
Začnime najbežnejšími klávesovými skratkami, ktoré používatelia Chromebooku používajú.
-
Vytvorte snímku obrazovky: Cntrl + Zobraziť Windows
-
Snímka obrazovky okna: Shift + Cntrl + Zobraziť Windows
-
Uzamknite obrazovku: Vyhľadávanie
+ L
- Odhlásiť Sa: Shift + Cntrl + Q (dvakrát)
- Otvorte aplikáciu Súbory: Shift + Alt + m
-
Prepnúť uzávery uzáverov: Vyhľadávanie
+ Alt
- Pozrite si upozornenia: Shift + Alt + n
-
Zväčšiť obrazovku: Cntrl + Vyhľadávanie
+ m (Rovnaké ako pri deaktivácii)
- Vyberte ikony políc: Alt + 1 až Alt + 8
Najužitočnejšia klávesová skratka Chromebooku je pravdepodobne tá, ktorú môžete použiť na prehliadanie všetkých dostupných klávesových skratiek na Chromebooku. Túto príručku zobrazíte stlačením Cntrl + Alt + /.
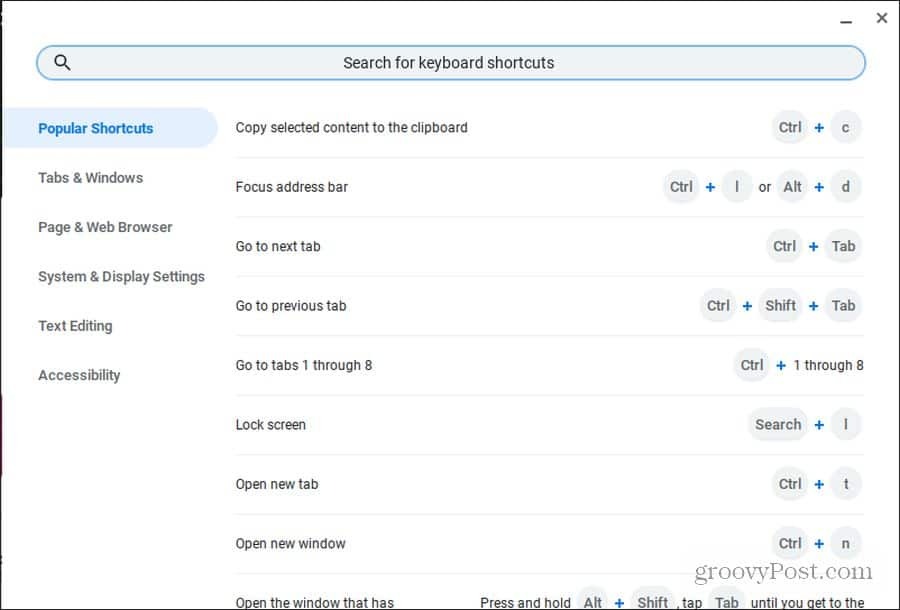
Táto príručka je usporiadaná do šiestich hlavných kategórií, aby bolo ľahké nájsť požadovanú skratku. K dispozícii je tiež vyhľadávacie pole pre rýchle vyhľadávanie toho, čo potrebujete.
Skratky prehliadača Chrome
Prehliadač Chrome je predvolený prehliadač na vašom Chromebooku. Je preto logické, že existuje veľa klávesových skratiek Chromebooku zameraných na prehliadač Chrome.
Nerobte si starosti kliknutím myši. Ak chcete ušetriť čas, použite ktorýkoľvek z týchto klávesových skratiek.
Správa Chromebooku Windows
Medzi oknami prehliadača Chrome je veľa spôsobov otvárania, zatvárania alebo prepínania.
- Nové okno prehliadača Chrome: Cntrl + n
- Nové okno inkognito prehliadača Chrome: Shift + Cntrl + n
- Zatvorte aktuálne okno: Shift + Cntrl + w
- Prepínajte medzi otvorenými oknami: Alt + Tab
- Prepnúť na najmenej používané okno: Shift + Alt + Tab
- Okno doku doľava: Alt + [
- Okno doku vpravo: Alt +]
- Maximalizovať aktuálne okno: Alt + =
- Minimalizujte aktuálne okno: Alt + -
-
Prepínajte okná medzi monitormi: Vyhľadávanie
+ Alt + m
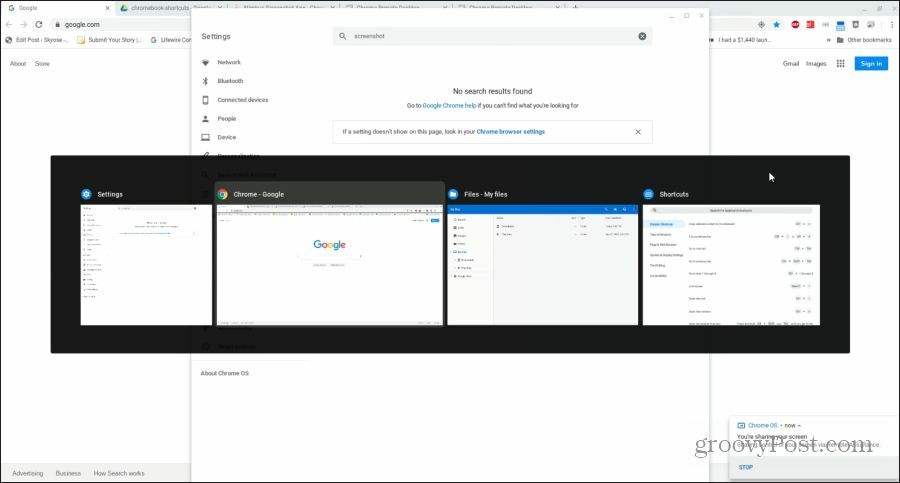
Správa kariet Chrome
Väčšinu času, keď používate Chromebook, budete používať prehliadač Chrome. Chromebook má dlhý zoznam skvelých klávesových skratiek Chromebooku na rýchlu a efektívnu správu kariet.
- Otvorte novú kartu: Cntrl + t
- Zatvorte aktuálnu kartu: Cntrl + w
- Znovu otvorte poslednú kartu alebo zatvorené okno: Shift + Cntrl + t
- Prepnite na kartu 1-8: Cntrl + 1-8
- Prepnúť na poslednú kartu: Cntrl + 9
- Prepnúť na ďalšiu kartu: Cntrl + Tab
- Prepnúť na predchádzajúcu kartu: Shift + Cntrl + Tab
- Otvorte webovú adresu na novej karte: Do panela s adresou napíšte URL a stlačte Alt + Enter
Spravovanie odkazov
Ak chcete otvoriť odkaz na pozadí, môžete vždy kliknúť pravým tlačidlom myši a vybrať Otvoriť odkaz na novej karte. Keďže však väčšina Chromebookov vyžaduje, aby ste klikli pravým tlačidlom myši a podržte kláves alt, môže to byť nepríjemné.
Nasledujú užitočné klávesové skratky Chromebooku, ktoré vám ušetria pár ďalších nepríjemných krokov.
- Otvorte odkaz na novej karte na pozadí: Cntrl + kliknite na odkaz
- Otvorte odkaz na novej karte: Shift + Cntrl + kliknite na odkaz (alebo pretiahnite odkaz na prázdne miesto v paneli kariet)
- Otvorte odkaz na tej istej karte: Presuňte odkaz do panela s adresou
- Otvoriť odkaz v novom okne: Shift + kliknite na odkaz
Navigácia na stránkach
Jedným z najrýchlejších spôsobov navigácie v histórii prehliadania je surfovanie vpred a vzad. Existuje niekoľko klávesových skratiek Chromebooku, ktoré vám s tým pomôžu. K dispozícii je tiež dlhý zoznam skvelých skratiek, ktoré sa majú použiť, keď chcete rýchlo prechádzať zobrazovanou stránkou.
- Predchádzajúca stránka v histórii: Alt + šípka doľava
- Ďalšia stránka v histórii: Alt + šípka doprava
- Posunúť nadol: Medzerník
-
Page Up alebo Down: Vyhľadávanie
+ Šípka nahor / nadol alebo Alt + šípka nahor / nadol
- Choďte hore: Cntrl + Alt + šípka nahor
- Choďte dole: Cntrl + Alt + šípka nadol
- Obnoviť stránku: Cntrl + r
- Priblížiť: Cntrl + +
- Oddialiť: Cntrl + -
- Obnoviť priblíženie: Cntrl + o
- Zastaviť načítavanie stránky: Esc
- Uložiť stránku ako záložku: Cntrl + d
- Vyhľadajte na stránke: Cntrl + f
- Vykonajte vyhľadávanie Google: Cntrl + k alebo Cntrl + e
- Zobraziť históriu: Cntrl + h
- Zobraziť stiahnuté súbory: Cntrl + j
- Vytlačiť stránku: Cntrl + p
- Uložiť stránku: Cntrl + s
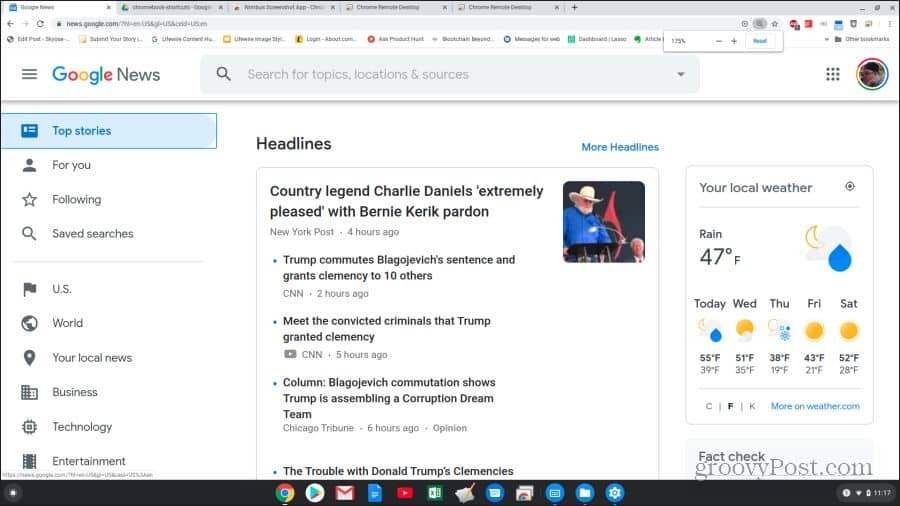
Klávesové skratky systému Chromebook
Teraz viete, ako používať klávesové skratky Chromebooku na prehliadanie v prehliadači Chrome. Je čas preskúmať ďalšie skratky, ktoré vám môžu pomôcť so systémom a súbormi Chromebooku.
- Otvorte stavový riadok: Shift + Alt + s
- Ďalšia stránka v histórii: Alt + šípka doprava
- Posunúť nadol: Medzerník
-
Použite funkčné tlačidlá: Vyhľadávanie
+ 1 (F1) až = (F12)
- Zvýšenie / zníženie rozlíšenia obrazovky: Shift + Cntrl + +/-
- Obnovte predvolené rozlíšenie obrazovky: Shift + Cntrl + o
- Prepnúť na ďalšieho používateľa: Cntrl + Alt +.
- Prepnite na predchádzajúceho používateľa: Cntrl + Alt +,
- Prepnúť ChromeVox (reč): Cntrl + Alt + z
K dispozícii je tiež celá sada klávesových skratiek, pomocou ktorých sa môžete pohybovať v celom okne Chromebooku bez použitia myši.
- Zvýraznite tlačidlo spúšťača: Shift + Alt + L
- Zvýraznite ďalšiu položku police: Shift + Alt + L a Tab alebo šípka doprava
- Zvýraznite predchádzajúcu položku police: Shift + Alt + L a Shift alebo Left Arrow
- Otvoriť zvýraznené tlačidlo: Shift + Alt + L a medzera alebo Enter
- Odstrániť zvýraznenie: Shift + Alt + L a Esc
-
Prepínajte zaostrenie medzi oblasťami obrazovky: Cntrl + Back
alebo Cntrl + vpred
- Zvýraznite panel so záložkami: Shift + Alt + b
- Zvýraznite riadok s adresou: Shift + Alt + t
-
Otvorte ponuku pravým tlačidlom myši: Vyhľadávanie
+ Shift + Hlasitosť
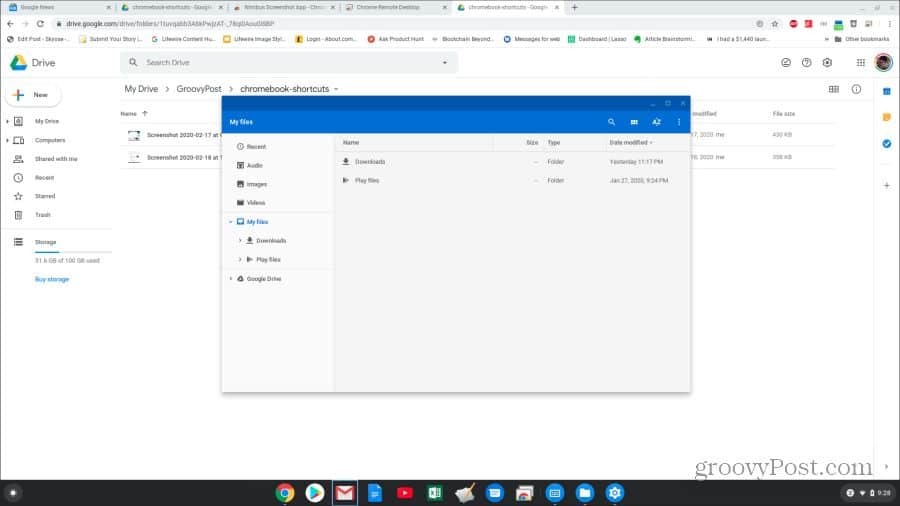
Klávesové skratky na úpravu textu
Úpravy dokumentu sú v Chromebooku bežnou úlohou a klávesové skratky môžu túto úlohu omnoho zjednodušiť.
- Vybrať všetko: Shift + a
- Vyberte ďalšie slovo: Shift + Cntrl + šípka doprava
-
Vyberte text na koniec riadku: Vyhľadávanie
+ Shift + šípka doprava
- Vyberte predchádzajúce slovo alebo písmeno: Shift + Cntrl + šípka doľava
- Posun na koniec nasledujúceho slova: Cntrl + šípka doprava
- Posun na začiatok predchádzajúceho slova: Cntrl + šípka doľava
-
Posun na začiatok aktuálneho riadku: Vyhľadávanie
+ Šípka doľava
-
Posun na koniec aktuálneho riadku: Vyhľadávanie
+ Šípka doprava
-
Preskočiť na koniec dokumentu: Vyhľadávanie
+ Cntrl + šípka doprava
-
Preskočiť na začiatok dokumentu: Vyhľadávanie
+ Cntrl + šípka doľava
- Skopírujte vybraný text: Cntrl + c
- Vystrihnite vybraný text: Cntrl + x
- Prilepte text zo schránky: Cntrl + v
- Odstrániť predchádzajúce slovo: Cntrl + Backspace
- Vrátiť späť poslednú akciu: Cntrl + z
- Znova opakujte poslednú akciu: Shift + Cntrl + z
Teraz viete všetko, čo potrebujete vedieť, aby ste mohli účinne používať klávesovú skratku Chromebooku. Uložte si túto stránku ako záložku a vráťte sa na ňu vždy, keď potrebujete vyhľadať klávesovú skratku, ktorú potrebujete.


