Kľúčové nastavenia na zvýšenie bezpečnosti zariadenia Apple
Ipad Jablko Iphone Ios Hrdina / / March 19, 2020
Posledná aktualizácia dňa

Váš telefón je váš život, preto je dôležité, aby ste v ňom informácie chránili a udržiavali v bezpečí. Tu je niekoľko dôležitých rád, ako chrániť svoj iPhone.
Naše mobilné zariadenia nie sú len na uskutočňovanie hlasových hovorov s rodinou a priateľmi. Dnes sú telefóny iPhone a iPad zábavné zariadenia a fotoaparáty, bankové karty, 0nline nákupné centrá a ešte oveľa viac. Veľa z toho, čo sa uloží na našich počítačoch, je osobné a bolo by potenciálne nebezpečné, keby informácie spadli do rúk niekoho iného. Ak sa chcete lepšie chrániť, zvážte tieto tipy na zvýšenie bezpečnosti zariadenia.
3 veci, ktoré by ste mali PRÁVE TERAZ
Každý tip v tomto zozname zvyšuje bezpečnosť vášho zariadenia. Ak však využijete naše rady iba v troch bodoch, práve teraz sa chystáme posunúť ďalej. Nastavenie každého z nich je relatívne jednoduché.
Nastavte silnejší prístupový kód zariadenia, použite funkciu Face ID alebo Touch ID
Pridanie prístupového kódu do mobilného zariadenia je nevyhnutným prvým krokom k lepšiemu zabezpečeniu vašich informácií. Ak ste si ešte nenastavili prístupový kód, mali by ste tak urobiť. Ak použijete minimálne šesťmiestny prístupový kód, nie štvormiestny prístupový kód starej školy. Mali by ste tiež nastaviť a
Informácie o prístupovom kóde nájdete v aplikácii Nastavenia na svojom zariadení. Odtiaľ vyberte Face ID & Passcode alebo Touch ID & Passcode, v závislosti od modelu vášho zariadenia. Na tejto stránke stojí za zváženie niekoľko možností, ale najdôležitejšia pre túto diskusiu je:
- Zmeniť prístupový kód: Zadajte nový šesťciferný prístupový kód. Klepnutím na Možnosti prístupového kódu môžete namiesto toho použiť vlastný číselný kód alebo vlastný alfanumerický kód. nenechajte prepnúť na štvorciferný číselný kód, ktorý poskytuje menšie zabezpečenie.
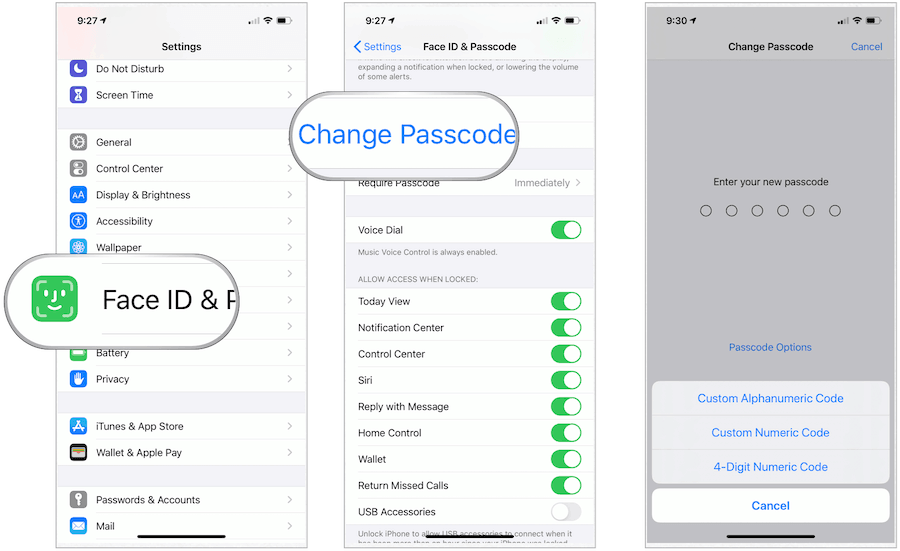
Automaticky utrite údaje zariadenia
Prejdite nadol na tej istej stránke a aktivujte ju Vymazať údaje, takže vaše zariadenie sa po 10 neúspešných pokusoch o prístupový kód automaticky vymaže. Táto ochrana chráni vaše informácie pred cudzími ľuďmi. Uistite sa, že vaše údaje sú bezpečne zabezpečené pomocou iCloud Backup.
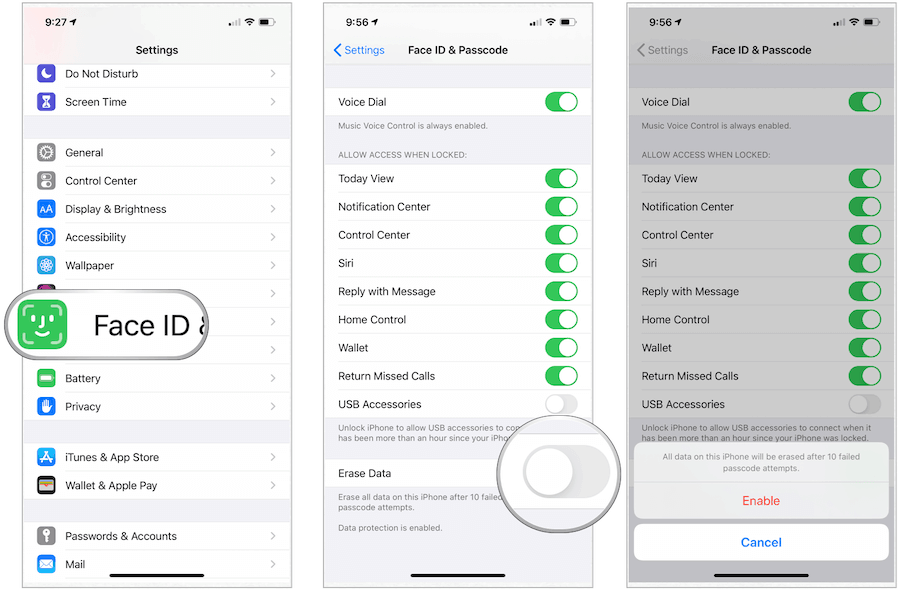
Zapnite dvojfaktorové overenie
Dvojfaktorová autentifikácia, alebo 2FA, je extra vrstva zabezpečenia pre teba Apple ID sú navrhnuté tak, aby zabezpečili, že ste jediná osoba, ktorá má prístup k vášmu účtu, aj keď niekto pozná vaše heslo. Ak je aktivovaná, služba 2FA chráni váš účet vyžadovaním hesla a prístup k dôveryhodnému zariadeniu alebo overovací kód doručený prostredníctvom SMS alebo telefonického hovoru.
2FA sa pečie na webové stránky iOS, macOS, tvOS, watchOS a Apple. Používa aktualizovanú metódu na dôverovanie zariadení a doručovanie verifikačných kódov.
Ďalších päť
Kvôli zvýšenej bezpečnosti by sa mali zvážiť aj nasledujúce tipy. Ak tieto kroky teraz nemôžete vykonať, plánujte to čoskoro.
Automatické aktualizácie
Spoločnosť Apple často vydáva aktualizácie softvéru pre všetky svoje zariadenia. Tieto aktualizácie zahŕňajú nové funkcie, opravy chýb a ďalšie. Tieto aktualizácie si môžete (a mali by) nechať nainštalovať automaticky. Urobiť tak:
- Klepnite na ikonu nastavenie aplikácie na vašom zariadení Apple.
- zvoliť všeobecný.
- vybrať Aktualizácia softvéru.
- obrátiť ON Automatické aktualizácie.
Po aktualizácii spoločnosť Apple automaticky nainštaluje aktualizácie cez noc. Pred inštaláciou aktualizácií dostanete upozornenie. Na dokončenie aktualizácie musí byť vaše zariadenie pripojené k zdroju napájania a k sieti Wi-Fi.
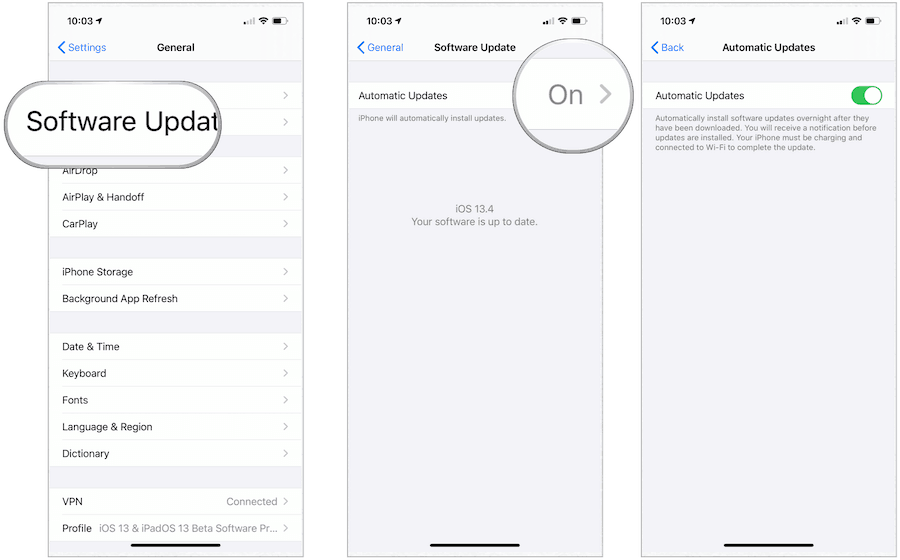
Povoliť funkciu Nájsť moje
Strata zariadenia je menej pravdepodobná Aplikácia Apple Find My. Aplikácia Find My, používaná popri iCloud, kombinuje Find My iPhone a Find My Friends do jednej aplikácie pre iOS, iPadOS a macOS. Pomocou tohto nástroja môžete vyhľadať svoje zariadenia (aj keď sú offline) a svojich priateľov a rodinu.
Ísť do Nastavenia> [tvoje meno]> iCloud, skontrolujte svoje nastavenia funkcie Nájsť moje (ak ešte nie sú zapnuté).
Obmedzte množstvo časových správ
Vstavaná aplikácia Apple Messages umožňuje šifrovanie všetkých správ medzi správami. Vďaka šifrovaniu to znamená, že nikto nedokáže prečítať vašu komunikáciu, okrem vás a druhej strany. Ak vám však telefón odcudzí a bude otvorený, cudzinec dokáže čítať vaše správy bez ohľadu na šifrovanie. Jedným z riešení je obmedziť dobu uchovávania správ pomocou funkcie automatického mazania.
V predvolenom nastavení sa správy uchovávajú navždy. Toto nastavenie nie je z bezpečnostných dôvodov len zlé; Znamená to tiež, že sa na vašom zariadení používa vzácny priestor, možno zbytočne.
Ak chcete zmeniť, ako dlho sa správy uchovávajú:
- Klepnite na svojom zariadení na aplikáciu Nastavenia.
- Posuňte zobrazenie nadol a vyberte položku správy.
- Posuňte zobrazenie nadol, vyberte položku Zachovať správy.
- zvoliť 1 rok po dobu, po ktorú sa uchovávajú správy. Môžete si tiež vybrať 30 dní, aj keď sa to neodporúča.
Keď zmeníte toto nastavenie, vaše zariadenie automaticky odstráni správy, ktoré sú staršie ako čas v novej konfigurácii.
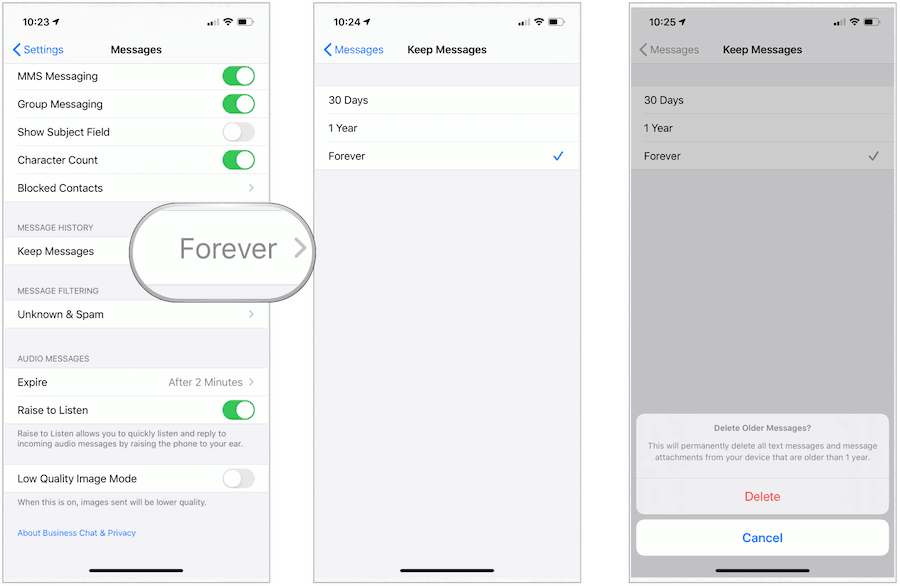
Posuňte svoju ochranu na novú úroveň
V posledných rokoch spoločnosť Apple zaviedla na svoje zariadenia mnoho nových bezpečnostných opatrení. Na maximalizáciu výhod je však potrebná náležitá starostlivosť. Nasledujúce možnosti sú užitočné. Každý z nich však vyžaduje čas a nepretržitú údržbu, aby sa maximalizovala účinnosť.
Zmeňte znovu použité heslá
Opakovaným použitím rovnakých hesiel pre všetky vaše online účty je nebezpečný postup, ktorému by ste sa mali vyhnúť. Našťastie spoločnosť Apple uľahčila nájdenie duplicitných hesiel a priradenie nových hesiel pomocou aplikácie iCloud Keychain.
Vyhľadanie hesiel pre web a aplikácie:
- Prejdite na stránku nastavenie aplikácie na vašom zariadení.
- zvoliť Heslo a účty.
- vybrať Heslá pre web a aplikácie.
Výkričník zaznamenáva duplicitné heslá v trojuholníku. Keď vidíte tento symbol pre web alebo aplikáciu, klepnite naň a potom vyberte Zmena hesla na webe. Týmto spôsobom môžete zmeniť heslo na niečo čerstvé pomocou systému na správu hesiel. Keď je aktivovaná Apple Keychain, všetky zmeny hesla, ktoré urobíte na jednom zariadení, sa prenesú do druhého.
Ak máte ako mnoho používateľov zariadení Apple, je na vašom webe pravdepodobne veľa výkričníkov Heslá pre web a aplikácie Zoznam. Napriek tomu si nájdite čas na zmenu hesiel, aby boli jedinečné. Ešte lepšie je odstrániť používateľské meno / heslo pre weby, ktoré už nenavštevujete.
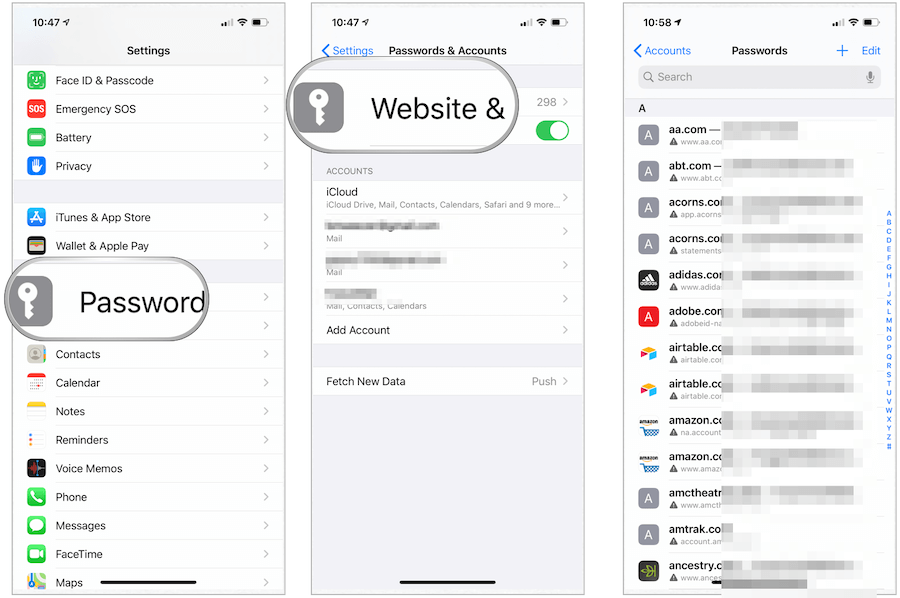
Používajte silné heslá
Pri zmene hesiel pre svoje účty zvážte použitie vstavaného nástroja silného hesla spoločnosti Apple. Keď meníte alebo pridávate heslo pre web alebo aplikáciu, spoločnosť Apple navrhuje jedinečné a komplexné heslo. Môžeš:
- Vyberte navrhované heslo: Klepnite na Použiť silné heslo.
- Vytvorte si vlastné heslo: Klepnite na Vybrať moje vlastné heslo.
Ak chcete iPhone neskôr povoliť, aby automaticky vyplnil vaše heslo, klepnite na Áno keď sa zobrazí otázka, či chcete uložiť heslo.
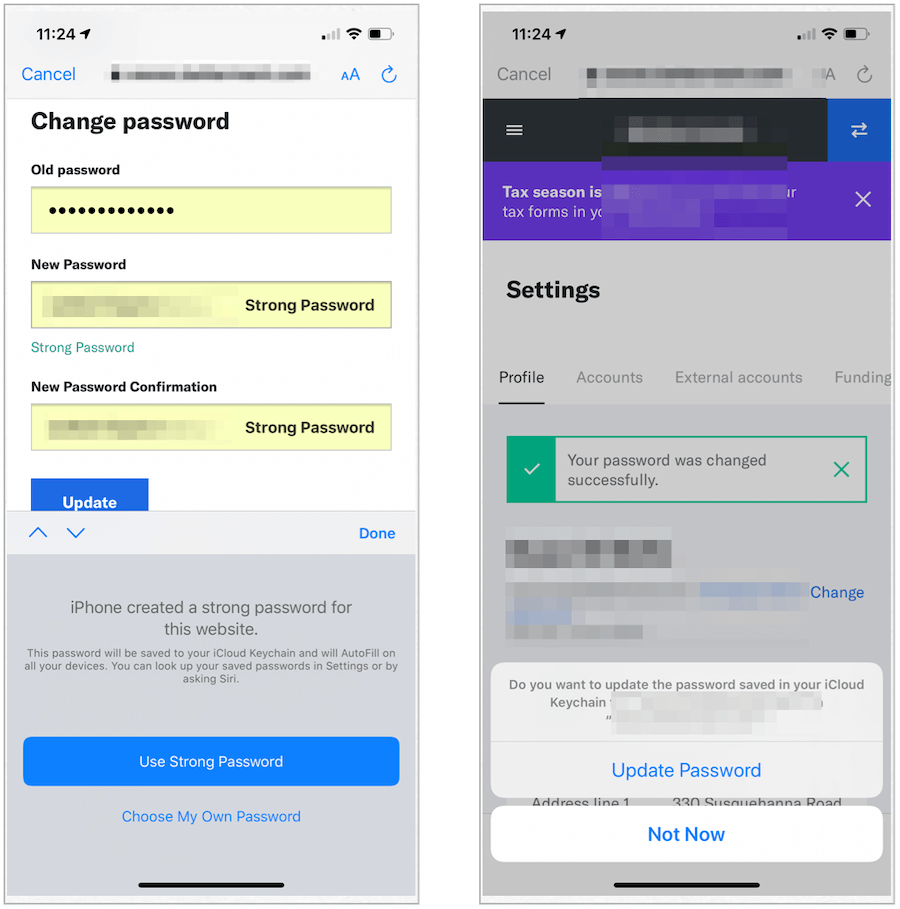
Skontrolujte nastavenia aplikácie
Keď sa na vaše zariadenia nainštalujú nové aplikácie, často sa vás pýta, či povoliť aplikácii prístup k určitým aspektom vášho zariadenia alebo ich riadenie. Tieto možnosti môžu zahŕňať povolenie prístupu aplikácií k vašim kontaktom, fotoaparátu, mikrofónu, polohe, fotografiám, správam a iným súkromným údajom. Tieto nastavenia môžete kedykoľvek zmeniť. Tieto nastavenia by ste mali skontrolovať minimálne.
Zobrazenie a zmena nastavení aplikácie:
- Klepnite na ikonu nastavenie aplikácie na vašom zariadení.
- Prejdite na a potom vyberte ikonu aplikácia tretej strany chcete skontrolovať.
- Zmeniť nastavenie aby vyhovoval vašim potrebám. Ak neveríte, že by aplikácia mala mať prístup k niečomu na vašom zariadení, vypnite ju.
V nasledujúcom príklade si pozrite nastavenia zabezpečenia pre aplikáciu AMC Theatres. Bunkové dáta sú vypnuté.
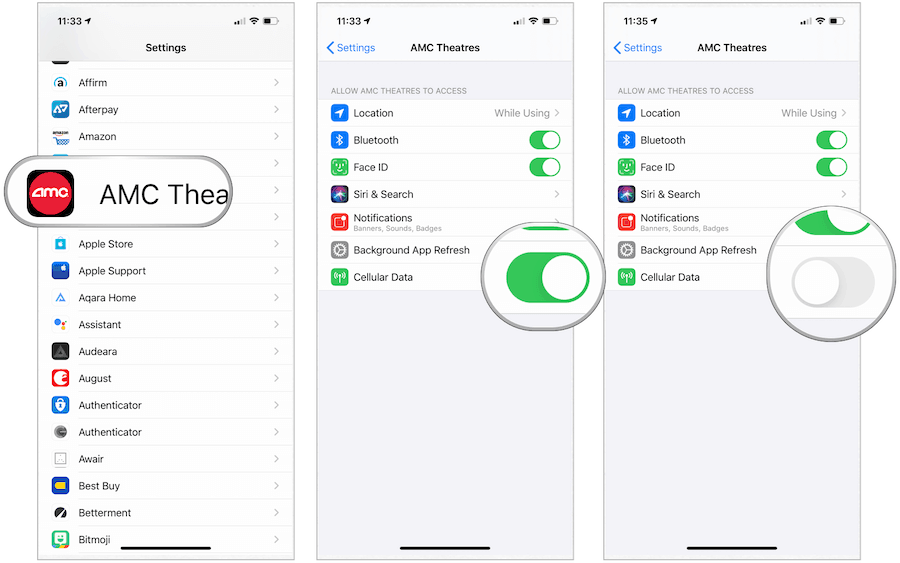
Zrušte automatické pripojenia Wi-Fi do známych sietí
Ak používate mobilné zariadenie na rôznych miestach, pravdepodobne ste ho pripojili k mnohým sieťam Wi-Fi. V predvolenom nastavení si zariadenie zapamätá tieto nastavenia a pripojí sa automaticky. Kvôli zvýšenej bezpečnosti by ste toto nastavenie mali upraviť, takže pred pripojením sa musíte najprv spýtať.
- Klepnite na ikonu nastavenie aplikácie na vašom zariadení Apple.
- zvoliť Wi-Fi.
- Vyberte ikonu ja ikonu vedľa predtým používanej siete Wi-Fi.
- Untoggle Auto-Pripojiť.
Odteraz budete požiadaní o pripojenie k predtým pripojeným sieťam.
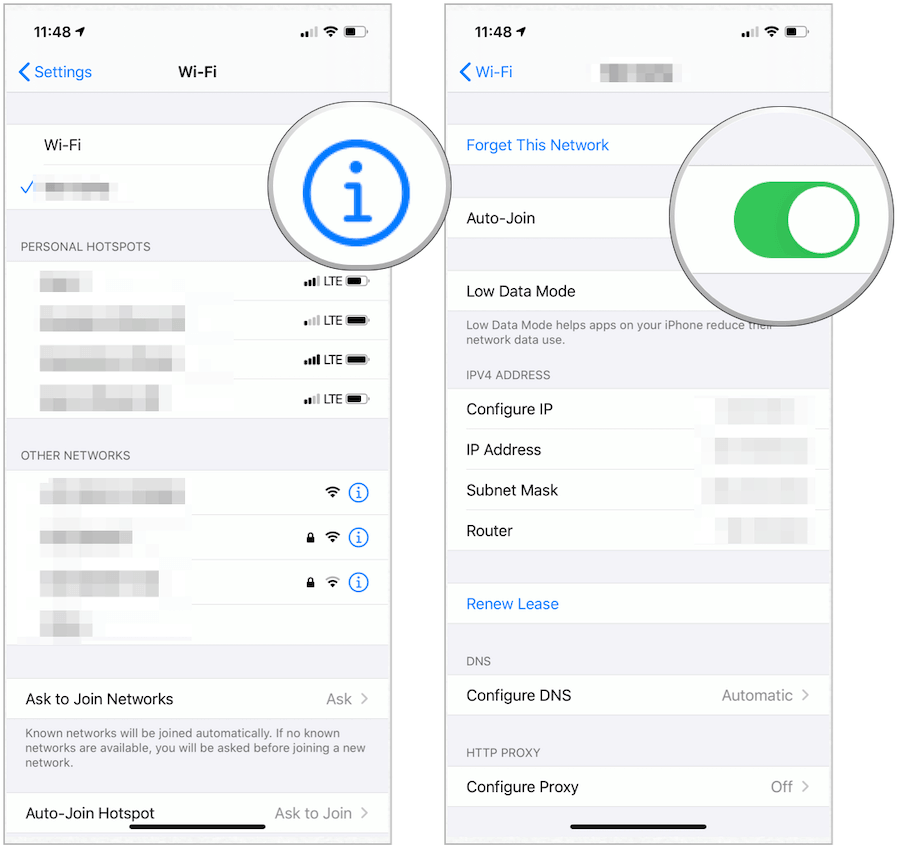
Zmeňte svoj vyhľadávací nástroj
Aplikácia Apple Safari v predvolenom nastavení používa Google ako vyhľadávací nástroj. Kvôli zvýšenej bezpečnosti môžete zvážiť zmenu predvoleného nástroja na niečo s väčším zabezpečením. DuckDuckGo je lepší motor v tom, že nezbiera údaje o vás.
Postup zmeny predvoleného vyhľadávacieho nástroja v mobilnom zariadení:
- Vyber nastavenie app.
- kohútik safari.
- vybrať Vyhľadávač.
- kohútik DuckDuckGo.
To je všetko! Vo svojom zariadení teraz používate nový vyhľadávací nástroj.
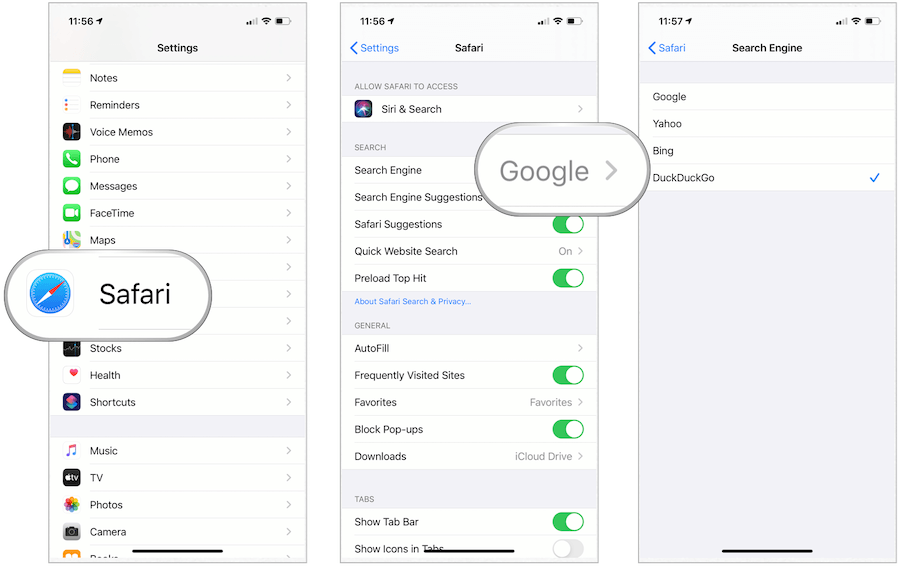
V zariadeniach iPhone a iPad môžete zvýšiť bezpečnosť, aby ste lepšie chránili svoje osobné údaje. Niektoré z týchto nastavení sa dajú rýchlo zapnúť alebo zmeniť, zatiaľ čo iné si budú vyžadovať viac času. Vykonajte zmeny, ktoré vyhovujú vašim potrebám, a pridajte ďalšie, keď budete mať čas. Dokonca aj jedna zmena robí vaše zariadenie bezpečnejším.



