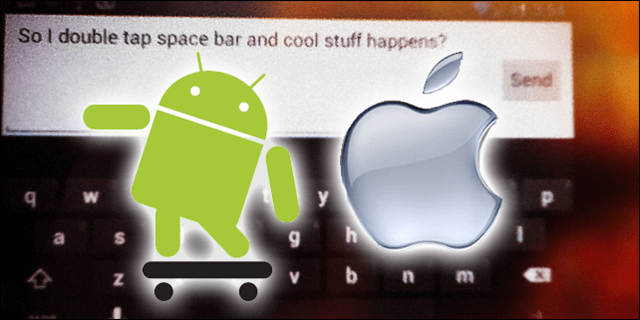Ako povoliť skupiny kariet v prehliadači Google Chrome
Ako Google Chrome Chróm Hrdina / / March 19, 2020
Posledná aktualizácia dňa
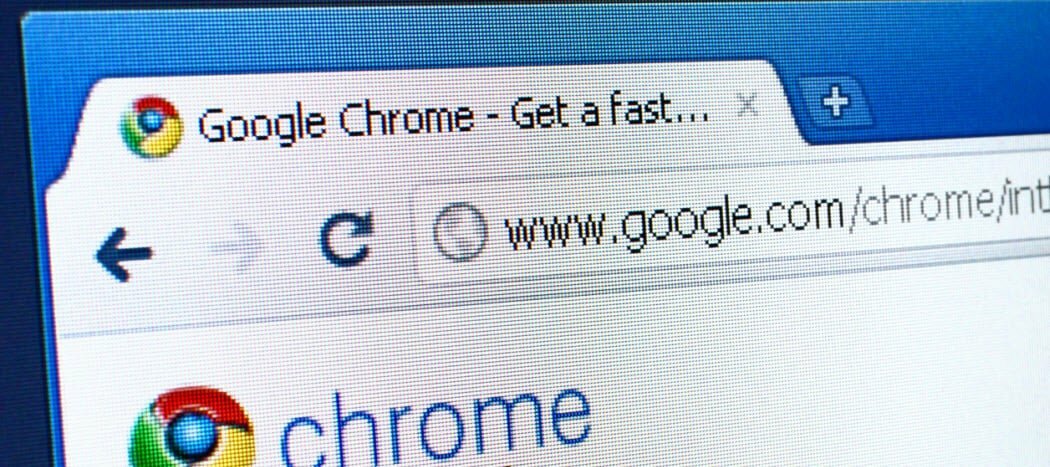
Povolenie skupín kariet prehliadača Chrome môže pomôcť upratať rozhranie prehliadača Chrome. Tu je postup, ako povoliť a používať túto funkciu.
Prehliadač Google Chrome je navrhnutý s ohľadom na viaceré karty stránok. Ak máte otvorených príliš veľa kariet, môže byť ťažké sledovať otvorené stránky. Dobrým spôsobom riešenia tohto problému je použitie skupín kariet v prehliadači Chrome.
Toto nie je v predvolenom nastavení povolená možnosť. Skupiny kariet Chrome budete musieť povoliť pomocou ponuky skrytých príznakov prehliadača Chrome. Tu je postup, ako povoliť a používať skupiny kariet v prehliadači Chrome.
Povolenie skupín kariet Chrome
Od verzie Chrome 80 nie sú skupiny kariet Chrome v predvolenom nastavení dostupné pre všetkých používateľov. Ak chcete v prehliadači Chrome karty zoskupovať, musíte ich povoliť v skrytom Ponuka Flags Chrome.
Toto je tajné menu, v ktorom je možné povoliť rôzne experimentálne funkcie a nastavenia. Ak chcete otvoriť ponuku Flags Chrome, napíšte
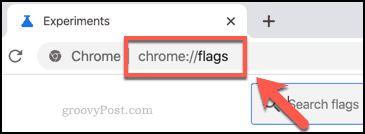
Potom budete musieť prehľadať a nájsť Skupiny kariet flag. Môžete to urobiť ručne listovaním v zozname alebo napísaním # Tab-groups alebo skupiny kariet vo vyhľadávacom paneli v hornej časti.
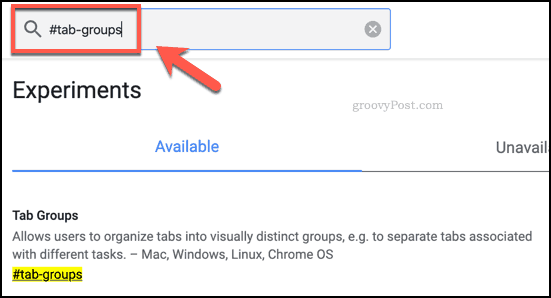
Skupiny kariet nastavený príznak je nastavený na štandardné štandardne, čo (od verzie 80) znamená, že príznak je vypnutý.
Ak chcete toto nastavenie povoliť, stlačte rozbaľovaciu ponuku vedľa vlajky a vyberte ikonu povolené voľba.
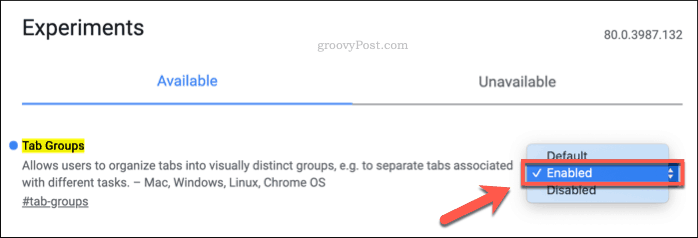
Po povolení tejto funkcie budete musieť prehliadač Chrome reštartovať. Stlačte kláves Reštart, ktoré sa zobrazí v dolnej časti obrazovky, aby ste to urobili, alebo manuálne zatvorte a znova otvorte prehliadač Chrome.
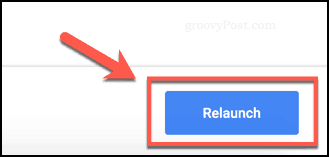
Po reštarte prehliadača Chrome bude povolená funkcia skupín kariet Chrome.
Môžete to znova skontrolovať návratom na stránku chrome: // flags na paneli s adresou. Povolené Skupiny kariet vlajka by sa mala objaviť v hornej časti k dispozícii tab.
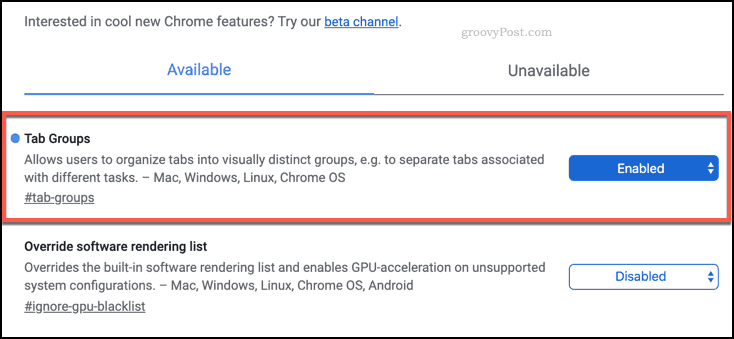
Ako zoskupiť karty v prehliadači Google Chrome
S Skupiny kariet označená povolená a prehliadač Chrome sa reštartoval, budete môcť karty zoskupovať. Ak chcete vytvoriť novú skupinu kariet, kliknite pravým tlačidlom myši na otvorenú kartu a stlačte kláves Pridať do novej skupiny voľba.
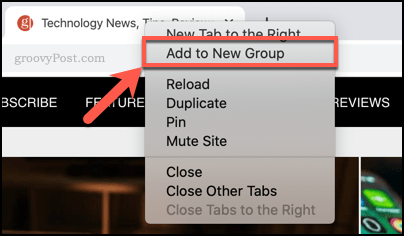
Karta sa objaví ako súčasť novej skupiny kariet s farebným obrysom okolo nej. Rovnakým postupom môžete vytvoriť ďalšie skupiny kariet.
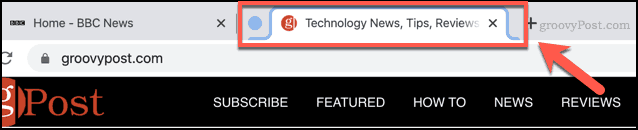
Prehliadač Chrome automaticky nastaví predvolenú farbu pre skupinu kariet. Môžete to zmeniť stlačením farebnej kruhovej ikony štítka vedľa skupiny kariet.
Zobrazí sa rozbaľovacia ponuka možností pre vašu skupinu kariet, kde môžete zmeniť farbu skupiny a pridať menovku názvu skupiny. Názov, ktorý ste vybrali pre svoju skupinu, sa zobrazí na ikone štítka karty.
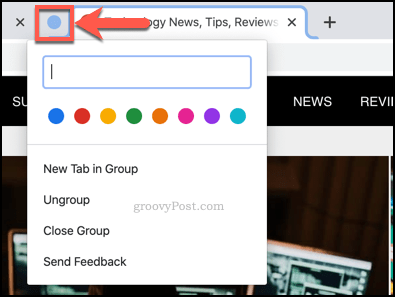
Ak chcete do novej skupiny, ktorú ste vytvorili, pridať ďalšie karty, kliknite pravým tlačidlom myši na inú kartu a umiestnite kurzor myši Pridať do existujúcej skupiny, potom vyberte možnosť, ktorá zodpovedá vybranej skupine kariet.
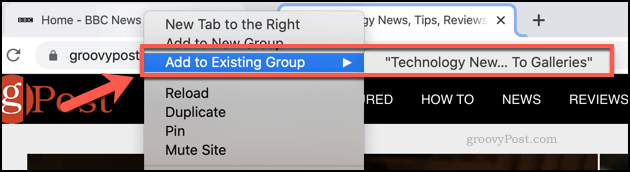
Ak chcete kartu zo svojej skupiny odstrániť, kliknite pravým tlačidlom myši na kartu a stlačte kláves Odstrániť zo skupiny voľba.
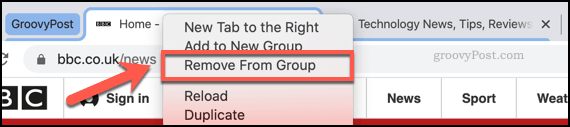
Všetky otvorené karty v skupine môžete zatvoriť naraz kliknutím na farebný štítok karty (alebo kruh, ak je karta nepojmenovaná) a stlačením klávesu Zatvoriť skupinu voľba.
lis oddeliť odstrániť zo skupiny všetky zoskupené karty a vrátiť ich do normálneho stavu.
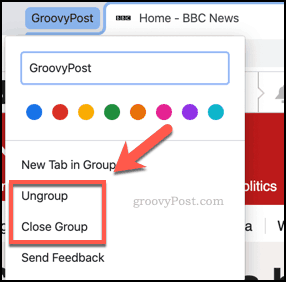
Vyladenie nastavení prehliadača Google Chrome
Aj keď to predvolene nie je povolené, skupiny kariet Chrome dokazujú, ako flexibilný môže byť prehliadač Chrome. Svoje nastavenia prehliadača Google Chrome môžete vylepšiť ešte ďalej zakážu karty s umiestnením karty napríklad na zníženie neporiadku obrazovky.
Ak hľadáte úplne nový (zatiaľ úplne známy) prehľadávač, mali by ste začnite s programom Microsoft Edge, nový prehliadač Microsoft založený na prehliadači Chrome.