Tipy pre Control Center na iPhone
Ipad Jablko Iphone Riadiace Centrum Hrdina / / March 19, 2020
Posledná aktualizácia dňa

Control Center bolo predstavené s iOS 13 a je jednou z najrobustnejších funkcií. Tu je niekoľko tipov a trikov, ktoré vám umožnia zvládnuť to hneď.
Control Center je jedným z najužitočnejších nástrojov pre iPhone a iPad. Tento nástroj, ktorý bol prvýkrát predstavený v systéme iOS 13, vám umožňuje priamy prístup k základným nastaveniam vášho zariadenia z jedného miesta. Po prispôsobení môžete Control Center upraviť tak, aby obsahovalo iba konkrétne nastavenia, ktoré zodpovedajú vašim potrebám.
V tomto článku sa dozviete viac o Control Center a o tom, ako ho používať, ako aj o niekoľkých užitočných tipoch.
Riadiace stredisko: Základy
Z Ovládacieho centra máte prístup k rôznym ovládacím prvkom. Každý je ovládaný rýchlym poklepaním alebo stlačením a pridržaním. Väčšina, ale nie všetky z nich spadajú do jednej z dvoch kategórií, sieťových nastavení a zvuku.
Nastavenia siete
V Control Center je k dispozícii šesť sieťových nastavení. Na karte nastavení siete sa v ľavom hornom rohu ovládacieho centra zobrazia štyri z nich.
- Režim V lietadle: Keď je aktivovaný, sú mobilné spojenia vypnuté.
- Mobilné dáta: V predvolenom nastavení je možné mobilné dáta vypnúť jednoduchým klepnutím.
- Wi-Fi: To isté môžete urobiť pomocou ikony Wi-Fi.
- Bluetooth: Keď je aktivovaná, môžete svoje zariadenie pripojiť k slúchadlám, klávesniciam a ďalším.
Stlačením a podržaním karty s nastaveniami siete získate ďalšie dve nastavenia: AirDrip a Personal Hotspot. Na rozšírenej karte môžete tiež stlačiť a podržať ďalšie ikony, čím zobrazíte ďalšie funkcie.
Ak napríklad stlačíte a podržíte ikonu Wi-Fi, môžete prepínať siete Wi-Fi. Rovnaké nastavenie pomocou ikony Bluetooth vám umožní zmeniť zariadenia Bluetooth atď.
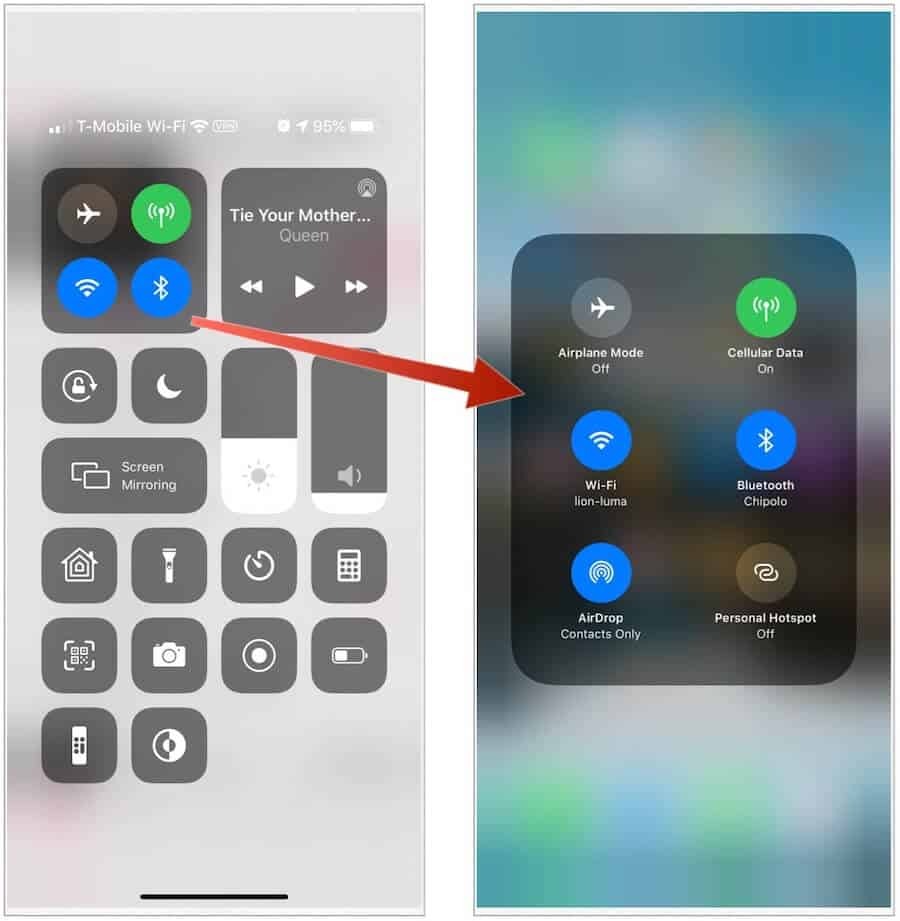
audio
Vpravo hore je zvuková karta. Podobne ako karta s nastaveniami siete, aj po stlačení a podržaní existuje viac nastavení. Na predvolenej karte nájdete ovládacie prvky na rýchle prehrávanie, pozastavenie alebo posunutie aktuálnej skladby, zvuku alebo videa.
Po stlačení zvukovej karty môžete prepnúť zvukový výstup na dostupné reproduktory, slúchadlá, Apple TV alebo iné zvukové zariadenie. Ak je to možné, môžete začiarknutím políčok prehrávať rovnakú hudbu vo viacerých reproduktoroch. Ak sa zvuk prehráva na zariadeniach v okolí, nižšie nájdete odkaz na tieto zariadenia.
Hneď pod zvukovou kartou je ovládač hlasitosti, ktorý vám umožňuje otočiť aktuálne prehrávaný zvukový zvuk nahor alebo nadol. Stlačením a podržaním rozbalíte tento ovládací prvok.
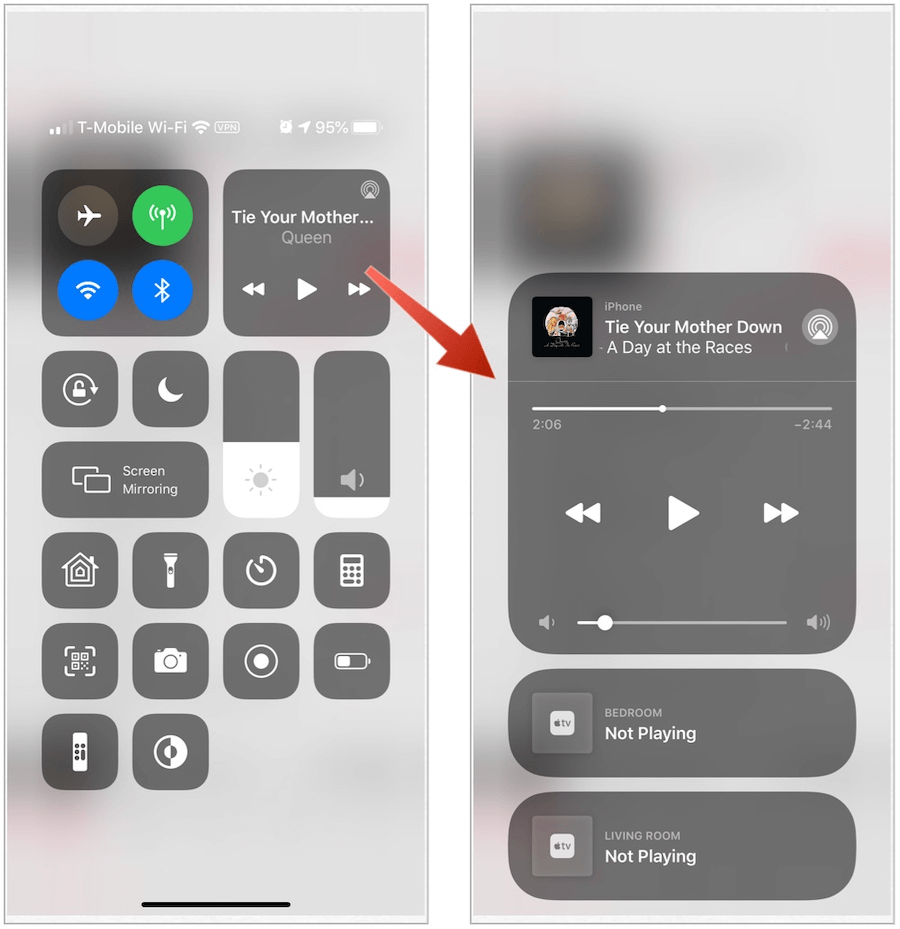
Control Center: Ostatné ovládacie prvky
Okrem ovládacích prvkov siete a zvuku je najlepšie zoskupiť ďalšie nástroje Riadiaceho centra podľa toho, ako sa aktivujú, buď klepnutím alebo stlačením a podržaním.
Poznámka: Niektoré z funkcií uvedených nižšie nie sú v Control Center predvolene k dispozícii. Môžete ich pridať pomocou aplikácie Nastavenia vášho zariadenia (pozri nižšie).
výčapné
Klepnutím na nasledujúce aplikácie, funkcie a nastavenia zapnete, použijete rýchlo alebo upravíte:
- Budík: Klepnutím na ikonu Budík môžete nastaviť budík alebo zmeniť nastavenia aplikácie Apple BedTime.
- Jas: Ľahko zmeňte svetlo zariadenia potiahnutím ovládača nahor alebo nadol.
- Kalkulačka: Klepnutím vyvoláte štandardnú kalkulačku.
- Tmavý režim: Môžete otočiť Tmavý režim on / off z Control Center.
- Pomocou funkcie Nerušiť môžete umlčať hovory a upozornenia.
- Nerušiť počas jazdy: Pomocou tohto tlačidla môžete toto riešenie manuálne zapnúť / vypnúť, namiesto čakania na rozpoznanie vášho iPhone počas jazdy.
- Riadený prístup: Pomocou riadeného prístupu obmedzte svoje zariadenie na jednu aplikáciu a určte, ktoré funkcie aplikácie sú k dispozícii na použitie.
- Zámok otočenia: Pri premiestňovaní zariadenia zabráňte otáčaniu obrazovky.
- Tichý režim: Rýchle stíšenie upozornení a upozornení, ktoré dostanete na svojom zariadení.
- Stopky: Zmerajte trvanie udalosti a časy kola.
- Veľkosť textu: Klepnite a potom pomocou posúvača zväčšite alebo zmenšite text v zariadení.
- Hlasové poznámky: Vytvorte hlasovú poznámku pomocou vstavaného mikrofónu zariadenia.
Stlačte a podržte
Ak chcete zobraziť ďalšie ovládacie prvky pomocou príkazov na stlačenie a podržanie, prejdite do nasledujúcich aplikácií a nastavení:
- Klávesové skratky pre zjednodušenie ovládania: Použite na úpravu nastavení pre AssistiveTouch, Switch Control, VoiceOver a ďalšie.
- Apple TV Remote: Ovládajte svoj televízor bez fyzického diaľkového ovládania.
- Fotoaparát: Rýchlo nasnímajte fotografiu, selfie alebo nahrajte video bez toho, aby ste najprv fotoaparát otvorili.
- Svietidlo: Premeňte LED blesk na fotoaparáte na baterku. Stlačením a podržaním baterky upravte jas.
- Vypočutie: Spárujte alebo nespárujte svoje mobilné zariadenie s podporovanými načúvacími výrobkami.
- Domovská stránka: Používajte a ovládajte aplikáciu Domovská stránka práve tu.
- Nočný posun: Nastavte farby na displeji tak, aby zodpovedali vášmu režimu alebo situácii.
- Poznámky: Zachyťte nápad, vytvorte kontrolný zoznam, skicu a ďalšie.
- Zrkadlenie obrazovky: Prenášajte hudbu, fotografie a videá bezdrôtovo do Apple TV a ďalších zariadení podporujúcich AirPlay.
- Nahrávanie obrazovky: Klepnutím nahráte obrazovku.
- Časovač: Potiahnite posúvač nahor alebo nadol a nastavte čas, potom klepnite na Štart.
- True Tone: Použite úpravu farby a intenzity displeja, aby zodpovedala vášmu prostrediu.
- Peňaženka: Prístupové karty pre Apple Pay alebo palubné lístky, vstupenky do kina a ďalšie.
- Oznamovanie správ pomocou Siri: Keď máte na sebe vaše AirPod alebo kompatibilné slúchadlá Beats, Siri môže oznamovať vaše prichádzajúce správy.
Niektoré ovládacie prvky sú obmedzené iba na iPhone alebo iPhone / iPod touch.
Kde je Control Center?
Prístupové stredisko Control Center sa líši v závislosti od zariadenia Apple, aj keď už ste tam, funguje rovnako v rôznych verziách bez ohľadu na verziu vášho iPhone alebo iPadu.
Na iPhone
V telefóne iPhone X alebo novšom prejdite prstom z pravého horného rohu obrazovky do ovládacieho centra. Ak chcete zatvoriť Control Center, potiahnite prstom nahor z dolnej časti obrazovky alebo klepnite na obrazovku.
Na telefóne iPhone 8 alebo staršom prejdite prstom z dolného okraja obrazovky nahor do ovládacieho centra. Ak chcete nástroj zatvoriť, klepnite na hornú časť obrazovky alebo stlačte tlačidlo Domov.
Na iPade
Bez ohľadu na verziu iPad máte prístup k Control Center na tablete potiahnutím nadol z pravého horného okraja. Prejdite prstom zdola nahor a zatvorte ho.
Prispôsobenie riadiaceho centra
V závislosti od vašej situácie nie je potrebné každé nastavenie ovládacieho centra. Vo svojom zariadení môžete vykonať zmeny v aplikácii Nastavenia.
- Klepnite na ikonu nastavenie aplikácie na vašom iPhone alebo iPad.
- zvoliť Riadiace centrum.
- vybrať Prispôsobte ovládacie prvky.
- kohútik + vedľa ovládacích prvkov, ktoré sa majú zobraziť v ovládacom centre; kohútik – odstrániť ovládacie prvky z ovládacieho centra.
- Kliknite a podržte na hamburger ikonu na presunutie ovládacích prvkov na rôzne miesta v Ovládacom centre.
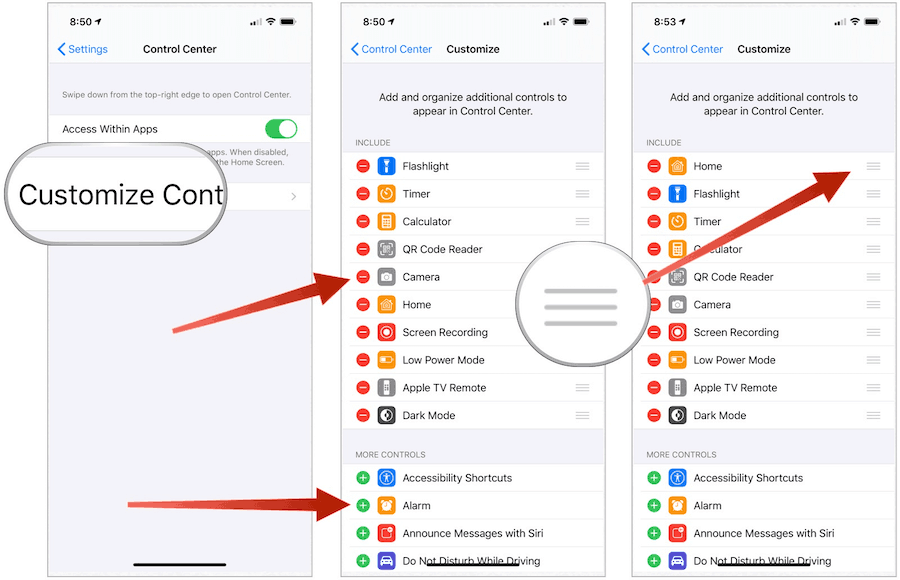
Dôležité tipy týkajúce sa riadiaceho centra
Teraz, keď viete, ako na svojom zariadení používať Control Center, prečítajte si niekoľko užitočných tipov.
Vytvorte si to sami
Nie je dôvod, aby ste ovládacie centrum ovládali ovládacími prvkami, ktoré nikdy nebudete používať. Preto venujte čas úpravám nastavení (pozri vyššie), aby vyhovovali vašim potrebám.
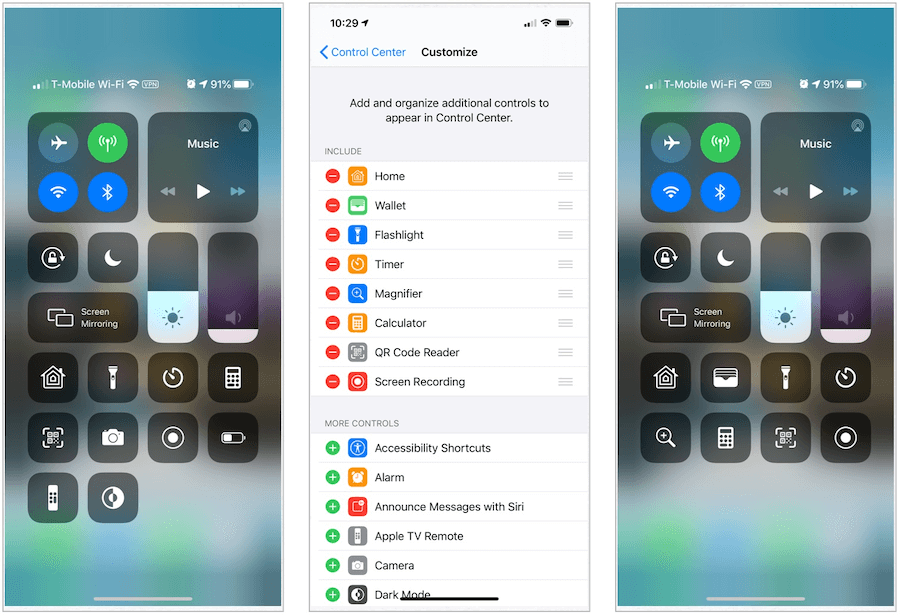
Už nikdy nezmeškáte strelu
Váš iPhone je dodávaný s vysoko výkonným fotoaparátom, ktorý čaká na dokonalý záber. Bohužiaľ, v čase otvorenia aplikácie Fotoaparát mohol tento okamih uplynúť. V Ovládacom centre môžete pristupovať k svojej kamere rýchlejšie vrátane jej najobľúbenejších funkcií.
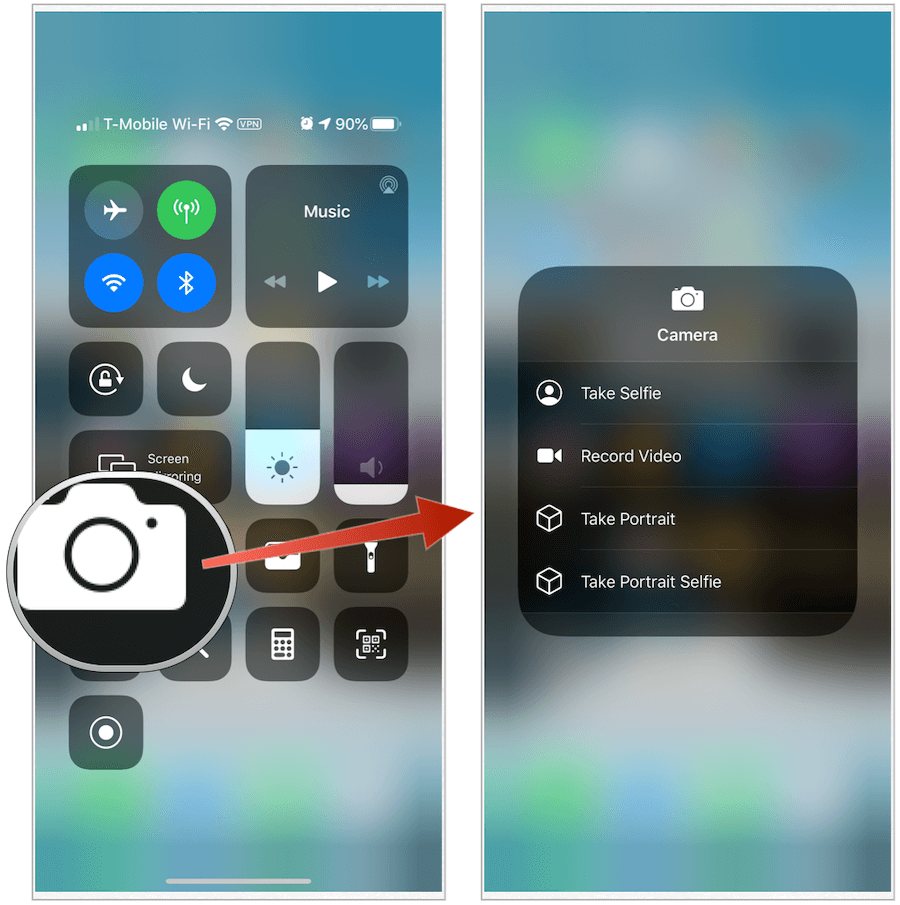
Ušetrite výdrž batérie
S každým novým zariadením Apple sa životnosť batérie zlepšila. Existujú jednoduché veci, ktoré môžete urobiť, aby ste ušetrili viac výdrže batérie, so súhlasom Riadiaceho centra. Odtiaľto môžete rýchlo vypnúť procesy, ktoré ovplyvňujú výdrž batérie, ako sú Wi-Fi, mobilné telefóny a Bluetooth. Napríklad, keď ste doma, vypnite v telefóne iPhone.
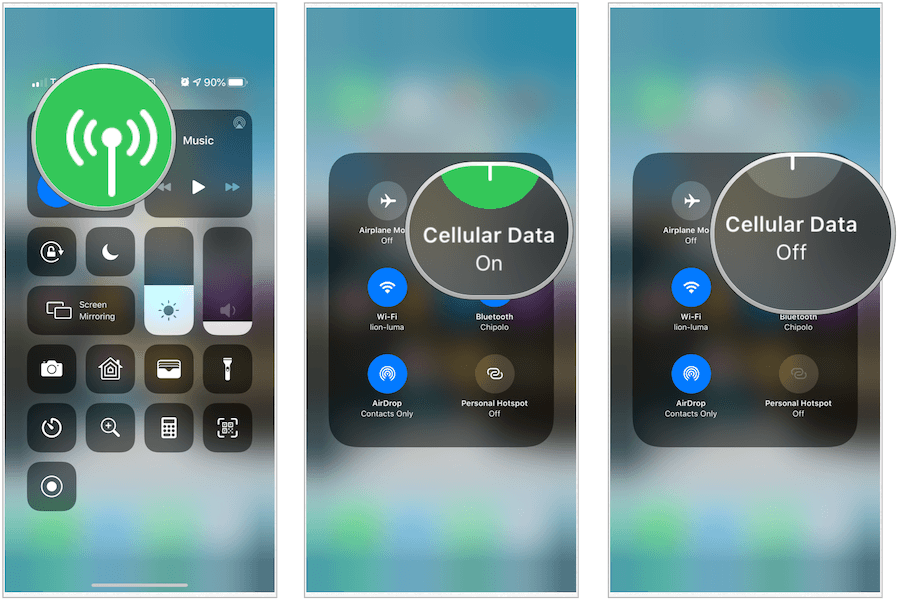
Ahoj, AirPods Pro
Nie je dôvod upravovať nastavenia hluku na zariadení AirPods Pro pomocou aplikácie Nastavenia na vašom iPhone. Namiesto toho použite Control Center. Keď sú vaše slúchadlá zapnuté a pripojené, stlačte a podržte ovládač hlasitosti v Control Center. Môžeš zmeňte nastavenie zvuku na potlačenie hluku, vypnutie alebo priehľadnosť.
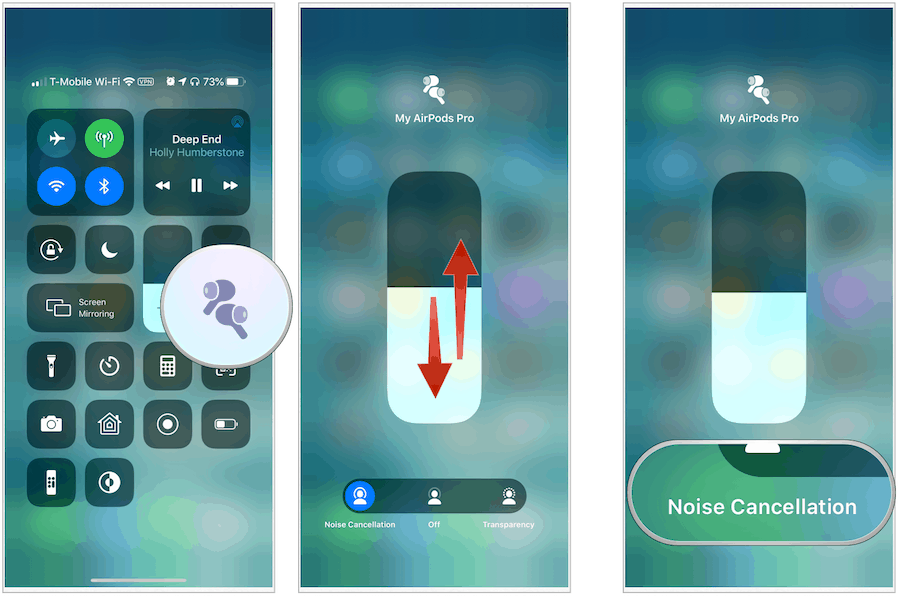
Použite vedeckú kalkulačku
Po aktivácii vstavanej kalkulačky na podporovaných zariadeniach otočte zariadenie do vodorovnej polohy, aby sa zobrazila ešte užitočnejšia vedecká kalkulačka. Áno, je to také ľahké.
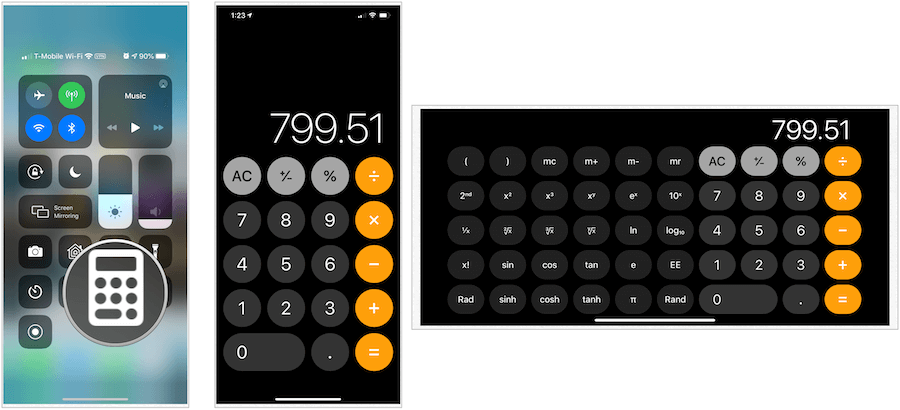
Nakoniec sa vyhnúť kontrolnému centru
Ak máte radi Control Center, ale radšej k nemu nemáte prístup, keď na svojom zariadení robíte niečo iné, máte šťastie. Apple vám umožňuje vypnúť Control Center pri práci v aplikácii. Stačí vypnúť prístup v rámci aplikácií v aplikácii Nastavenia v Ovládacom centre a je dobré ísť.
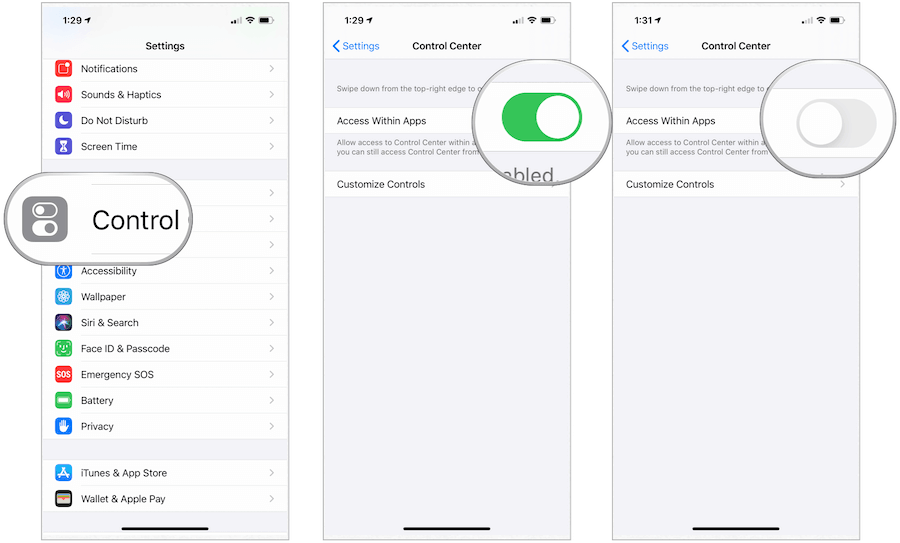
Ako vidíte, Control Center je užitočným nástrojom, ktorý vám umožní rýchly prístup k sieťovým, zvukovým a iným nastaveniam vášho iPhone, iPad alebo iPod touch. Bude zaujímavé zistiť, či spoločnosť Apple rozširuje svoj dosah v budúcich verziách softvéru.



