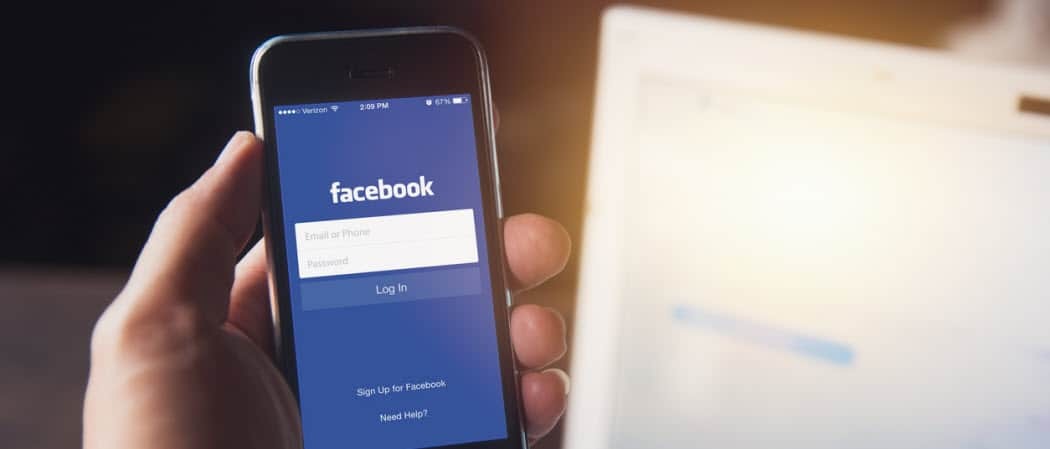Ako pokračovať v čítaní, kde ste prestali v súbore PDF na Windows
Microsoft Windows 10 Pdf / / March 19, 2020
Posledná aktualizácia dňa

To, že ste v súbore PDF našli miesto, kde ste prestali, môže byť frustrujúce, najmä v prípade dlhých dokumentov. Nerobte si starosti. Ukážeme vám, ako ďalej čítať, kde ste prestali.
Keď otvoríte súbor PDF vo väčšine čítačiek PDF, otvorí sa na začiatok súboru, bez ohľadu na to, na ktorej stránke ste sa naposledy nachádzali.
Môže to byť frustrujúce, ak ste boli v strede čítania dlhého súboru PDF a musíte vypnúť počítač. Pri nasledujúcom otvorení súboru budete musieť znova nájsť svoje miesto.
Niektoré populárne čítačky PDF majú nastavenie, ktoré vám umožňuje pokračovať v čítaní, kde ste prestali v súbore, keď ho otvoríte. Ukážeme vám, ako to nastaviť v troch zdarma Čítačky PDF.
Adobe Acrobat Reader
Nastaviť Adobe Acrobat Čitateľ tak otvorí dokumenty PDF tam, kde ste prestali, vyberte Preferencie z editovať Ponuka. Na zmenu tohto nastavenia nemusíte mať otvorený súbor PDF.
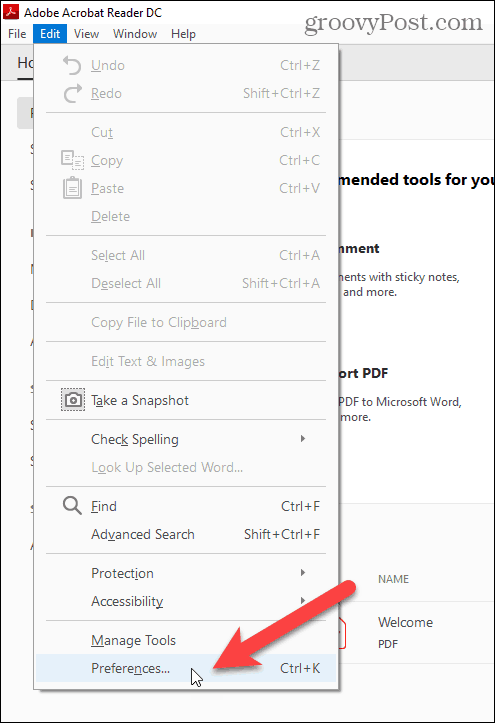
Na ľavej strane Preferencie dialógové okno, vyberte Dokumenty pod Kategórie.
Potom skontrolujte Pri opätovnom otvorení dokumentov obnovte posledné nastavenie zobrazenia checkbox.
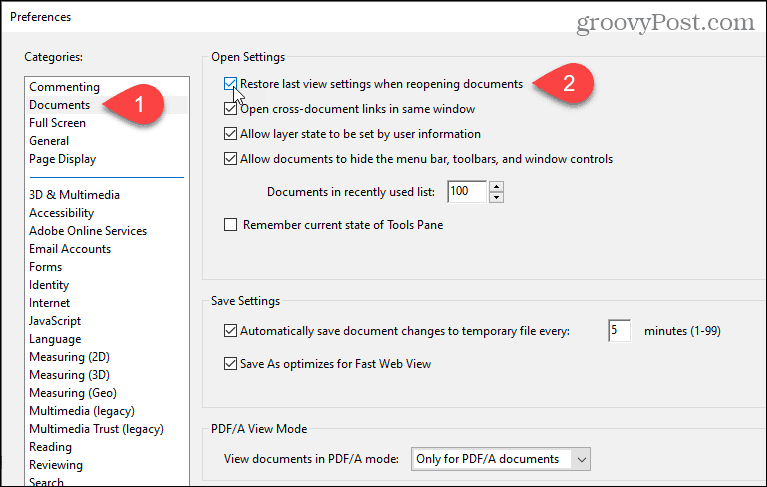
Keď znova otvoríte akýkoľvek súbor PDF, Acrobat Reader skočí na stránku, ktorú ste si prezerali pri poslednom zatvorení súboru. Toto nastavenie je účinné pre všetky súbory PDF.
Foxit Reader
V aplikácii Foxit Reader kliknite na ikonu súbor a potom kliknite na Preferencie.
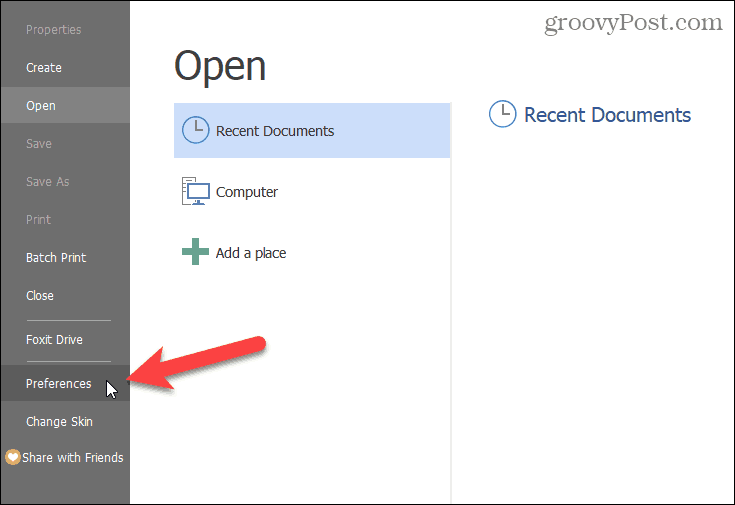
cvaknutie histórie v zozname možností vľavo. Potom skontrolujte Obnoviť poslednú reláciu pri spustení aplikácie checkbox.
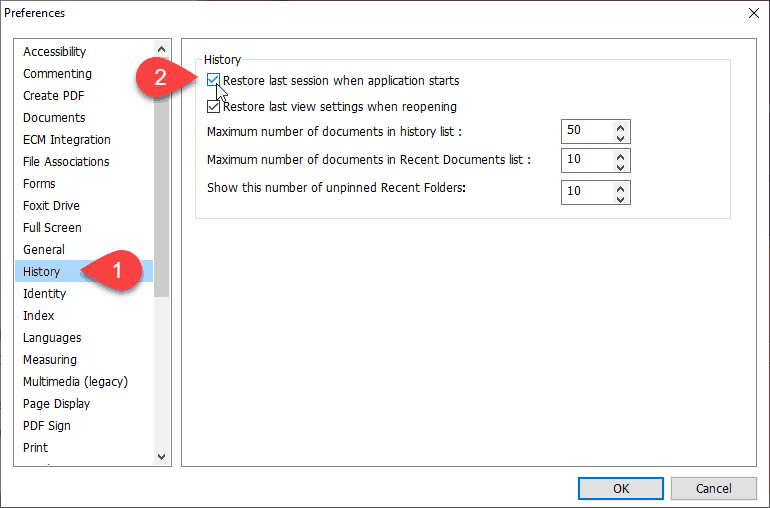
Každý dokument, ktorý bol otvorený pri poslednom zatvorení aplikácie Foxit Reader, sa znova otvorí, keď znova otvoríte aplikáciu Foxit Reader. A každý dokument PDF sa otvorí tam, kde ste prestali.
Sumatra PDF
Inštalovateľná aj prenosná verzia SumatraPDF dokáže otvoriť súbor PDF tam, kde ste prestali. Nastavenie otvárania súborov PDF, kde ste skončili, je predvolene zapnuté v oboch verziách, ale my vám ukážeme, kde sa nachádzajú. Možno budete chcieť niekedy vypnúť.
V SumatraPDF kliknite na tlačidlo ponuky v ľavom hornom rohu okna a potom prejdite na položku Nastavenia> Možnosti. Nemusíte mať otvorený súbor PDF. Toto nastavenie sa vzťahuje na všetky otvorené súbory PDF.
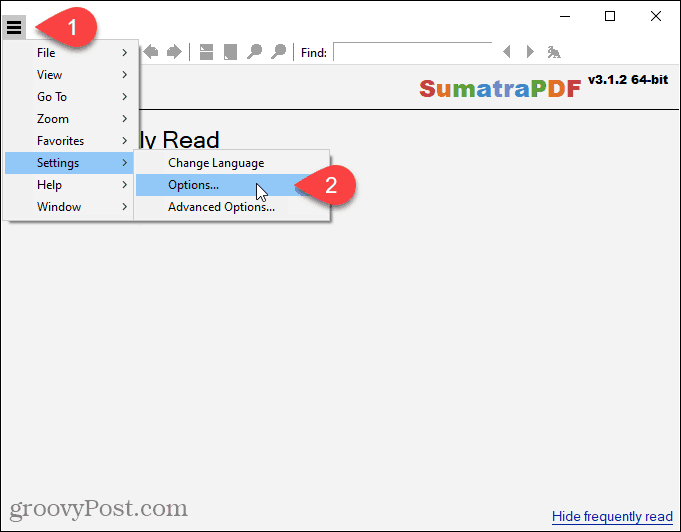
Ak chcete, aby SumatraPDF otváral súbory PDF tam, kde ste prestali, uistite sa, že Zapamätajte si otvorené súbory je začiarknuté na SumatraPDF možnosti dialógové okno. Ak chcete nastavenie vypnúť, zrušte začiarknutie políčka.
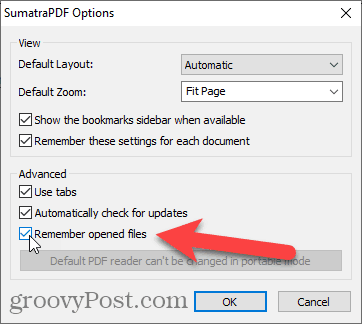
Zapamätajte si otvorené súbory možnosť tiež poskytuje prístup k nedávno otvoreným súborom na internete Často čítané obrazovka, ktorá sa zobrazí, keď nie sú otvorené žiadne súbory PDF. Kliknite na súbor na Často čítané otvorte obrazovku. Pri poslednom zatvorení súboru sa súbor otvorí tam, kde ste prestali.
Ak vypnete Zapamätajte si otvorené súbory možnosť, Často čítané obrazovka je vymazaná a je skrytá. Musíte otvoriť súbory PDF z hlavnej ponuky a všetky súbory PDF sa otvoria na začiatok.
Čo keď použijem môj prehliadač ako PDF Reader?
Ak na čítanie používate prehliadač Súbory PDF, ako napríklad Chrome, Firefox alebo Hrana, budú vždy otvorené až do začiatku. Prehliadače sú iba veľmi základné čítačky PDF a v prehliadačoch nie je žiadne nastavenie na otváranie súborov PDF tam, kde ste prestali.