Ako pridať, odstrániť a zmeniť poradie aplikácií v Spúšťači Unity
Linux Základy Ubuntu Jednota / / March 19, 2020
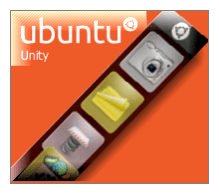 Ubuntu 11.04 Natty Narwhal nahrádza známe desktopové prostredie typu Gnome podobné Windows jednota desktopové prostredie. Osobne som zistil, prepínač na prvý dosť nepríjemný. Myslím, že som sa možno hneval. Ale po tom, čo som strávil nejaký čas s Unity, myslím, že to začínam získavať - najmä od chvíle, keď Ubuntu spustím na netbooku, ktorý je jednotkou Unity.
Ubuntu 11.04 Natty Narwhal nahrádza známe desktopové prostredie typu Gnome podobné Windows jednota desktopové prostredie. Osobne som zistil, prepínač na prvý dosť nepríjemný. Myslím, že som sa možno hneval. Ale po tom, čo som strávil nejaký čas s Unity, myslím, že to začínam získavať - najmä od chvíle, keď Ubuntu spustím na netbooku, ktorý je jednotkou Unity.
Každopádne som bol najviac zdevastovaný, keď som stratil svoje vzácne nosné rakety. Podobne ako panel rýchleho spustenia systému Windows vám program Gnome umožňuje spúšťať často používané aplikácie a dokumenty z praktických ikon pozdĺž horného panela. S jednotou neexistuje nič také. Všetky grafické skratky sú skôr obmedzené na zvislú lištu, ktorá posúva výšku ľavej strany obrazovky a automaticky sa skrýva.
Zatiaľ čo panel Gnome bol porovnateľný s panelom úloh systému Windows, spúšťač Unity je skôr ako dock OS X. Ikony aplikácií sa tu zobrazujú, keď sú spustené, a môžete si tu nechať svoje obľúbené položky natrvalo (podobné pripínaniu aplikácie na panel úloh
Pri prvej inovácii na Natty Narwhal bude spúšťač Unity plný nezmyslov, ktoré majú malý vplyv na to, čo často používate. Poďme teda nejaký čas na to, aby sme dostali veci presne tak, ako sa nám páčia.
Odstraňovanie aplikácií zo spúšťača Unity
Je to ľahké. Ak chcete odstrániť aplikácie zo spúšťača, jednoducho Kliknite pravým tlačidlom myši a zrušte začiarknutie Ponechajte v spúšťači.
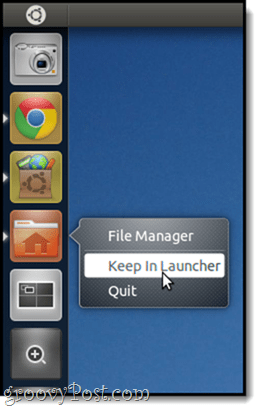
Upozorňujeme, že nebude odstránená zo spúšťača, kým aplikáciu neukončíte. Ale potom to bude z tvojich vlasov.
Poznámka: Týmto spôsobom nemôžete odstrániť prepínač pracovného priestoru, aplikácie, súbory a priečinky ani žiadne pripojené jednotky. Môžete sa ich však zbaviť alebo ich prinútiť, aby boli menej rušivé. Pokrym to v inom návode.
Pridávanie aplikácií do spúšťača Unity
Ak chcete pridať aplikáciu do spúšťača Unity, spustite ju a potom Kliknite pravým tlačidlom myši a skontrolujte Keep In Launcher. Docela jednoduché.
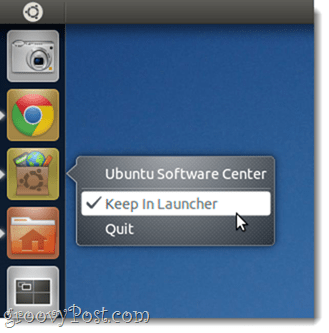
Zmena poradia aplikácií v Spúšťači Unity
Pretože rozhranie Jednoty má byť „Dotyk pripravený, “Kliknutie a pretiahnutie ikon na spúšťači nemá očakávaný efekt - napr. zmena usporiadania ikon. Riešenie tohto problému je zrejmé, ak o tom premýšľate; Ak chcete zmeniť poradie aplikácií v spúšťači, musíte kliknite a podržte kým sa nevysunie, rovnako ako pri zmene usporiadania ikon na vašom iPade.
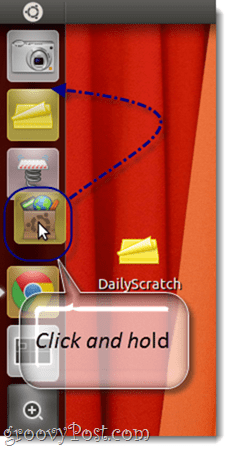
záver
Dobre, takže s týmito tromi tipmi by ste mali byť schopní spustiť spúšťač bočného panela Unity tak, aby ste mohli so svojím pracovným tokom zrýchliť. Ale so všetkým, čo bolo povedané a urobené, naozaj odporúčam zabudnúť všetko o bočnom paneli a spriateliť sa s Super kľúč (napr. kláves Windows alebo Apple / Command Key). Hovorím o tom podrobnejšie neskôr, ale zatiaľ, dajte mu tlač a skúste napísať niekoľko písmen a uvidíte, prečo je to najlepšia voľba pre spúšťanie aplikácií a vyhľadávanie dokumentov.
Zostaňte naladení na ďalšie tipy pre Ubuntu!



