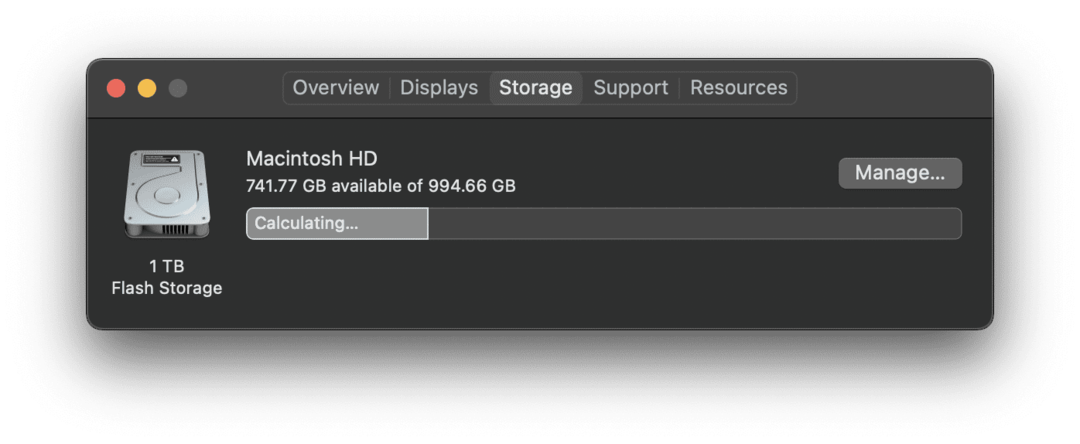Ako migrovať súbory a nastavenia zo starého počítača do systému Windows 10
Windows 10 / / March 19, 2020
Posledná aktualizácia dňa

Keď si kúpite nový počítač, vždy bude bolesť presunúť všetky vaše staré súbory do nového. Tento článok popisuje, ako môžete zjednodušiť proces pre systém Windows 10 pomocou bezplatného nástroja od spoločnosti Microsoft.
Ak si kúpite nový počítač, je tu práca s osobnými súbormi a nastaveniami. V minulosti sme sa zaoberali množstvom možností, napríklad vynikajúca história súborov nástroj zabudovaný do systému Windows od systému Windows 8. Existuje však jedno riešenie určené iba pre Windows 10, ktoré s vami podrobne preskúmame, Laplink PC Mover Express.
V spolupráci so spoločnosťou Microsoft Laplink poskytoval bezplatný základný nástroj na prenos, ktorý používateľom pomáha pri migrácii ich súborov a osobných nastavení do nového počítača so systémom Windows 10. Program PCMover Express dokáže prenášať súbory a nastavenia z počítačov so systémom Windows XP do počítačov so systémom Windows 8.1 alebo novším. Predtým záviseli používatelia od zabudovaného sprievodcu Windows Easy Transfer, ale už to nie je podporované. V tomto článku skontrolujeme sťahovanie, inštaláciu a prenos súborov pomocou programu PCMover Express.
Použite program PCMover Express na migráciu osobných súborov do nového počítača alebo zariadenia so systémom Windows 10
Program PCMover Express podporuje viacero spôsobov prenosu súborov do nového počítača. V tomto návode budem používať káblovú sieť. To si bude vyžadovať nastavenie základnej siete medzi starým a novým počítačom. Ak je to príliš zapojené, môžete zvážiť ďalšie dostupné možnosti, ako napríklad vlastný Laplink Ethernetový kábel Laplink alebo kábel USB Laplink.
Nainštalujte a nakonfigurujte staré PC PCMover Express
Po pripojení zariadení prejdite na stránku Stránka PCMover Express, potom kliknite na ikonu Stiahni teraz link. Po stiahnutí spustite PCmoverExpressPersonalUse_EN súbor, pokračujte v jeho inštalácii na staré a nové počítače. Sprievodca programom PC Mover Express vyžaduje poskytnutie určitých informácií na účely registrácie, ktoré si budú vyžadovať prístup na internet.
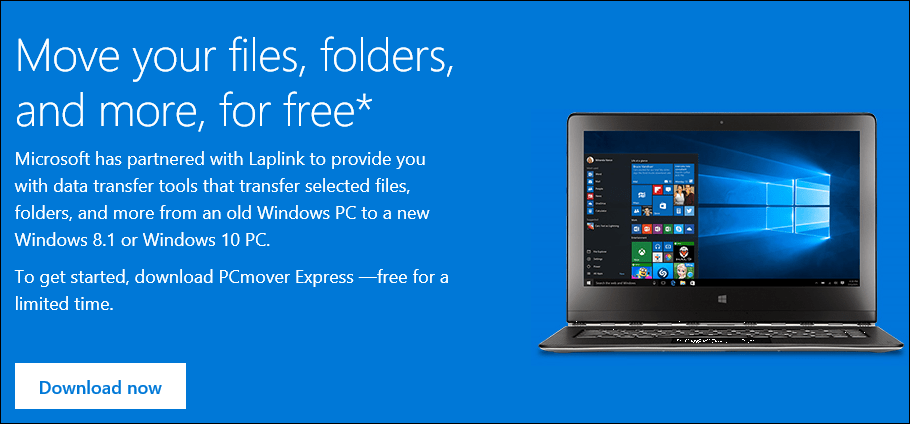
Začnite kliknutím na Ďalej
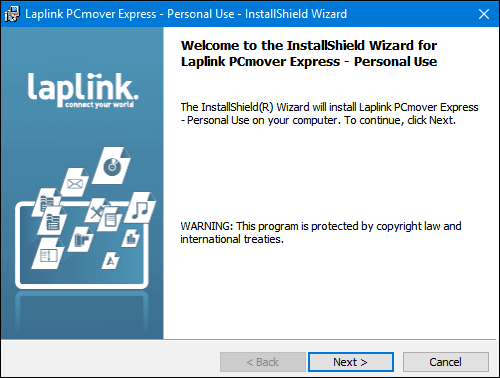
Prijmite licenčnú zmluvu
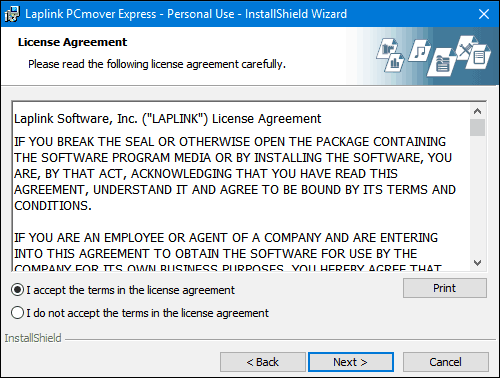
Zadajte informácie o zákazníkovi.
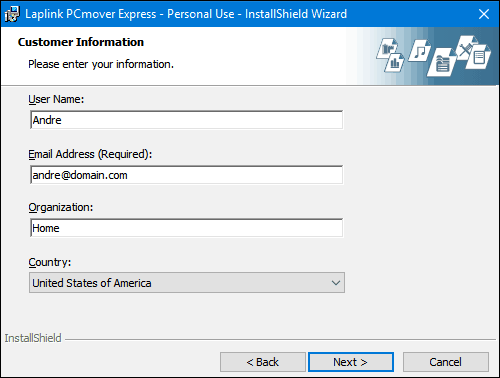
Kliknite na Ďalej
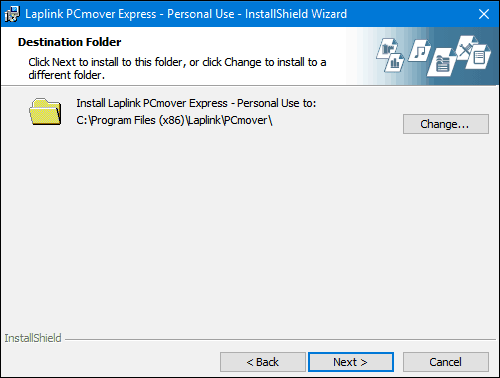
Kliknite na tlačidlo Inštalovať
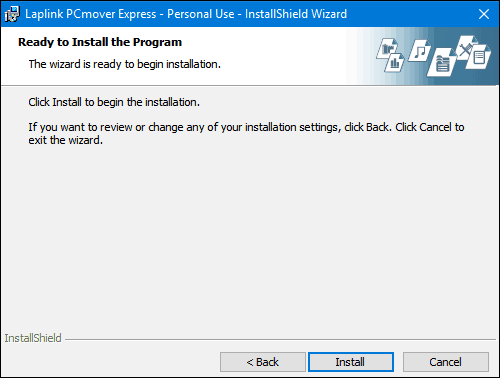
Počas nastavenia príspevku bude Laplink tvrdo stúpať, ignorovať ho a potom kliknúť na Ďalej.
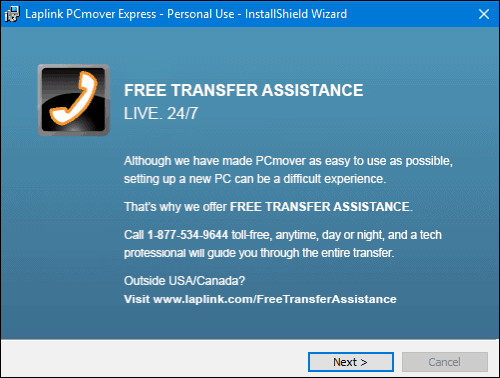
Kliknite na tlačidlo Dokončiť
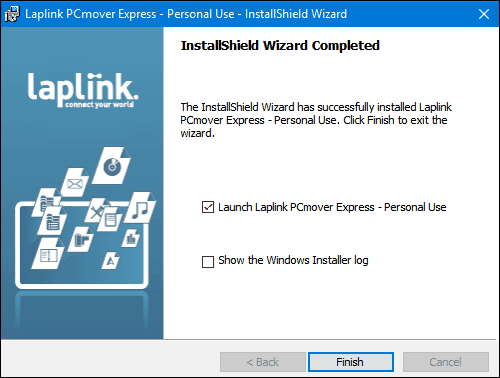
Bezplatná verzia programu PCMover Express neprenáša aplikácie; Sprievodca ponúkne, že vás bude informovať o vydaní Professional, ak chcete túto možnosť. Ignorujte ho a postupujte podľa ďalších pokynov, ako je zaistenie pripojenia oboch zariadení. Okrem toho je vždy najlepšie preinštalovať aplikácie z ich pôvodných inštalačných súborov a inštalovať disky. Ak prenášate zo staršieho počítača so systémom Windows 10, v našom článku nájdete pokyny na preinštalovanie zakúpených aplikácií UWP z obchodu Windows Store.
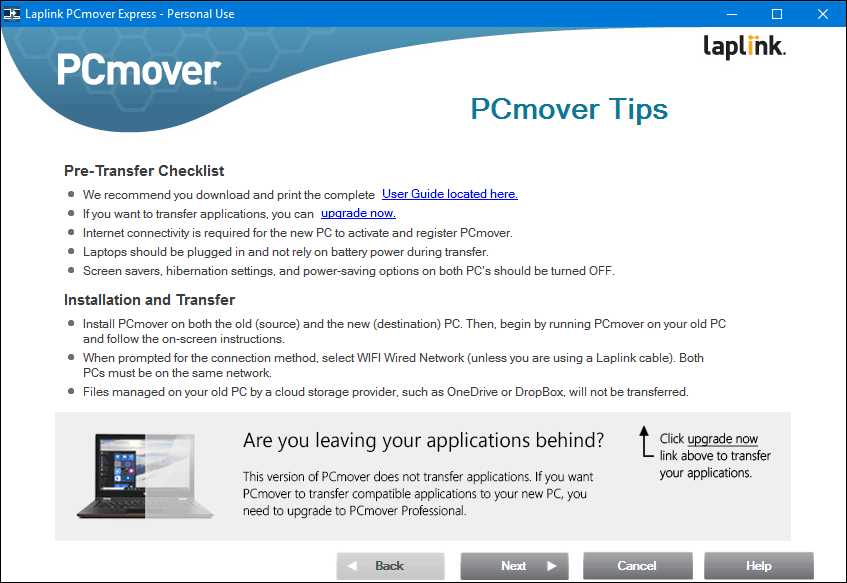
Vyberte prenos z PC do PC a kliknite na Ďalej.
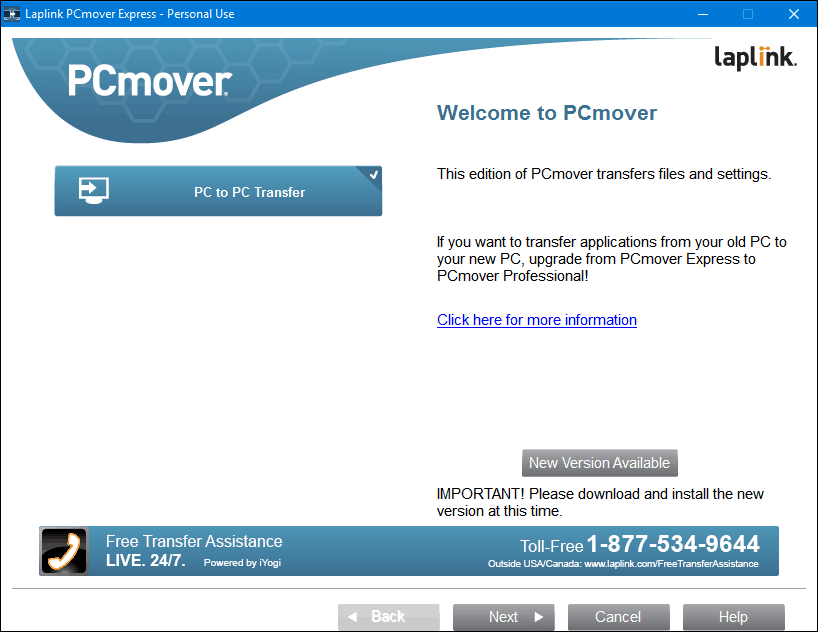
Kliknite na Starý a potom na Ďalej.
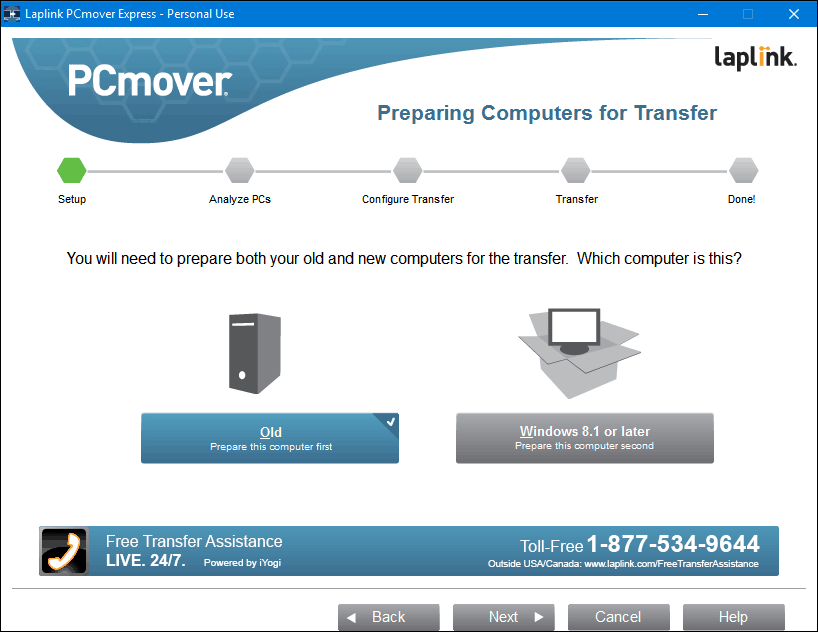
Počkajte, kým program PCMover Express analyzuje váš starý počítač a potom ho nakonfiguruje na začatie prenosu.
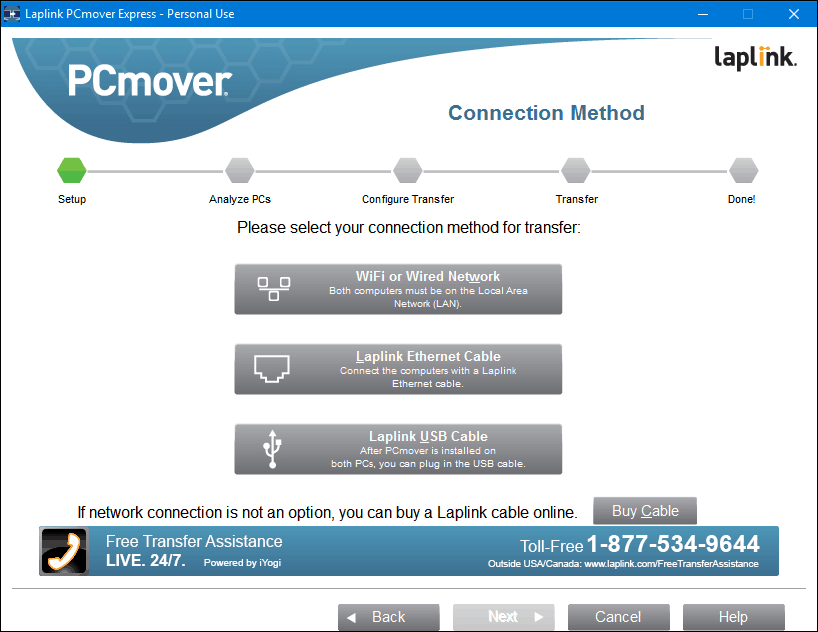
Konfigurácia programu PCMover Express na novom počítači
Teraz, keď máme nakonfigurovaný starý počítač, sme pripravení preniesť naše súbory. Spustite program PC Mover Express na novom počítači. Budete musieť prejsť niektorými rovnakými krokmi, ktoré ste pôvodne vykonali na starom počítači, napríklad registráciou. Na novom počítači nezabudnite vybrať Windows 8.1 alebo novší a potom kliknite na Ďalej.
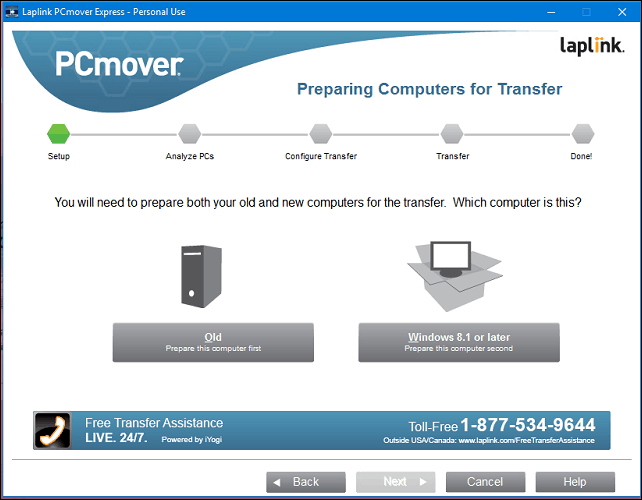
Program PCmover by mal automaticky zistiť starý počítač, ktorý sme predtým nakonfigurovali. Ak ho nenájdete, kliknite na tlačidlo Prehľadávať, Sieť a potom vyberte svoj počítač, ak je uvedený. Kliknite na Ďalej.
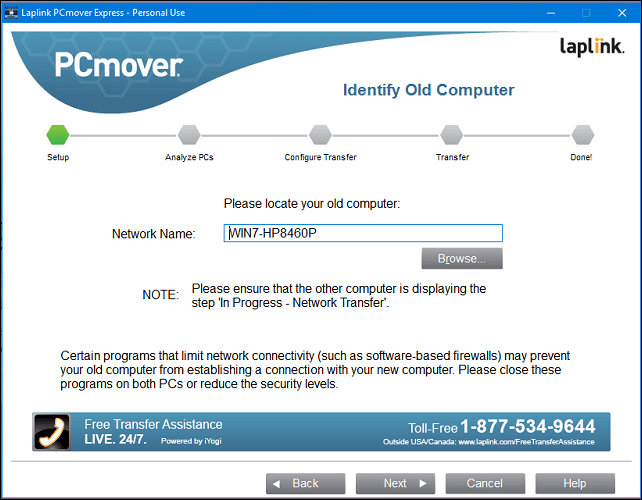
Vaše počítače budú analyzované na to, čo je k dispozícii na prenos.
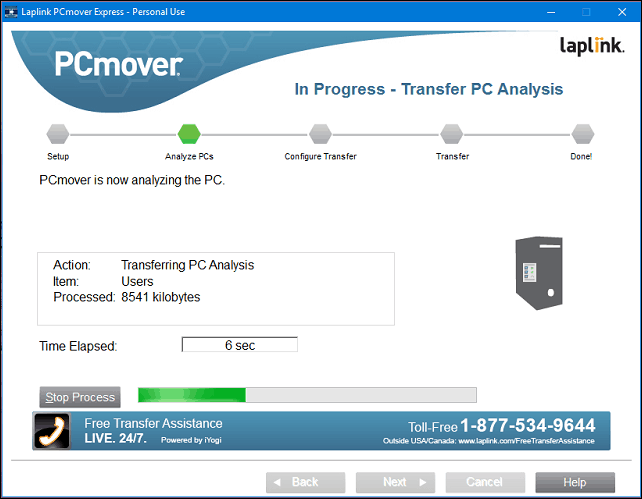
Ak sa zistí OneDrive, program PCMover Express ponúkne možnosť vybrať, ktoré priečinky chcete migrovať zo služby cloudového ukladania. Kliknite na Ďalej.
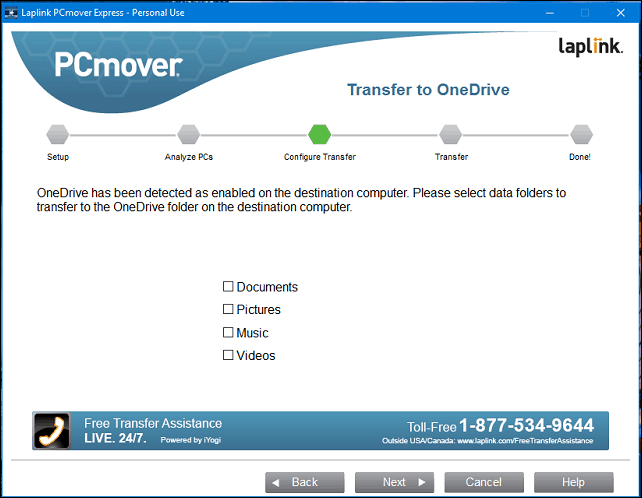
Obrazovka vylúčenia vám umožňuje vybrať, čo nechcete migrovať, napríklad používateľské účty, jednotky, typy súborov a priečinky.
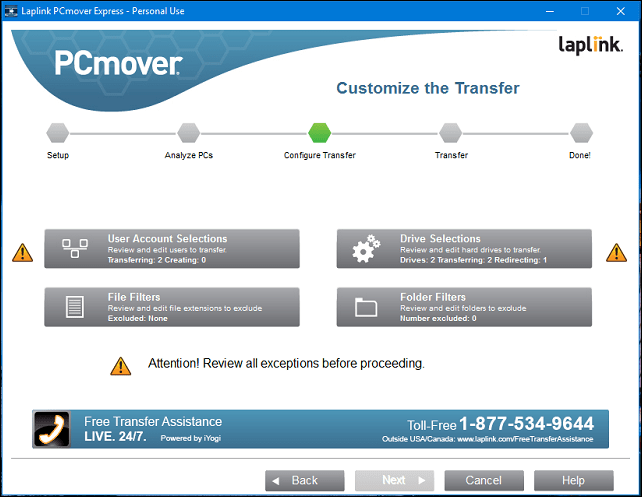
Výber používateľských účtov vám umožňuje upravovať a vybrať účty, ktoré chcete preniesť. Môžete tiež nechať migrovať jeho obsah na nový účet namiesto aktuálne prihláseného používateľa.
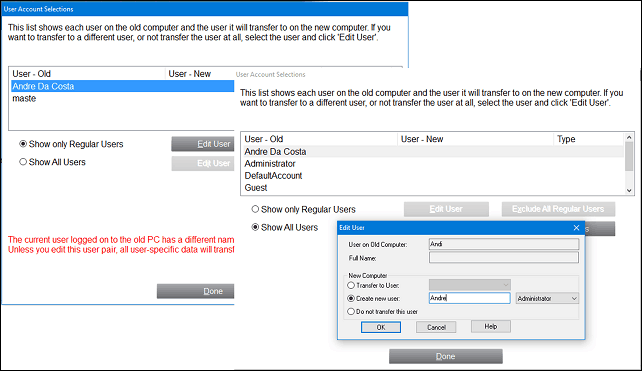
Oddiely môžu byť tiež zahrnuté alebo vylúčené z vašej migrácie.
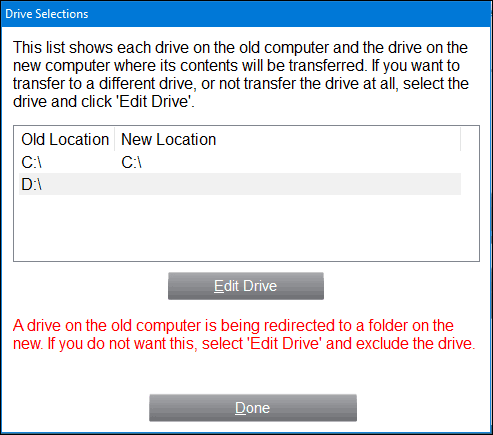
Ak existujú konkrétne priečinky, ktoré chcete pridať alebo vylúčiť; vám to môžu pomôcť filtre priečinkov.
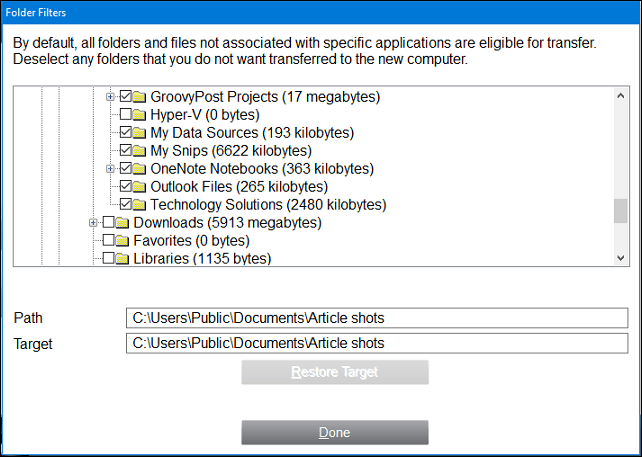
Po definovaní vylúčení kliknite na tlačidlo Ďalej a prečítajte si súhrn. Program PCMover poskytne zhrnutie a odhad, ako dlho môže trvať prenos. Ak nie ste spokojní, kliknutím na tlačidlo Späť vykonajte príslušné zmeny. Kliknite na Ďalej a spustite prenos.
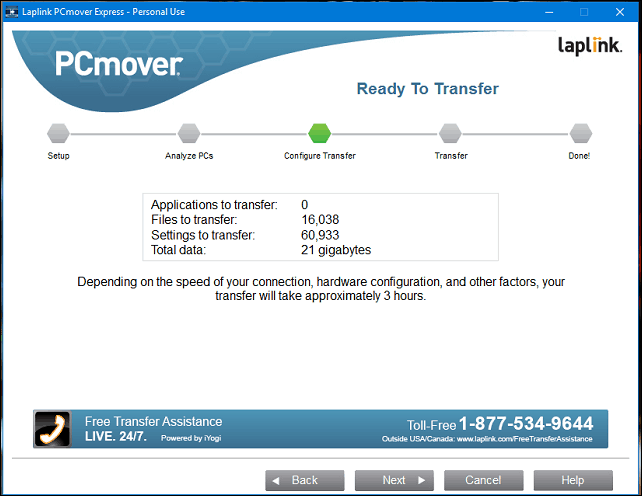
Počkajte, kým program PCMover prenesie vaše súbory.
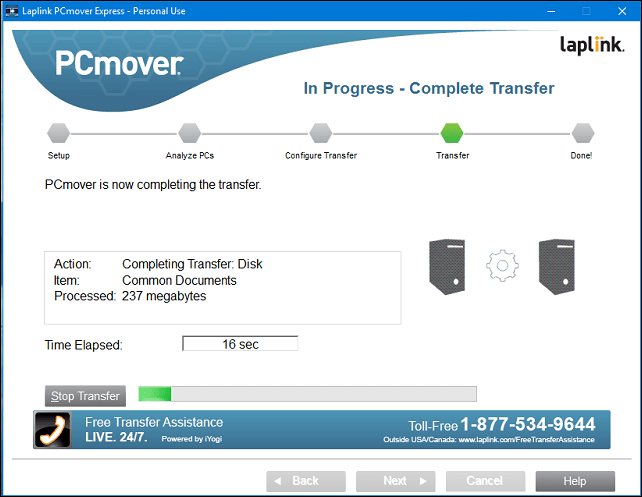
Po dokončení kliknutím na tlačidlo Dokončiť reštartujte program, aby sa zmeny zapísali na disk. To je všetko.
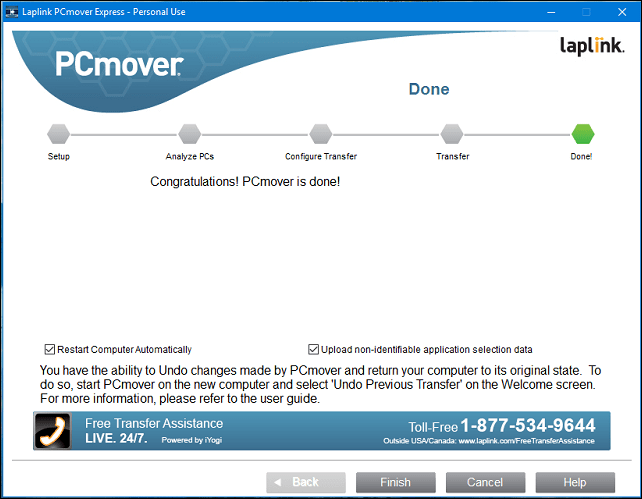
Je to trochu viac zapojené ako iné možnosti, ale je dôkladné a ľahké ho sledovať. Nezabudnite sa pozrieť na naše ďalšie články o zálohovanie údajov.
Ako prebieha váš upgrade na systém Windows 10? Aktualizovali ste starší počítač alebo si ho predinštalovali na nové zariadenie? Dajte nám vedieť v komentároch. Ak máte problémy s aktualizáciou, pripojte sa k nám na Fórum systému Windows 10 o odbornú pomoc a podporu.