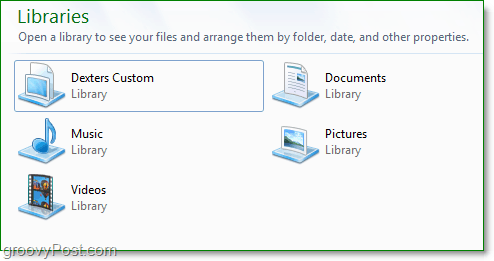Posledná aktualizácia dňa
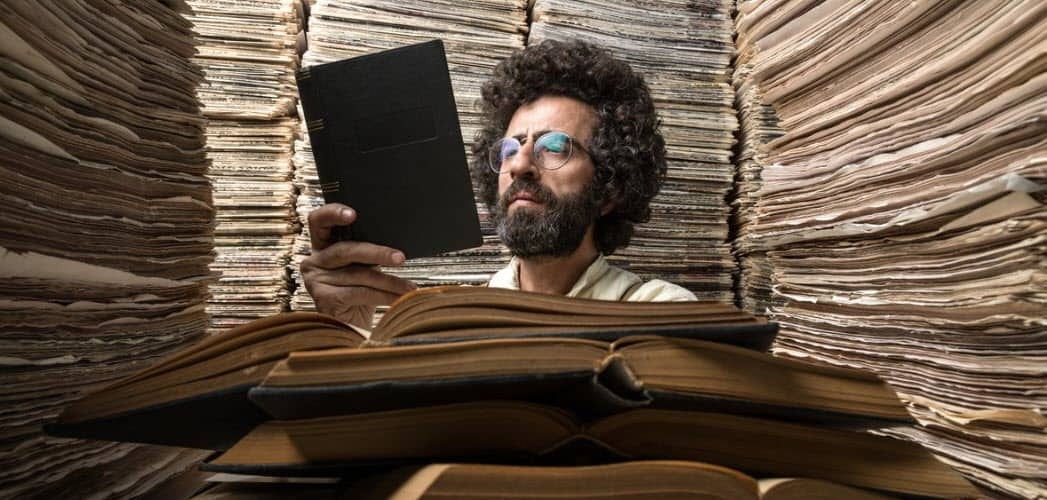
Vďaka knižniciam Windows 7 je čakanie skončené! Už nebudete musieť hádzať v Prieskumníkovi Windows a hľadať svoje rôzne súbory a priečinky, do ktorých ukladáte rôzne časti pevného disku, pretože knižnice Windows 7 fungujú podobne ako vstavané vyhľadávanie tém Google výpočtovej. Môžete ho nastaviť pomocou niekoľkých jednoduchých kliknutí.
Čo sú presne knižnice Windows 7?
Systém Windows 7 štandardne poskytuje štyri rôzne knižnice: hudbu, videá, dokumenty a obrázky. Sú vynikajúcim základným náterom pre novú funkciu; pre mňa to však bol len začiatok. Každá knižnica v skutočnosti neobsahuje žiadne údaje. Skôr vám umožňujú prístup ku všetkým vašim údajom z jedného priečinka, ktorý predkonfigurujete na základe kategórie alebo pomocou metaúdajov (dátum a informácie o autorovi), ktoré sa nachádzajú v samotných súboroch. Toto usporiadanie je ideálne na zoskupovanie fotografií z dovolenky od určitého dátumu alebo na zhromažďovanie hudby od toho istého umelca.
Ďalším príkladom by bol priečinok rozpočtu, ktorý som vytvoril v práci. Mám rôzne rozpočty rozložené medzi roky a tímy na veľa rôznych miestach na mojom pevnom disku a sieťových zdieľaných položkách. Vytvorením knižnice rozpočtu sú všetky moje priečinky a súbory s rozpočtom teraz na jednom mieste. To isté by platilo pre domáce súbory, ako sú potvrdenky.
Ako vytvoriť vlastnú knižnicu v systéme Windows 7
1. Otvor tvoj Úvodná ponuka, a potom typ libraries do vyhľadávacieho panela. cvaknutie knižnice sa zobrazí odkaz.
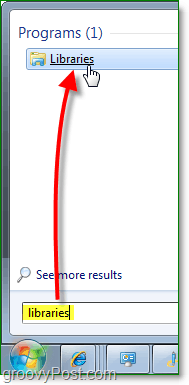
2. V okne Knižnice cvaknutie Nová knižnica pod panelom s nástrojmi. Ďalšie Dvojité kliknutie Nová knižnica ktorý sa zobrazí.
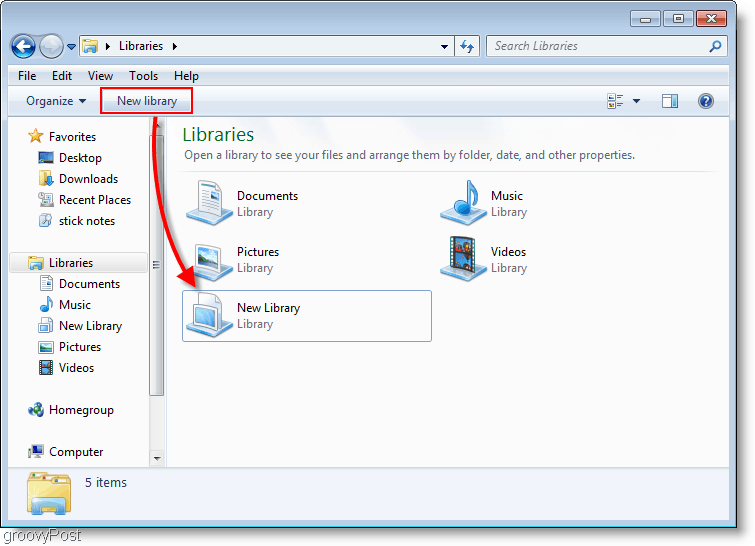
3. Knižnica vás upozorní, že je prázdna, pretože s ňou nie sú spojené žiadne priečinky. cvaknutie Zahrnúť priečinok a pridáme niekoľko priečinkov!
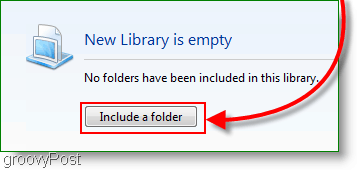
4. zvoliť ktorý zložka do knižnice by ste chceli zahrnúť pôvodne; môžete to zmeniť neskôr.
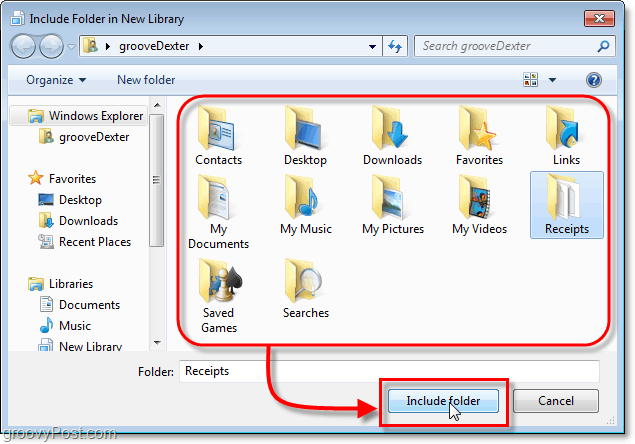
5. Teraz, keď máte novú knižnicu nastavenú, môžete pridať ďalšie priečinky cvaknutie 1 miesto link.
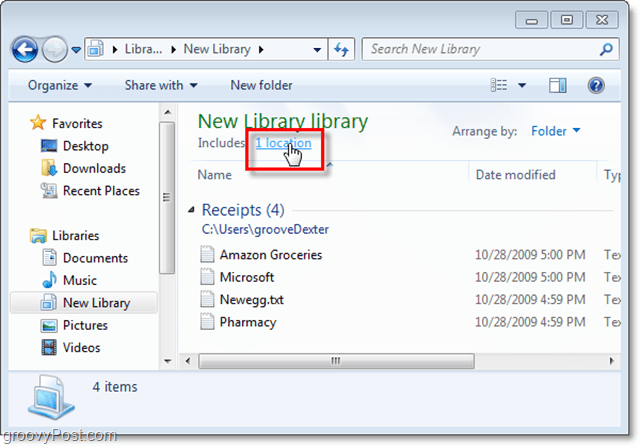
6. V tomto okne môžete: cvaknutiepridať manuálne vloženie ďalších priečinkov; môžete tiež Kliknite pravým tlačidlom myši priečinok a Nastaviť ako predvolené miesto uloženia. Vaše predvolené miesto uloženia znamená všetko uložené v knižnici uložené v tomto priečinku. cvaknutie OK pokračovať.
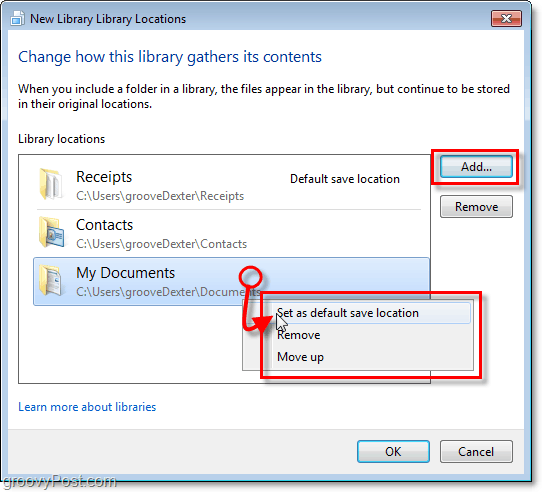
7. V tomto okamihu pravdepodobne budete chcieť premenovať svoju knižnicu. Robiť to Kliknite pravým tlačidlom myši tvoj knižnica v zozname Knižnice na ľavej strane okna.
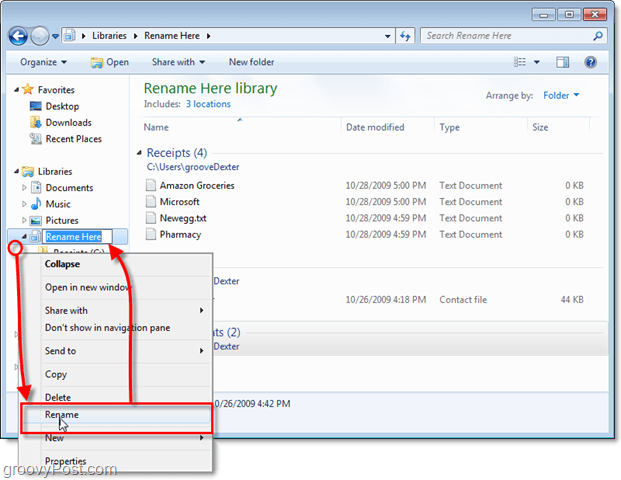
8. Teraz dajme knižnici dojem z priečinka. cvaknutie Usporiadať možnosť a potom sada to názov. Táto akcia spôsobí, že sa knižnica zobrazí ako jedna tekutá zložka.
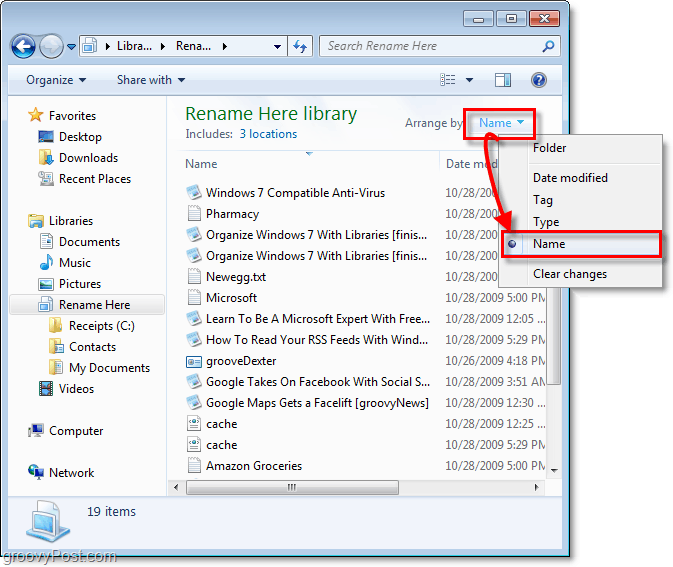
9. Existuje niekoľko ďalších funkcií, ktoré je možné upraviť Kliknite pravým tlačidlom myšiing knižnica, a potom Voľba Vlastnosti (ako sme to urobili predtým, keď sme ho premenovali.) V závislosti od toho, čo organizujete, môžete nastaviť, aby optimalizoval príslušný typ súboru.
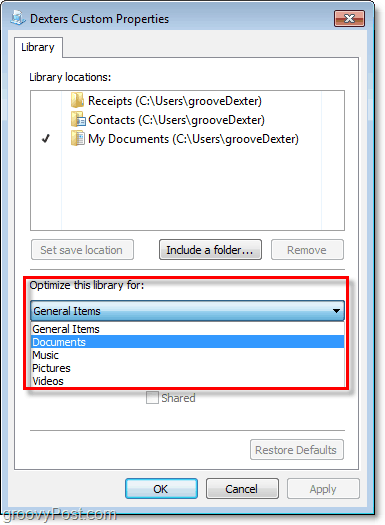
Vaša knižnica Windows 7
Teraz máte svoju vlastnú vlastnú knižnicu Windows. Teraz môžete uložiť všetky svoje špecifické údaje a prepojiť túto knižnicu s ňou pomocou metadát alebo možnosti zahrnúť priečinok. Najprv to môže byť trochu zložitejšie, ale po prečítaní tohto groovy How-To som si istý, že budete groovy „Windows 7 Librarian“ v žiadnom momente.