Postup odstránenia koša systému Windows z pracovnej plochy
Microsoft Windows Xp / / March 19, 2020
Ako môže byť užitočný odpadkový kôš Microsoft Windows, ak ste ako ja... (prepáčte, nechcel som nikoho vystrašiť), je to jedna z tých „vecí“, ktoré sa zriedka zvyknú, ak „niekedy“. Radšej než ignorovať je to jednoduchý krok za krokom, ako to „How-To“ odstrániť z pracovnej plochy.
Poznámka: Než začnete, I vysoko odporúčané vy NAJPRV vypnúť Odpadkový kôš. cvaknutie Tu čítať tento článok krok za krokom.
1. Začať klikanie štart v ľavom dolnom rohu pracovnej plochy.
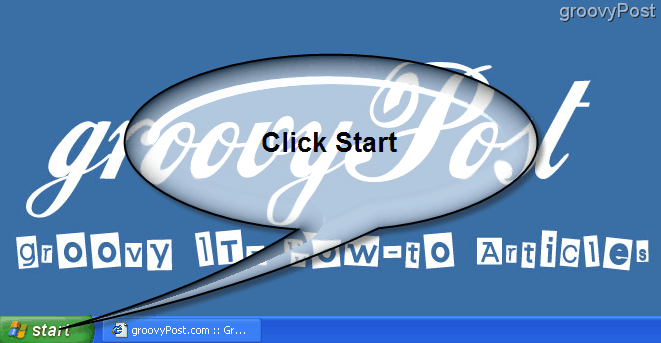
2. cvaknutiebeh z ponuky Štart
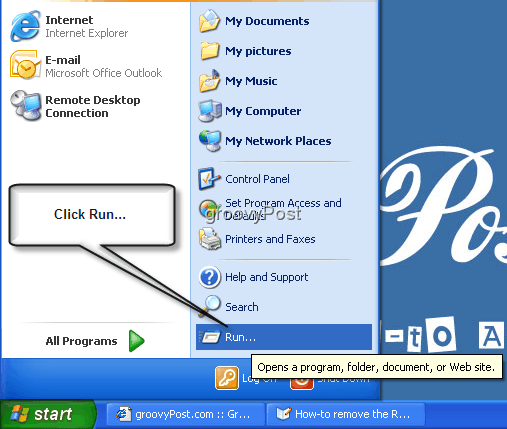
3. cvaknutie v Biely box a typ: gpedit.msc potom cvaknutieOK.
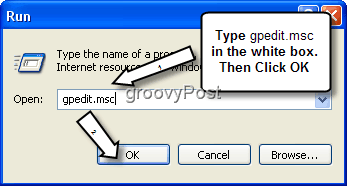
Vitajte v okne skupinovej politiky!
4. cvaknutie znamienko plus zväčšiť Konfigurácia užívateľa. V časti Konfigurácia používateľa zväčšiť Administratívne šablóny. Ďalej v časti Šablóny pre správu cvaknutie Desktop.
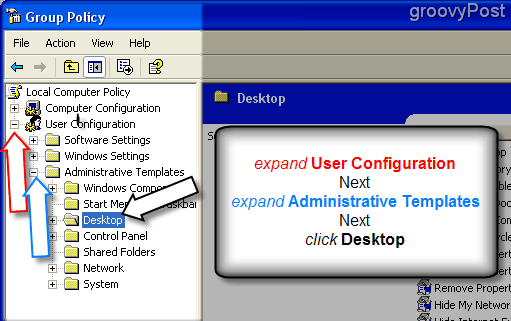
5. Na pravej strane okna skupinovej politiky je Desktop Zobrazí sa podponuka. Kliknite pravým tlačidlom myši podľa možnosti Odstráňte ikonu Kôš z pracovnej plochy. potom ľavý klik Vlastnosti.
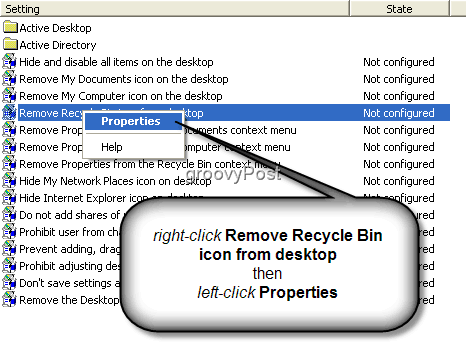
6. Otvorí sa nové okno s názvom Odstrániť ikonu Koša z Vlastnosti pracovnej plochy.
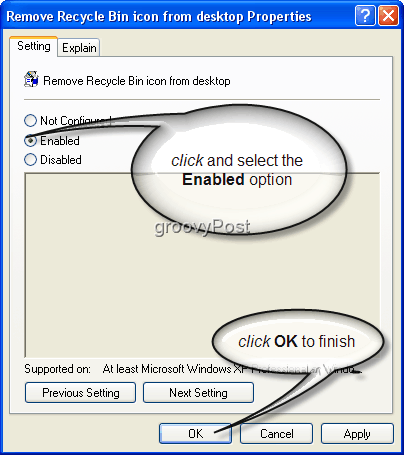
Všetko hotové! Kôš je teraz odstránený z pracovnej plochy a pracovná plocha je oveľa čistejšia! Poznámka: Ak sa po dokončení týchto krokov na vašom počítači stále zobrazuje Kôš, kliknite ľavým tlačidlom myši na prázdne miesto na obrazovke a lis F5 obnovte pracovnú plochu a Kôš by mal byť preč.
Pozadie - Čo to sakra bolo, že „Zásady skupinovej politiky ???: Ak ste nováčikom v Skupinovej politike, nepovažujte to za nič iné ako všetky nastavenia, ktoré konfigurujú váš počítač alebo server. Ako uvádza Microsoft:
Nastavenia skupinovej politiky definujú rôzne komponenty pracovného prostredia používateľa, ktoré musí správca systému potrebovať spravovať napríklad programy, ktoré sú k dispozícii pre používateľov, programy, ktoré sa zobrazujú na pracovnej ploche používateľa, a možnosti pre štart menu …… bla bla bla….
V zásade sú objekty skupinovej politiky alebo „GPO“ konkrétne oblasti vášho „REGISTRÁCIA“ s príjemným grafickým rozhraním. Zvyčajne ich konfigurujú centrálne správcovia služby Active Directory alebo IT spoločnosti vašej spoločnosti.
Možné problémy: Ak sa vám nedarí dokončiť kroky 5 a 6 (sú neaktívne) a používate poskytnutú spoločnosť V počítači PC, v systéme Windows XP alebo Vista už môžu mať vaše podnikové IT priradené skupinové pravidlá (GPO) chlapec. V takom prípade nebudete môcť vykonať tieto zmeny. To isté platí, ak nie ste prihlásený ako miestny správca.



