Ako nastaviť Time Machine Backup v MacOS
Zálohovanie Macos / / March 19, 2020
Time Machine je funkcia zálohovania v systéme MacOS. Naučte sa, ako ho nastaviť, aby ste mohli zálohovať súbory alebo celý počítač Mac av prípade potreby vykonať obnovenie systému.
Naposledy sme sa na to pozerali Stroj času - vstavaný nástroj na zálohovanie v systéme MacOS - bol už dávno späť, keď spoločnosť Apple stále nazývala svoj operačný systém pre stolné počítače, OS X. Mysleli sme si, že by sme sa mali znova pozrieť na nastavenie a používanie nástroja Time Machine v novšom vydaní, ako je napríklad MacOS Sierra alebo novšia verzia. V tomto článku vám ukážeme, ako vytvoriť prvú zálohu, obnoviť predchádzajúcu verziu súboru a vykonať obnovenie systému pomocou nástroja Time Machine.
Ako vytvárať a spravovať strojové zálohy v systéme MacOS
Pred vykonaním zálohy nástroja Time Machine budete potrebovať externý pevný disk s dostatkom miesta na zálohovanie celého počítača Mac spolu s priestorom pre budúce potreby. Externé disky sú v dnešnej dobe skutočne lacné a nepotrebujete nič fantastické; odporúča sa mechanická jednotka USB 3.0.
Môžete získať disky s 2 TB alebo viac za 70 dolárov, niekedy dokonca aj menej. Ak vlastníte viac počítačov s rôznymi operačnými systémami, môžete rozdeľte si externý pevný disk a zdieľať ich s inými systémami. Odporučil by som vám zdvojnásobiť množstvo priestoru podľa množstva vnútorného úložiska. Ak je teda celková veľkosť jednotky 256 GB, na zálohovanie vyhradte 512 GB.
Ako a čo zálohovanie času?
Time Machine sa vytvára prírastkové zálohy súborov na disku. Používatelia môžu tiež obnoviť celý systém alebo iba konkrétne súbory. Time Machine uchováva nasledovné:
- Miestne snímky podľa miesta.
- Hodinové zálohy za posledných 24 hodín.
- Denné zálohy za posledný mesiac.
- Týždenné zálohy za všetky predchádzajúce mesiace.
Time Machine v MacOS sa ľahko nastavuje. Pripojte svoju externú jednotku a zobrazí sa výzva na nastavenie jednotky na zálohovanie. Ak externá jednotka, ktorú používate, má viac ako jeden oddiel, kliknite do zoznamu, vyberte jednotku a kliknite na Použiť ako záložný disk.
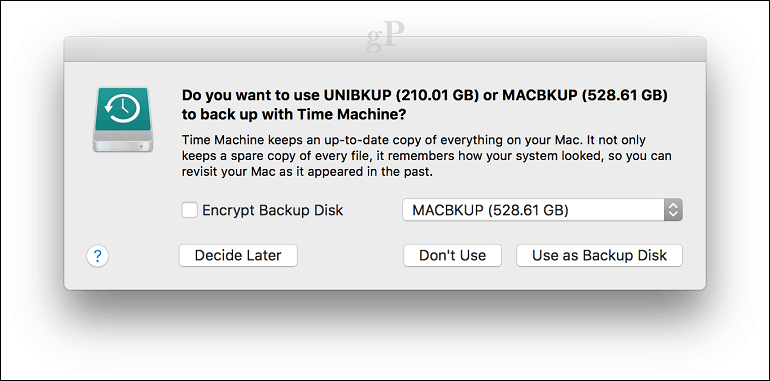
Ak sa nezobrazí výzva, otvorte položku Predvoľby systému a kliknite na tlačidlo Vyberte Disk.
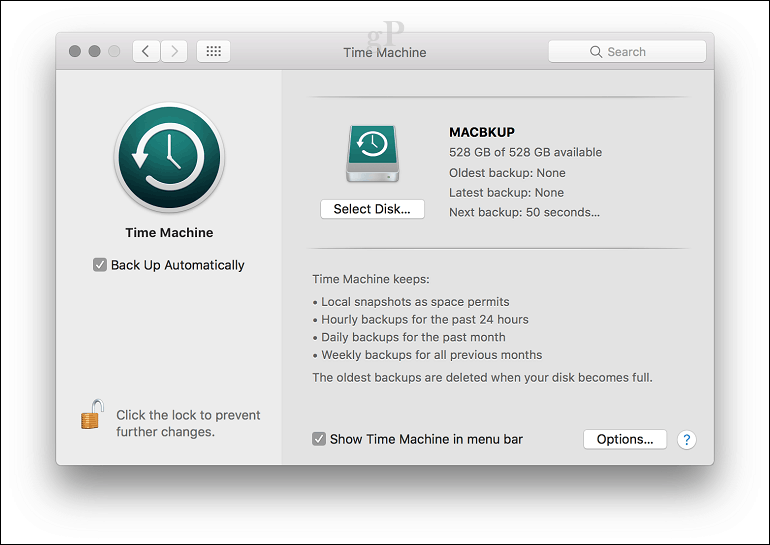
Vyberte jednotku, ktorú chcete použiť na zálohovanie, a potom kliknite na Použite disk. Môžete si tiež zvoliť zašifrovať záloha, ktorá sa odporúča, ak ukladáte citlivé informácie.
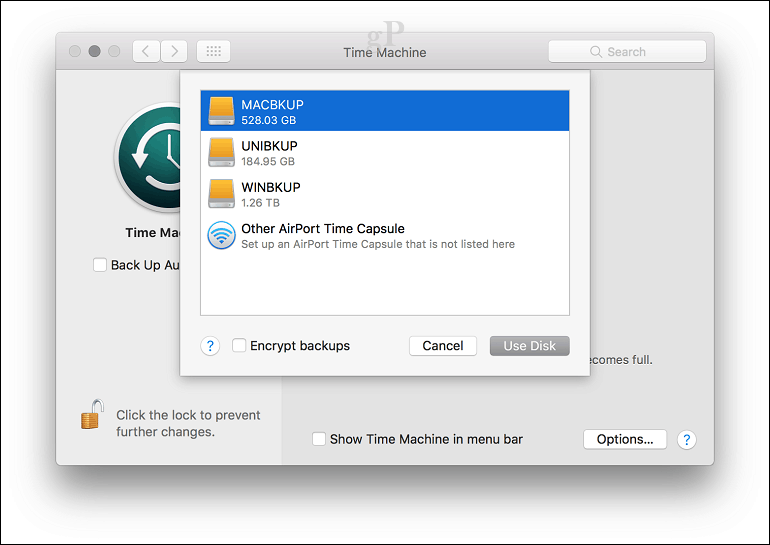
Kliknutím na Vymazať pripravte disk na použitie s Time Machine.
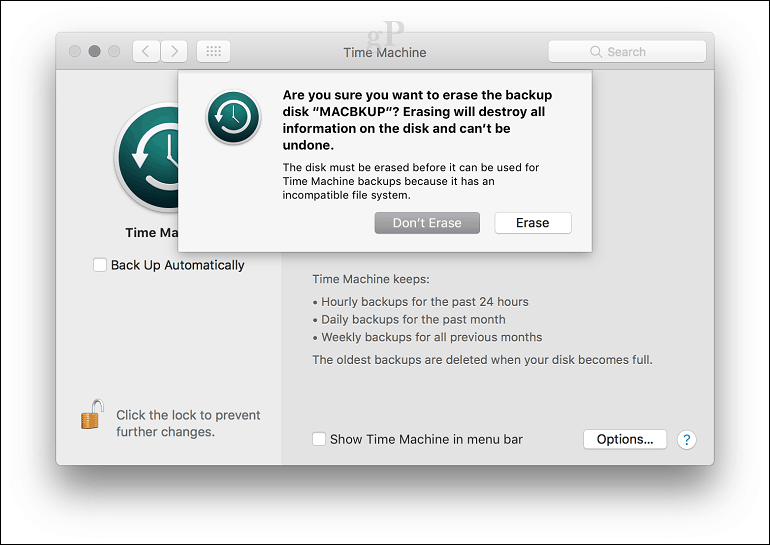
Počkajte, kým sa disk vymaže a program Time Machine sa pripraví na vykonanie prvej zálohy.
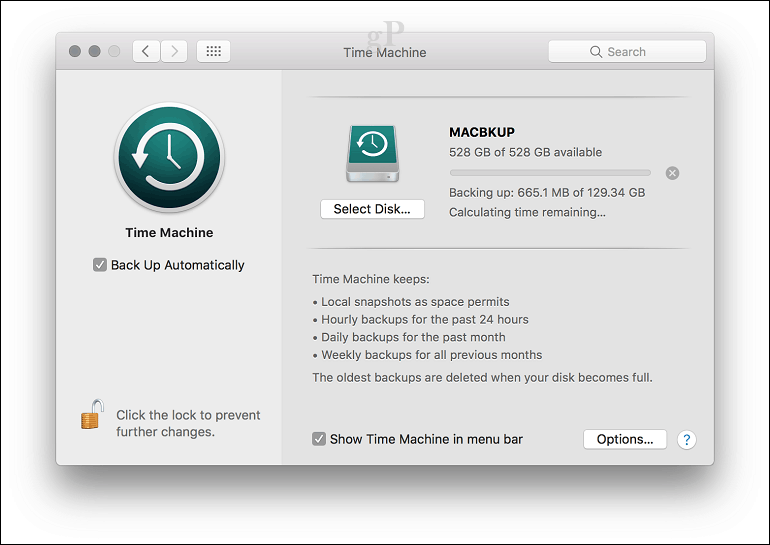
Time Machine vás bude pravidelne informovať o poslednom vykonaní zálohy. Zálohovanie môžete spustiť manuálne z ponuky System Preferences> Time Machine alebo z ponukovej lišty Time Machine.
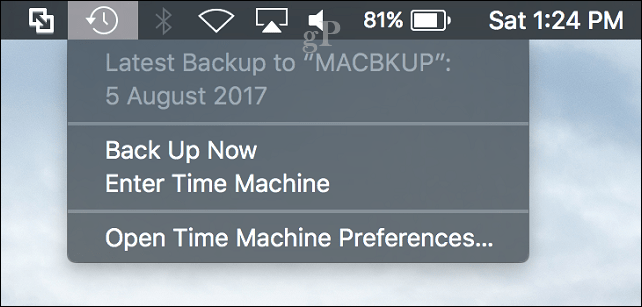
Prispôsobte si svoje zálohy strojového zariadenia
Time Machine štandardne zálohuje všetko, čo v priebehu času využíva značné množstvo miesta na disku. Priestor môžete ušetriť vylúčením priečinkov alebo oddielov zo zálohy. V System Preferences systému Time Machines kliknite na Možnosti, kliknutím na tlačidlo Pridať vyberte priečinok, kliknite na Vylúčiť a potom na Uložiť.
V tom istom dialógovom okne môžete povoliť aj možnosť zálohovania pomocou Time Machine pri napájaní z batérie. Time Machine bude udržiavať zálohy, pokiaľ budete mať dostatok voľného miesta, ale staršie zálohy sa po zaplnení disku vymažú.
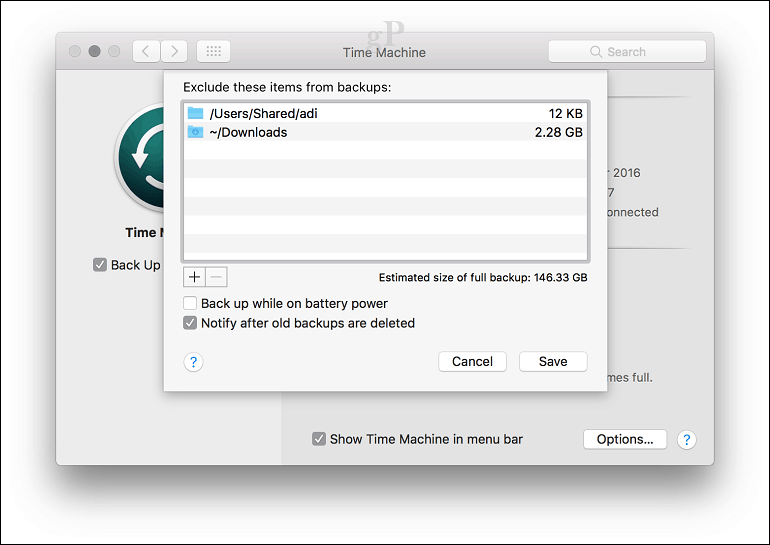
Ako obnoviť súbory zo zálohy Time Machine
Ak potrebujete obnoviť odstránený súbor alebo predchádzajúcu verziu súboru, môžete tak urobiť zadaním nástroja Time Machine. Tu sa výhody funkcie Snímka stanú užitočnými. V ponuke Time Machine kliknite na položku Enter Time Machine.
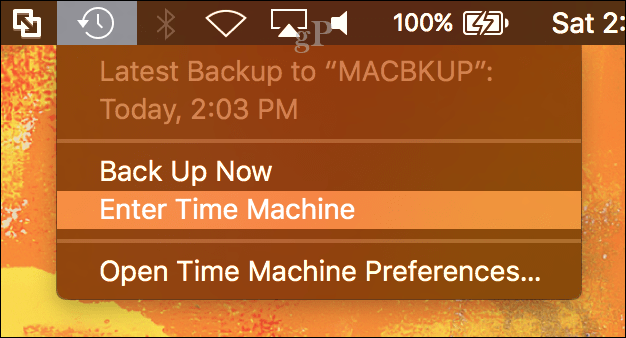
Tým sa otvorí rozhranie Time Machine, kde uvidíte vizuálnu chronologickú zálohu vašich informácií. Šípka nahor a nadol vám umožňuje pohybovať sa tam a späť alebo sa môžete pohybovať kurzorom myši nad grafom vpravo, aby ste rýchlo prešli jednotlivými obdobiami zálohovania. Ak chcete súbor obnoviť, vyberte ho a kliknite na Obnoviť.
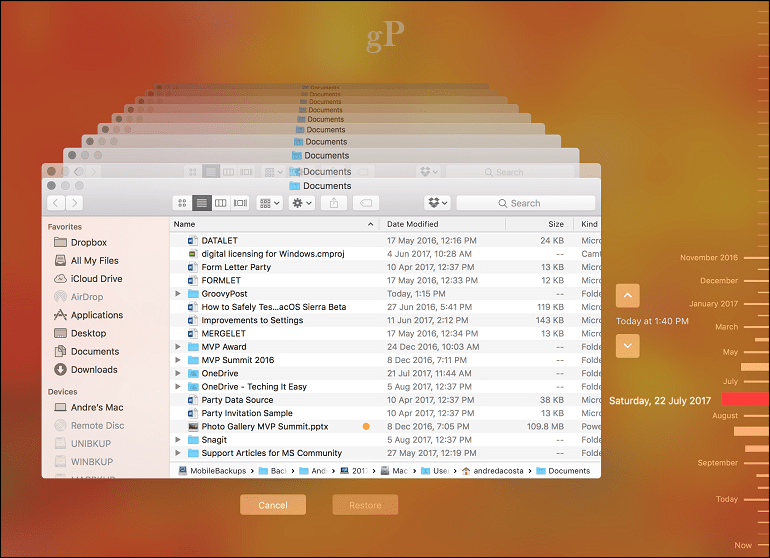
Vykonajte úplné obnovenie systému
Úplnú obnovu systému môžete vykonať aj v prípade, že počítač Mac nezavádza systém. Zapnite počítač Mac a stlačte kláves Command + R bezprostredne pred zobrazením loga Apple; tým sa načíta prostredie obnovy. Skontrolujte, či je pripojený a zapnutý externý pevný disk obsahujúci funkciu Time Machine Backup. vybrať Obnoviť zo zálohy strojom Time potom kliknite na Pokračovať.
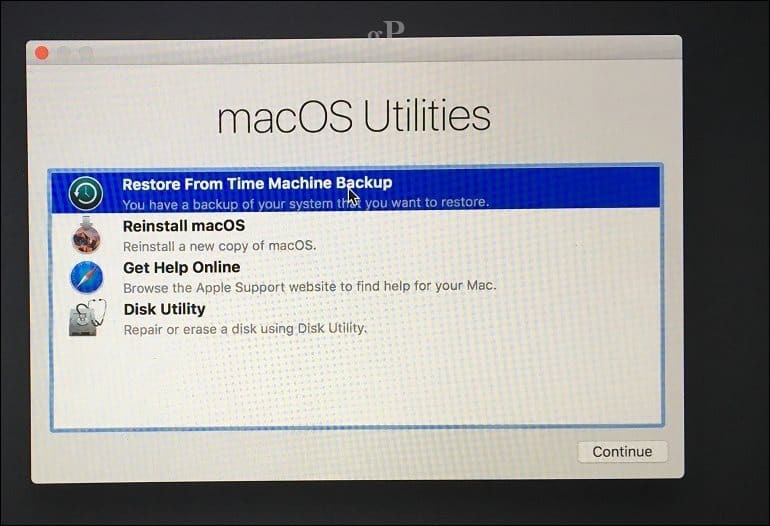
Kliknite na tlačidlo Pokračovať.
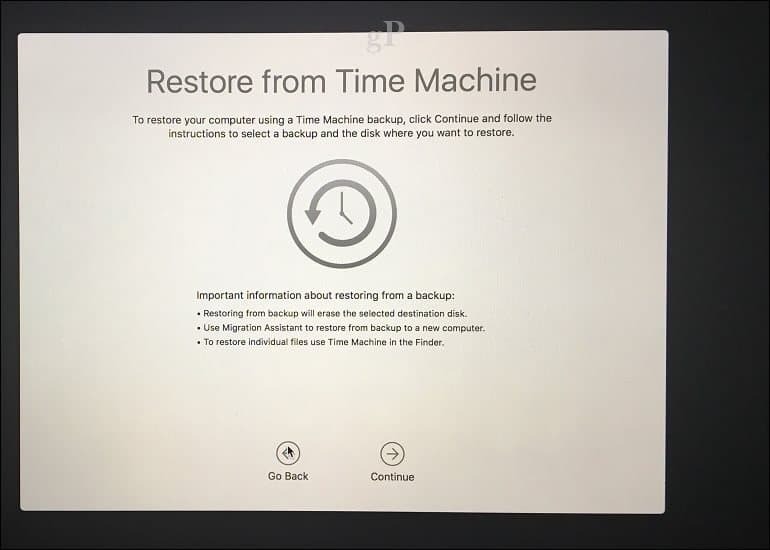
Vyberte disk, na ktorom je uložená záloha, a kliknite na tlačidlo Pokračovať.
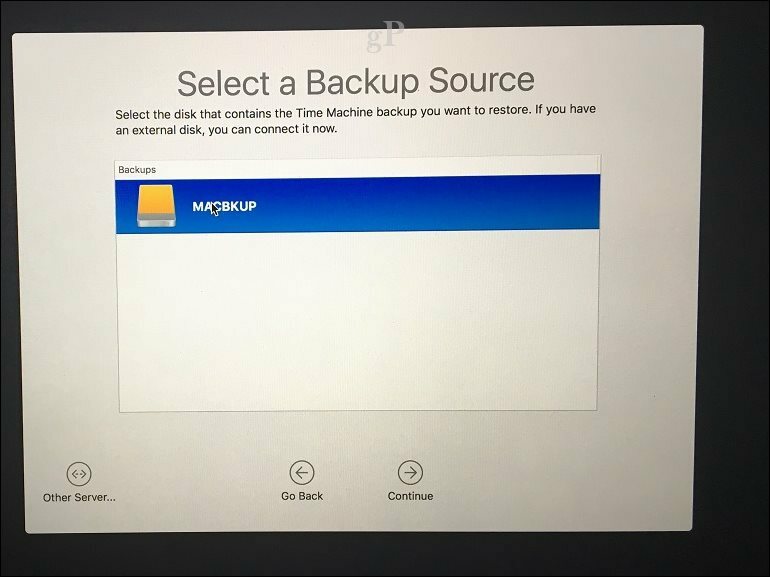
Vyberte si zo zoznamu dostupných záloh a kliknite na Pokračovať. Upozorňujeme, že niektoré zálohy budú pravdepodobne staršie s predchádzajúcimi vydaniami bodov (napr. 10.12.6, 1012.5 alebo skôr). Uistite sa teda, že po obnovení vyhľadáte aktualizácie, aby ste nainštalovali najnovšie aktualizácie.
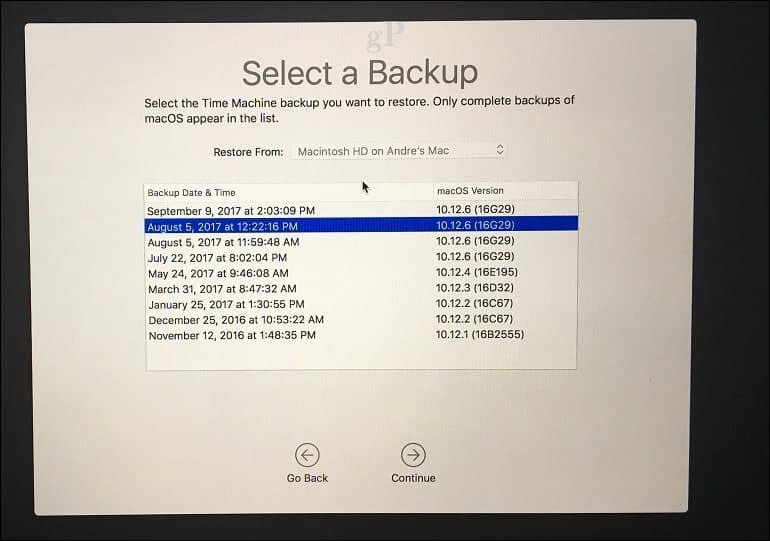
Vyberte miesto, kam sa má záloha obnoviť - čo bude pravdepodobne vaša lokálna jednotka označená ako Macintosh HD - a potom počkajte, kým sa záloha obnoví.
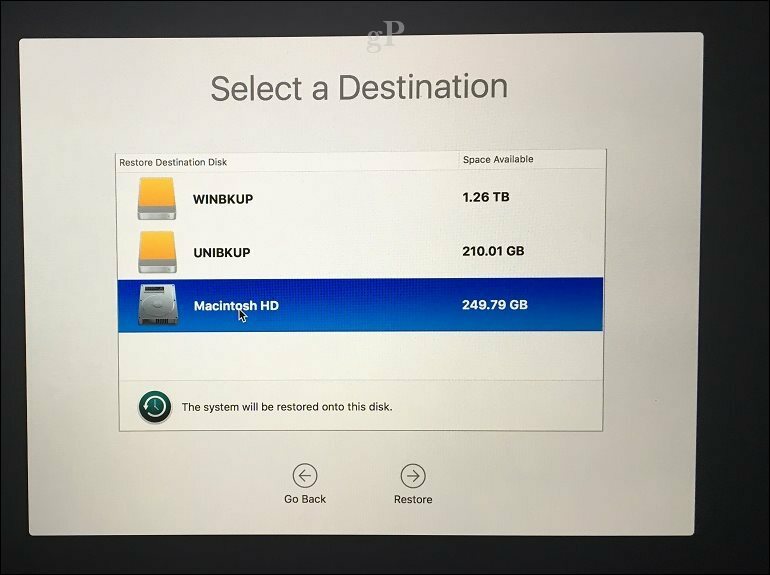
Po obnovení reštartujte počítač Mac a mali by ste byť späť tam, kde ste boli naposledy pri zálohovaní počítača Mac. Ako vidíte, Time Machine sa ľahko používa, ale výkonné riešenie zabudované priamo do makier. Takže, ak už nejakú dobu oddialujete svoje zálohy, nastal čas začať.
Pre používateľov systému Windows navštívte našu stránku dokonalý sprievodca pre zálohy. Pamätajte, že existujú vynikajúce služby zálohovania online, napríklad Zálohovanie a synchronizácia Google a onedrive mali by ste zvážiť ďalšiu ochranu. Možnosti, ktoré používatelia nedávno vyskúšali, by si mali používatelia vyskúšať zálohovanie najdôležitejších údajov do oblaku.
súvisiace:
- Ako nainštalovať Windows 10 na Mac OS X pomocou Boot Camp
- Rozdeľte pevný disk na zálohovanie počítačov MacOS Time Machine a Windows 10
- Ako vytvoriť oddiely v systéme Windows 10, MacOS a Linux
