Vytvárajte automatické odpovede v aplikácii Outlook.com a Windows 10 Mail App
Microsoft Office Produktivita Windows 10 Výhľad / / March 19, 2020
Posledná aktualizácia dňa
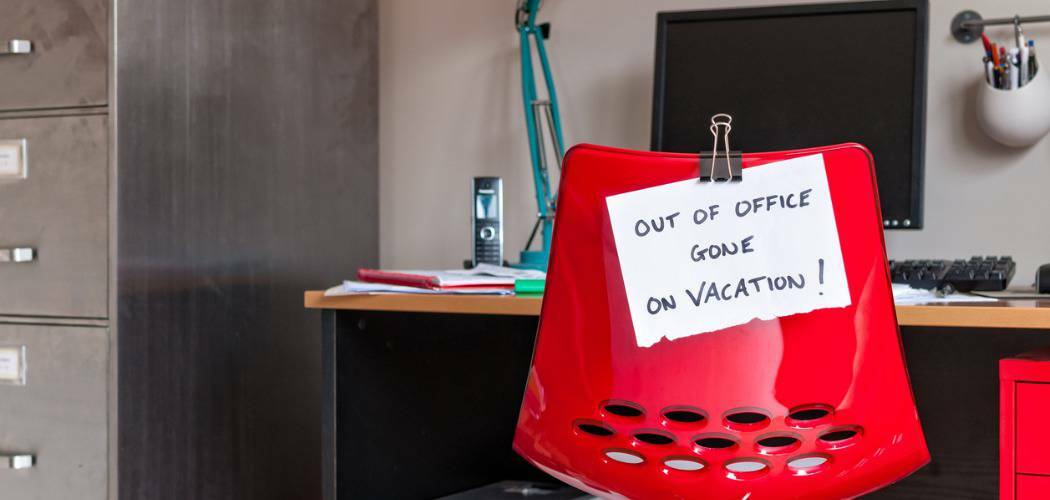
Ak nemáte doma službu Office 365, môžete na odosielanie automatických odpovedí mimo kanceláriu použiť aplikáciu Windows 10 Mail alebo Outlook.com.
Ak používate aplikáciu Outlook v práci, je pravdepodobné, že je spustená na vašom firemnom poštovom serveri, ktorý tím IT spravuje. V tom prípade, stanovenie odpovede mimo úradu je jednoduchý proces. Ak ste doma, môžete na nastavenie automatických odpovedí použiť aj aplikáciu Windows 10 Mail & Calendar alebo Outlook.com. Je to dobrý spôsob, ako informovať ľudí o tom, že ste preč a nemáte prístup k svojmu e-mailu (alebo že ignorujete správy).
Vytvorte automatickú odpoveď v systéme Windows 10 Mail
Aj keď je to možné v aplikácii Windows 10 Mail, funkcie nie sú také robustné ako skutočná aplikácia Outlook v Office 365. Spustite aplikáciu Pošta a choďte na Nastavenia a kliknite na Automatické odpovede.
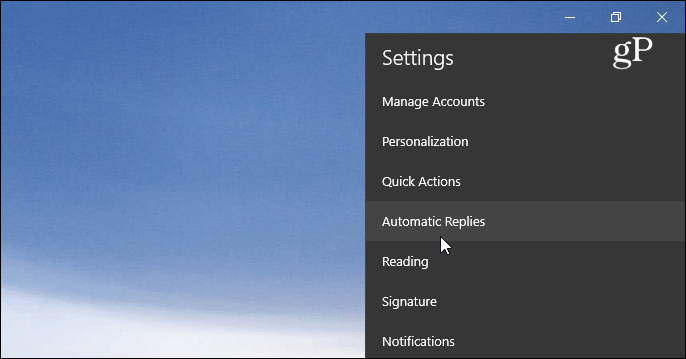
Potom prepnite tlačidlo Odoslať automatické odpovede na možnosť Zapnuté a potom začiarknite políčko „Odpovedať mimo mojej organizácie“. Potom napíšte správu a informácie, ktoré chcete adresátom vedieť. Môžete tiež zvoliť, aby sa automatická odpoveď odoslala iba ľuďom vo vašich kontaktoch. Toto je dobrá voľba, ak nechcete, aby sa to týkalo marketingu e-mailov a automaticky generovaných e-mailov zo služieb, ktoré ste si predplatili.
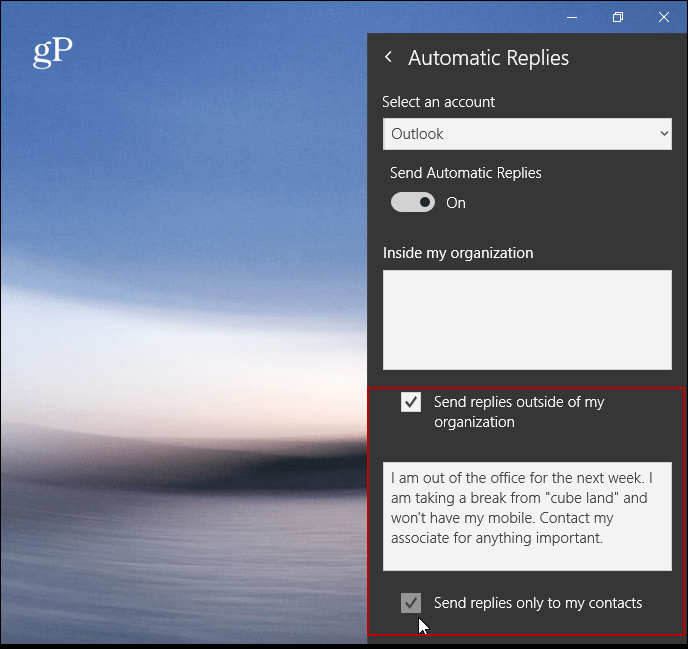
Na rozdiel od aplikácie Outlook.com alebo verzie pre stolné počítače aplikácia Mail v súčasnosti neumožňuje plánovanie automatických odpovedí.
Vytvorte automatickú odpoveď na webe Outlook.com
Ak nepoužívate program Outlook alebo aplikáciu Pošta, môžete si vytvoriť automatickú odpoveď pomocou programu Outlook na webe. Upozorňujeme, že nasledujúce snímky obrazovky pochádzajú z aktuálnej verzie programu Outlook.com a nie z verzie novšia verzia Beta. Po prihlásení kliknite na položku Nastavenia (ikona ozubeného kolieska) v pravom hornom rohu a vyberte možnosť Automatické odpovede.
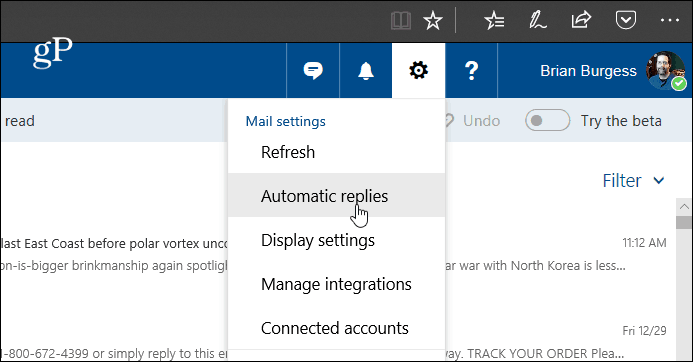
Ďalej vyberte možnosť „Poslať automatické odpovede“ a začiarknite políčko „Odpovedať iba v tomto časovom období“ a vyberte dátumy, keď budete preč. Do textového poľa v správe vysvetlite, prečo ste mimo domu a čokoľvek iné, o čom chcete vedieť príjemcu. Môžete tiež vybrať voliteľné nastavenia, ako napríklad blokovanie kalendára a výber toho, komu sa zobrazí správa s automatickou odpoveďou. Keď máte všetko nastavené, kliknite na tlačidlo OK hore.
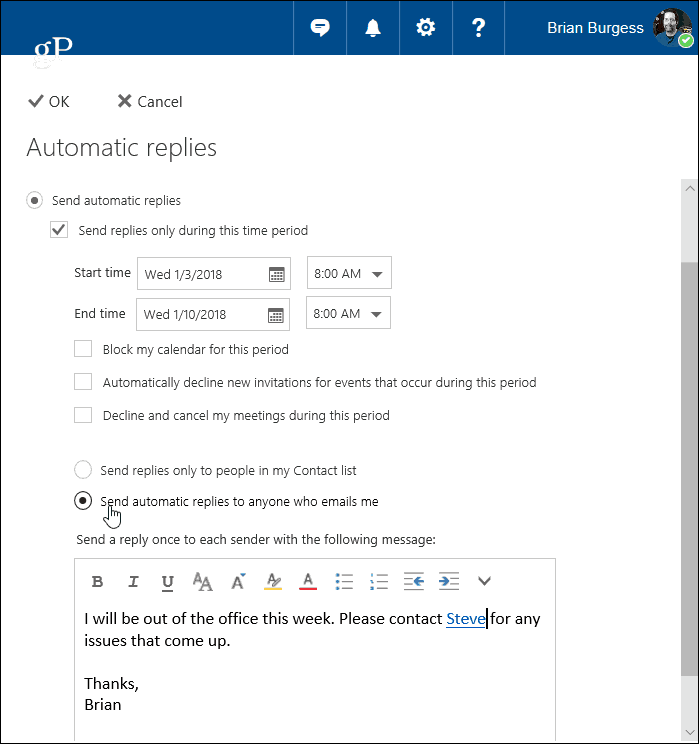
Tiež by ste si mali uvedomiť, že ak používate osobný e-mailový účet, napríklad Gmail alebo váš poskytovateľ internetových služieb, je tento proces zložitejší ako používanie programu Outlook so serverom Exchange. Musíte vytvoriť šablónu a nové pravidlo. Znie to komplikovane, ale máme chrbát - prečítajte si náš článok o tom, ako na to vytvorte automatickú odpoveď v programe Outlook pomocou účtov POP alebo IMAP.
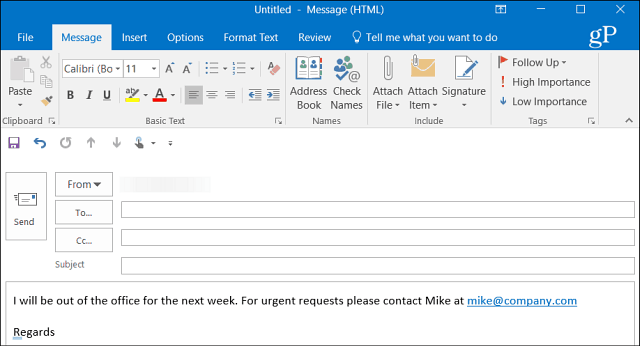
Ak používate aplikáciu Outlook so zdieľaným kalendárom doma, prečítajte si náš článok o tom, ako vytvoriť Kalendár programu Outlook je mimo kancelárie. Ak používate verziu balíka Office staršiu ako 2013, prečítajte si jeden z článkov uvedených nižšie o vytváraní automatických mimopracovných odpovedí.
- Povoliť automatické odpovede Outlook 2010
- Povoliť automatické odpovede Outlook 2007 (S Exchange Server)
- Povoliť automatické odpovede Outlook 2007 (Bez servera Exchange)
- Povoliť automatické odpovede v balíku Office for Mac



