Ako chrániť súbory v OneDrive pomocou 2FA s osobným trezorom
Mobilné Zabezpečenia Microsoft Windows 10 Onedrive Hrdina / / March 19, 2020
Posledná aktualizácia dňa

Personal Vault v Microsoft OneDrive pridáva druhú vrstvu šifrovania do súborov uložených v cloude. Tu je príklad, ako ho používať, aby boli vaše najcitlivejšie dokumenty a fotografie mimoriadne bezpečné.
Spoločnosť Microsoft vám umožňuje pridať ďalšiu úroveň zabezpečenia citlivých dokumentov uložených v službe OneDrive. Funkcia osobného trezoru pridáva ďalšiu vrstvu vylepšeného zabezpečenia pre dokumenty uložené v OneDrive. Vo Windows 10 synchronizuje súbory s a BitLocker šifrovaná na pevnom disku. Súbory sú tiež šifrované počas odpočinku v aplikácii OneDrive a pri prenose do vášho zariadenia.
Na prihlásenie sa do OneDrive stále potrebujete svoje bežné prihlasovacie údaje, ale priečinok osobného trezoru vyžaduje silnú autentizáciu alebo druhý krok overenia, aby ste sa k nemu dostali.
Používanie osobného trezoru v aplikácii Microsoft OneDrive
Na webe sa prihláste do svojho účtu OneDrive, vyhľadajte nový priečinok „Osobný trezor“ a kliknite naň. Potom sa budete musieť prihlásiť do svojho účtu Microsoft a nastaviť druhý spôsob overenia. V druhom kroku môžete použiť odtlačok prsta, s vašou tvárou v systéme Windows Dobrý deň, kód PIN alebo kód odoslaný prostredníctvom e-mailu alebo SMS. A na mobilných zariadeniach je možné ho odomknúť pomocou systému Windows Aplikácia Microsoft Authenticator.
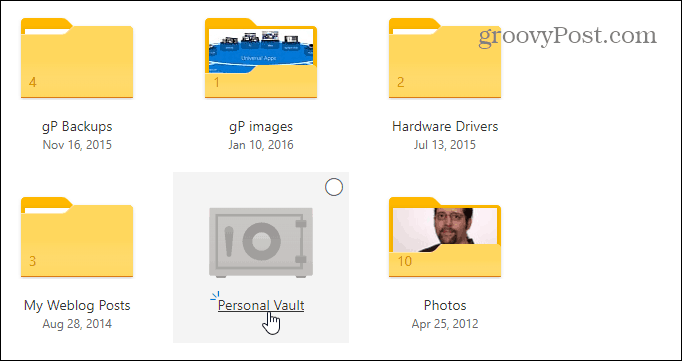
Používanie priečinka Osobný trezor je celkom jednoduché. Funguje to ako každý iný priečinok, ktorý máte v OneDrive. Rozdiel je v druhej vrstve bezpečnosti. Keď ho otvoríte, nájdete niekoľko výziev na jeho použitie vrátane „Navrhovaných súborov“, kde vám OneDrive poskytne zoznam súborov v OneDrive, ktoré by ste mohli pridať do úschovne. „Presunúť súbory sem“, čo vám umožňuje jednoducho pretiahnuť súbory do úschovne. A „Skenovanie súborov“, kde môžete pomocou mobilnej aplikácie OneDrive priamo naskenovať dokumenty do úschovne.
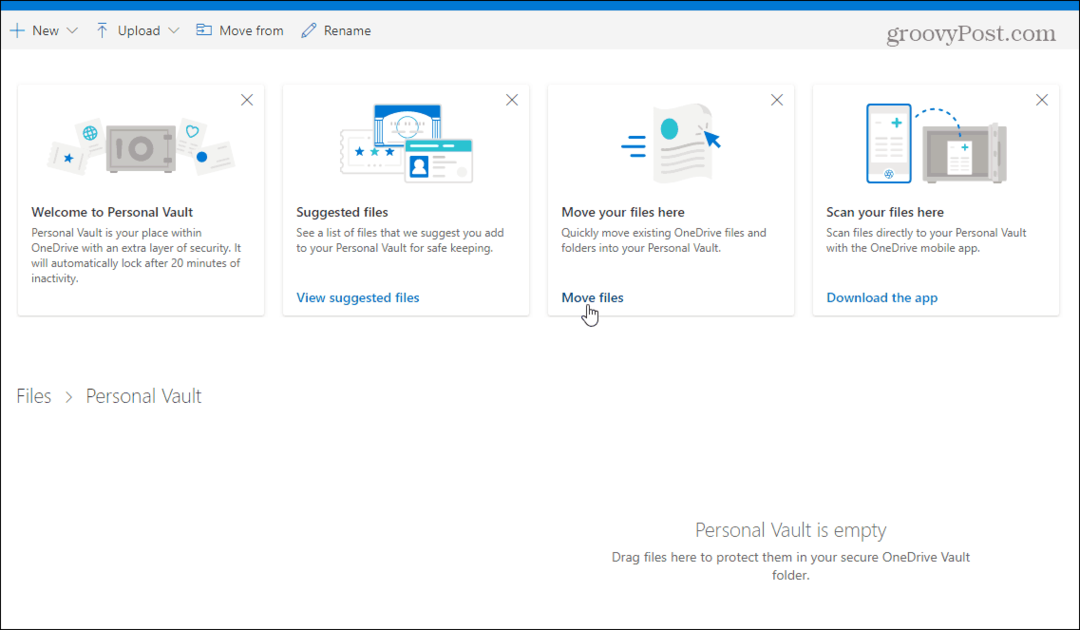
Svoj osobný trezor môžete uzamknúť kliknutím na ikonu Možnosti v pravom hornom rohu a výberom možnosti lock. Tam sa tiež môžete prihlásiť a zmeniť niektoré nastavenia, napríklad zmeniť spôsob prihlásenia do osobného trezoru a dokonca ho zakázať.
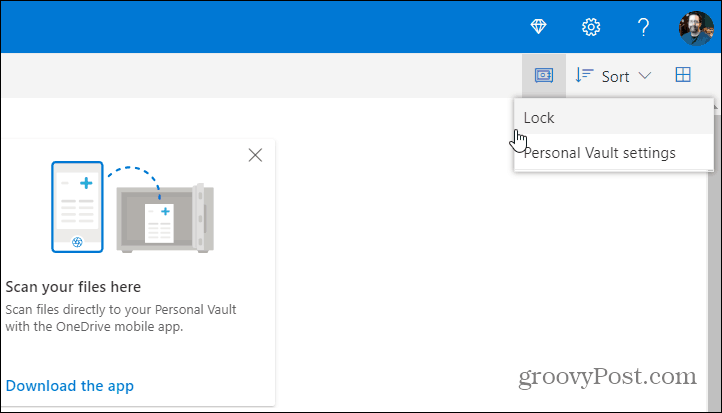
Osobný trezor v Prieskumníkovi súborov v systéme Windows 10
Na pracovnej ploche Windows 10 nájdete osobný trezor v priečinku OneDrive v Prieskumníkovi súborov.
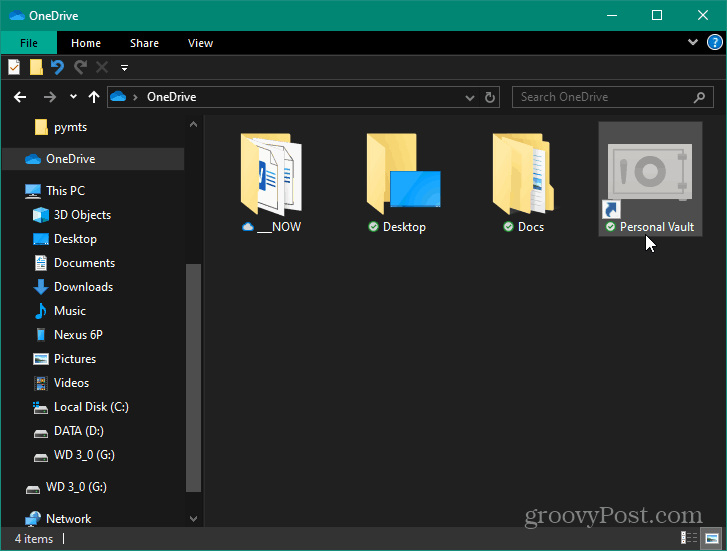
Na jeho odomknutie budete potrebovať druhú formu overenia, ktorú ste nastavili predtým. Po odomknutí môžete súbory používať rovnako ako obvykle.
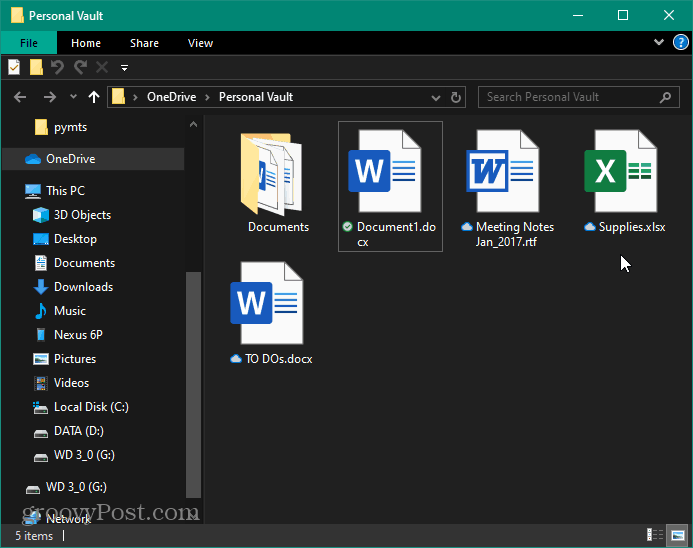
Osobný trezor OneDrive v mobile
Na zariadení iPhone alebo Android budete musieť mať Aplikácia OneDrive nainštalovaný. Váš priečinok Personal Vault nájdete opäť v OneDrive. Potom pomocou telefónu môžete na odomknutie snímača odtlačkov prstov alebo iný spôsob autentifikácie podľa druhého faktora odomknúť a použiť súbory. Za zmienku tiež stojí, že si musíte okrem odtlačku prsta vytvoriť aj kód PIN.
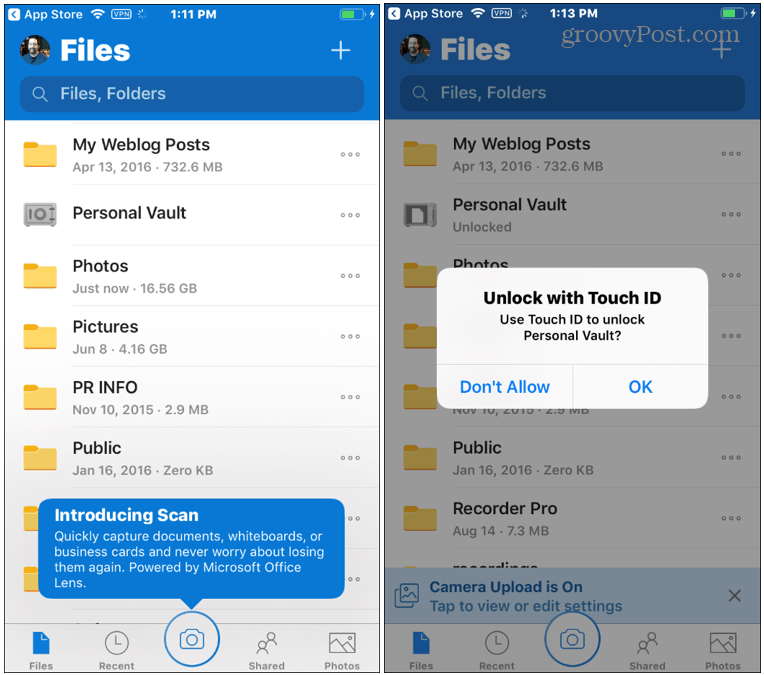
Auto-lock osobného trezora
Upozorňujeme, že osobný trezor sa automaticky uzamkne po 20 minútach nečinnosti na pracovnej ploche a predvolene po troch minútach na telefóne. Časy automatického blokovania však môžete zmeniť pomocou nastavení. Môžete tiež nastaviť automatické uzamknutie pri ukončení.
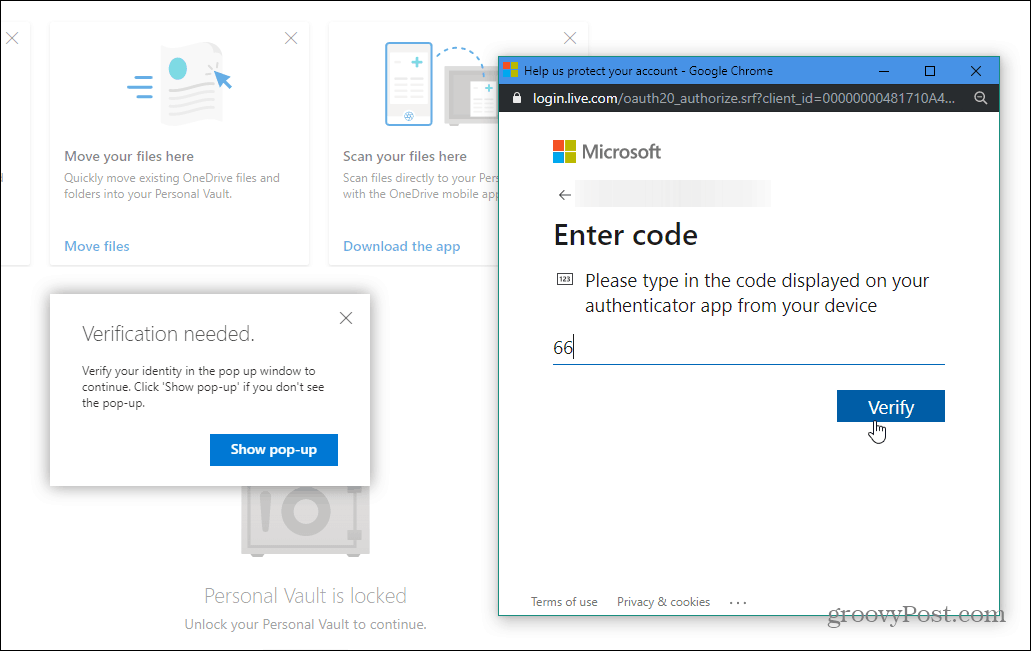
záver
Celkovo je to vítaná dodatočná úroveň zabezpečenia vašich súborov uložených a synchronizovaných cez OneDrive. Ak ste váhali s ukladaním citlivých súborov v cloude, jedná sa o dávno oneskorenú funkciu. Microsoft poznamenáva, že všetky súbory uložené v OneDrive a súbory v osobnom trezore sú „v kľude šifrované v cloude Microsoft a prechádzajú do vášho zariadenia. “ Ak však chcete zaistiť ďalšiu ochranu mobilných zariadení, dôrazne sa odporúča zapnúť miestne šifrovanie v systéme iOS alebo Android. Vaše údaje tak zostanú chránené aj v prípade, že dôjde k strate, krádeži alebo odcudzeniu vášho laptopu alebo telefónu alebo ak k nim niekto získa prístup.
