Ako nastaviť KeePass ako ďalšieho správcu hesiel
Súkromia Predstavoval Open Source / / March 19, 2020
Posledná aktualizácia dňa

Použitie silných a jedinečných hesiel pre každý online účet, ktorý vlastníte, je rozhodujúce. To znamená, že žiadne heslá ako 12345, ale niečo ako 7hb9qZaIcMCnCYdFTxx5. Ak si chcete zapamätať také heslá, potrebujete správcu hesiel, ako je KeePass.
Ak nás online neustále učí, je potrebné, aby ste pre každý online účet, ktorý vlastníte, potrebovali dlhé silné jedinečné heslá. To znamená, že žiadne heslá ako 12345 alebo a B C d e. Ak ich používate, žiadate o hackovanie. Namiesto toho potrebujete niečo podobné 7hb9qZaIcMCnCYdFTxx5. Ale ak nie ste android s počítačovým mozgom, ako si máte pamätať heslá? Odpoveď je správca hesiel, napr KeePass.
V súčasnosti existuje tak veľa manažérov hesiel. Wikipedia udržuje rozsiahly zoznam, ale hlavnými hráčmi zo všetkých sú KeePass, LastPass, 1Passworda viem, že pár ľudí má radi Dashlana. Ale po rozsiahlom vyskúšaní týchto v priebehu rokov moja nadšenie zostáva s KeePassom. Je to preto, že sa ľahko používa, je to otvorený zdroj, a má prenosný verzia.
Nastavenie KeePass prvýkrát
Som veľký veriaci v zabudnutie na zvončeky a píšťalky a namiesto toho sa zameriavam na výrobky, ktoré fungujú. Dajte mi každý deň v týždni rozobraný softvér, ktorý vždy bude robiť to, čo potrebujete. Nepotrebujem niečo lesklé a úžasne vyzerajúce, ale to sa zrúti, keď naň dýcham.
Stiahnite si KeePass
Zameriavam sa na prenosnú verziu, pretože to je moja vec. Snažím sa nič neinštalovať, pokiaľ to nemusím.
Ak prejdete na stránku na stiahnutie súborov KeePass, v hornej časti sa zobrazia najnovšie verzie systému Windows. Nižšie sú uvedené predchádzajúce verzie, ale vždy by ste mali používať najaktuálnejšiu verziu. Inštalovateľná verzia je naľavo, prenosná verzia napravo.
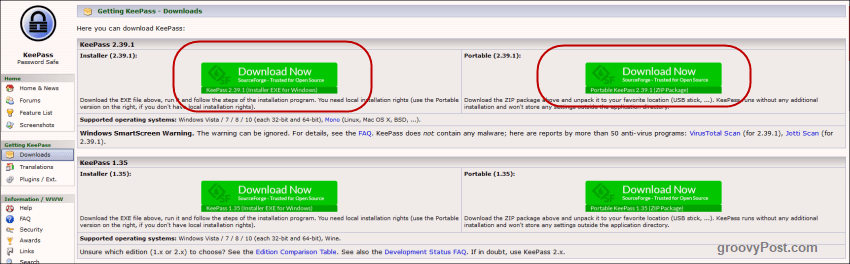
Ak ste Mac alebo Linux, alebo používate Android alebo iOS, existujú verzie KeePass aj pre tieto platformy. Ak prejdete na stránku sťahovania nadol, uvidíte ich. Ako môžete vidieť zo zoznamu, pokrývajú celú škálu platforiem vrátane Blackberry, Palm, Windows Phone, Chromebookov a príkazového riadku.
Nie všetky sa nazývajú KeePass, ale všetky sú kompatibilné s databázami hesiel KeePass.

Otvorte hlavnú aplikáciu
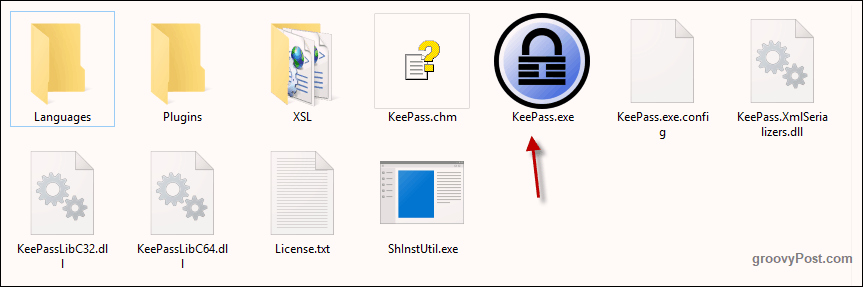
Po stiahnutí súboru ZIP ho otvorte. Ak ste si vybrali inštalovateľnú verziu, nainštalujte ju do svojho počítača. Ak ste si vybrali prenosnú verziu, vytvorte priečinok KeePass na cloudovom úložisku alebo na USB kľúč. Odporúčam šifrovanú službu cloudového úložiska sync, čo vám poskytuje 5 GB zadarmo.
Teraz kliknite na KeePass.exe spustíte program a uvidíte prihlasovacie okno, ktoré chráni databázu.
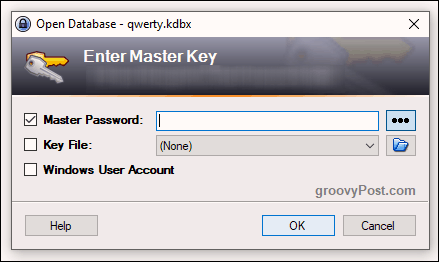
Keďže však ešte nemáte databázu, zatvorte toto prihlasovacie okno a prázdne okno databázy vyskočí.
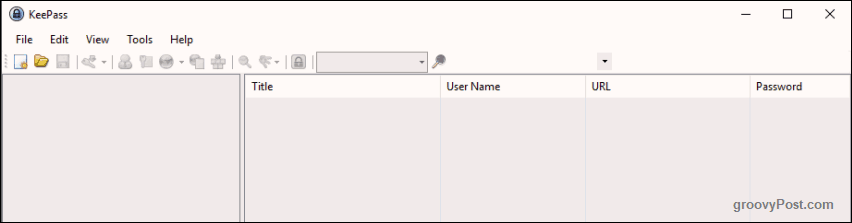
Vytvorte databázu
Teraz musíme vytvoriť novú šifrovanú databázu, v ktorej budú bezpečne uložené naše heslá.
Prvé kliknutie File-> Nový. Uvidíte to.
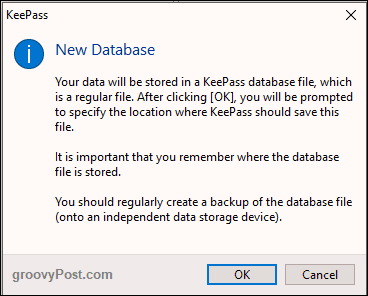
Kliknite na OK a zobrazí sa výzva na uloženie súboru KDBX (formát súboru databázy hesiel KeePass).
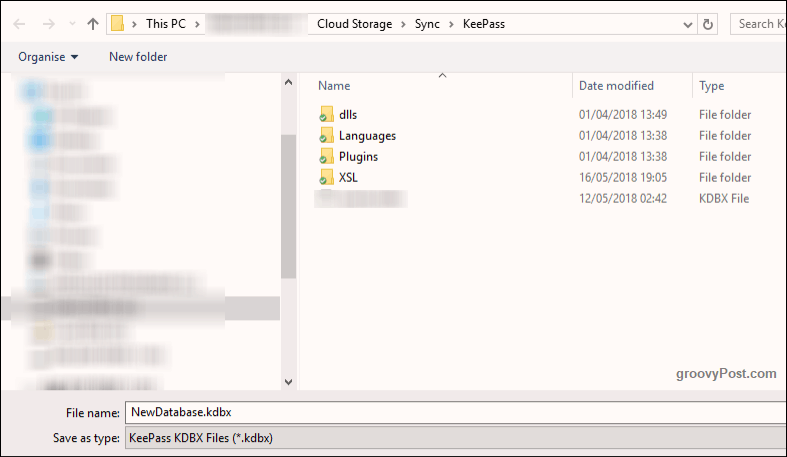
Uistite sa, že je v rovnakom priečinku ako ostatné komponenty KeePass. Dalo by sa dať súbor KDBX niekde inde na váš počítač, ale čo by malo zmysel? Udržiavanie všetkého pohromade (najmä v cloudovom úložisku) dáva najväčší zmysel.
Môžete tiež premenovať súbor KDBX. Nemusíte používať meno, ktoré vám dáva.
Vytvorte nerozbitné heslo
Šifrovaná databáza je taká silná ako hlavné heslo, ktoré ju chráni. Ak používate niečo ľahké, ako je vaše meno, meno vášho manžela / manželky, meno vášho psa, vaše narodeniny atď., Potom sa táto pekná databáza KeePassu okamžite dostane do prachu.
Na druhú stranu, ak do svojho hlavného hesla vložíte veľa myšlienok, môžete tam vložiť tajomstvo do večného života a nikto sa k nemu nikdy nedostane okrem vás.
Táto ďalšia časť je preto najdôležitejšou súčasťou procesu.

V ideálnom prípade by ste si mali nastaviť heslo minimálne 10 znakov malými písmenami, veľkými písmenami a číslami. Ak je to možné, vrhnite aj niekoľko špeciálnych znakov, ako je čiarka, bodka, bodkočiarka. Musíte to urobiť čo najťažšie.
Aby ste sa uistili, že ho zadávate správne, zopakujte heslo tam, kde je to uvedené, a ako to urobíte, zobrazí sa „Odhadovaná kvalita“ hesla. Chceš, aby to šlo čo najvyššie. Dostal som to na 91 bitov, čo je v poriadku, pretože toto je iba dočasná databáza pre tento článok. Keby som robil skutočnú databázu, v ideálnom prípade by som ju chcel viac ako 100 bitov, možno 120.

V kroku 3 by som zmenil iba šifrovací štandard na ChaCha20. Toto je silnejší šifrovací protokol MUCH ako štandardný AES-256.
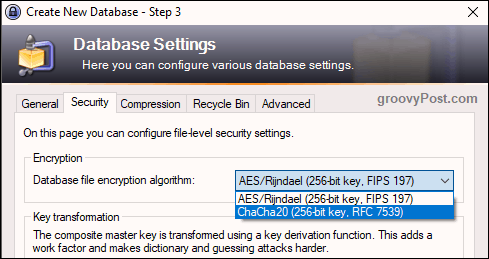
Vytlačte núdzový list
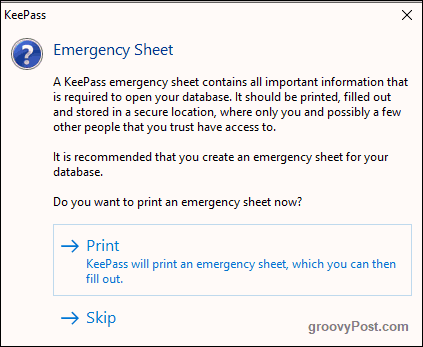
Jedna posledná vec pred vytvorením a otvorením databázy. Zobrazí sa otázka, či chcete vytlačiť „Núdzový list“. Dôrazne odporúčam, aby ste to urobili. Z pochopiteľných dôvodov neexistuje „Zabudli ste heslo? Kliknite sem, ak chcete resetovať” voľba. Takže ak zabudnete svoje hlavné heslo alebo ak zomriete a váš najbližší príbuzný potrebuje vaše heslá, potom budete mať veľký problém.
Vytlačte hárok, zapíšte si hlavné heslo KeePass a potom ho niekde skryte. Ak je to pre vášho najbližšieho príbuzného, vložte ho do zapečatenej obálky s vôľou a životnou poistkou, kde ich ľahko nájdu. A samozrejme, ak neskôr zmeníte hlavné heslo, nezabudnite aktualizovať hárok!
Prispôsobte svoju databázu
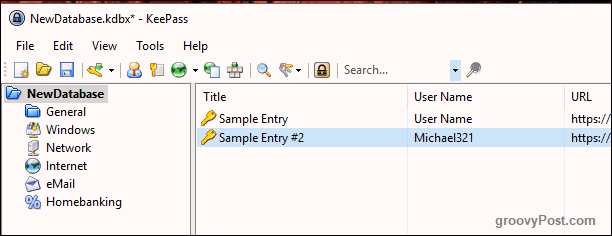
Vaša databáza sa teraz otvorí a môžete začať generovať a ukladať heslá.
Vľavo sú skupiny, kde môžete kategorizovať svoje prihlasovacie údaje. Toto sú tie, ktoré vám KeePass dá, ale môžete ich podľa potreby vymazať alebo premenovať. Môžete tiež vytvoriť neobmedzený počet nových skupín.
Na pravej strane už budú uložené dva vzorové záznamy a môžete ich vymazať. Predtým, ako to urobíte, otvorte jednu z nich a pozrite sa, ako by vyzerala typická položka hesla.
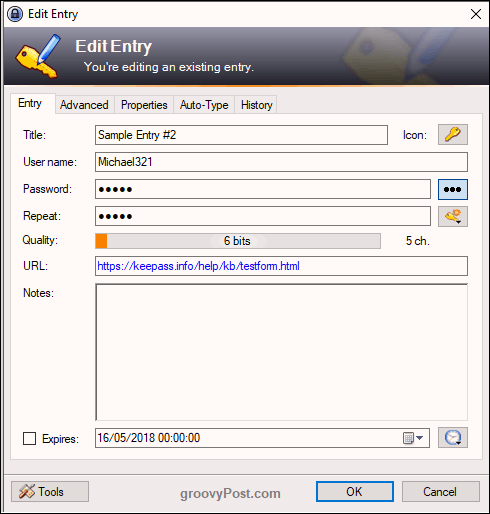
V rokoch, keď používam KeePass, som musel používať kartu „Vstup“. Ostatné karty sú pre mňa celkom zbytočné.
Keď kliknete na malú ikonu kľúča v hlavnom rozhraní databázy (na paneli s nástrojmi), zobrazí sa pole ako vyššie uvedené. Bude však prázdna. Musíte ho vyplniť. Názov bude názov webovej stránky, softvér, čokoľvek. Používateľské meno... no to je samozrejmé. URL by samozrejme malo byť meno webovej stránky alebo softvérovej služby.
Teraz heslo. Z bezpečnostných dôvodov je heslo skryté bodkami. Ak kliknete na tlačidlo s tromi bodkami na pravej strane, heslo sa odhalí. Znova kliknite na tlačidlo, aby ste heslo skryli.
Ak chcete vygenerovať heslo, kliknite na ikonu kľúča pod tlačidlom troch bodiek a zobrazí sa táto ponuka. zvoliť “Generátor hesiel“.
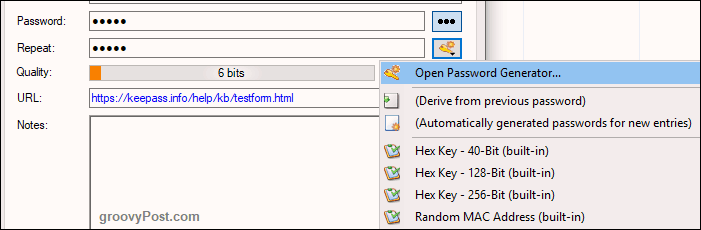
Musíte sa zaoberať iba prvou časťou. Vyberte si dĺžku hesla (odporúčam minimálne 25 znakov). Potom v hesle vyberte, čo chcete.
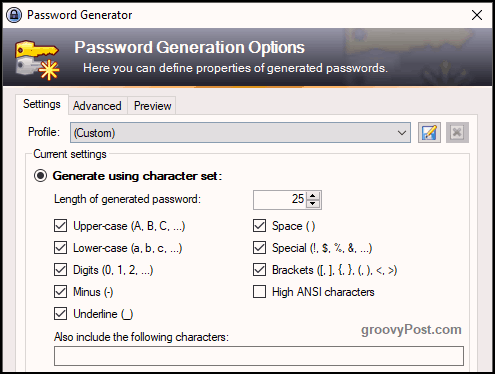
Teraz kliknite na tlačidlo OK v spodnej časti a uvidíte, že vaše pole bolo vopred vyplnené novým heslom. Kliknutím na tlačidlo tri bodky ho zobrazíte.
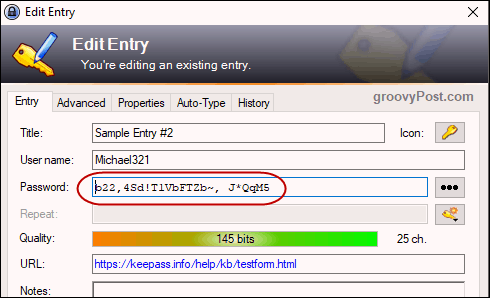
Kliknutím na tlačidlo OK uložte heslo a zatvorte okno.
Prihlasovanie
Ak sa chcete niekde prihlásiť, kliknite pravým tlačidlom myši na položku v aplikácii KeePass a vyberte položku Kopírovať používateľské meno. Potom kliknutím do políčka užívateľské meno na webe a klávesami CTRL + V prilepte používateľské meno do (alebo CMD + V na počítačoch Mac). Potom znova pravým tlačidlom myši kliknite na položku a vyberte položku Skopírujte heslo a zopakujte postup v poli s heslom.
Musíte sa však ponáhľať. Po 12 sekundách KeePass z bezpečnostných dôvodov odstráni informácie zo svojej schránky. V možnostiach KeePass môžete skrátiť alebo predĺžiť čas. Osobne som to znížil na 6 sekúnd. V možnostiach môžete tiež nechať KeePass odhlásiť sa z databázy po určitom časovom období, ale mám to zakázané. To by však bolo dobré v kancelárskom prostredí.
záver
S jednoduchým KeePassom nie je ospravedlnenie, že nepoužívate správcu hesiel. Nemôžete povedať „je to príliš komplikované!“ pretože je to také jednoduché, ako sa dá. Zastavte riziko hacknutia a začnite používať dlhšie nezabezpečiteľné heslá.



