Ako nastaviť autorizovaný prístup pre aplikácie a webové stránky Google
Heslá Mobilné Zabezpečenia Google Robot / / March 19, 2020
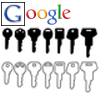 Ak ste pre svoj účet Google nastavili verifikáciu prihlásenia v dvoch krokoch, budete tiež potreba nastaviť heslá pre konkrétne aplikácie. Tento proces je rýchly a jednoduchý, ale môže to byť mätúce, ak ste novým typom zabezpečenia. Nižšie vysvetlíme niečo o jedinečne vygenerovaných jednorazových heslách účtu Google a potom ukážeme, ako ich nastaviť.
Ak ste pre svoj účet Google nastavili verifikáciu prihlásenia v dvoch krokoch, budete tiež potreba nastaviť heslá pre konkrétne aplikácie. Tento proces je rýchly a jednoduchý, ale môže to byť mätúce, ak ste novým typom zabezpečenia. Nižšie vysvetlíme niečo o jedinečne vygenerovaných jednorazových heslách účtu Google a potom ukážeme, ako ich nastaviť.
Než začneme
Tu je zoznam informácií o autorizovanom prístupe k vášmu účtu Google prostredníctvom hesiel pre konkrétne aplikácie:
- Heslá pre konkrétne aplikácie môžete použiť iba vtedy, keď ste prihlásený / -á do účtu Verifikácia v dvoch krokoch.
- Tieto heslá sú jedinečné 12-znakové klávesy. Priestory sa nepočítajú, nemusíte ich ani písať.
- Ty zvyčajne nemusíte si ich pamätaťheslá, stačí skontrolovať možnosti automatického prihlásenia pre službu, do ktorej sa prihlasujete prostredníctvom svojho účtu Google. Ak z nejakého dôvodu chcete heslo znova použiť - môžete si ho zapísať, ale Google zámerne nikdy heslo nezobrazí viac ako raz. Ak na to zabudnete, môžete vygenerovať nový.
- Synchronizácia prehliadača Google Chrome Jedinou výnimkou je prihlásenie, bude používať vaše bežné heslo Google - v druhom okne si však vyžiada heslo pre konkrétnu aplikáciu.
- Takmer každá aplikácia, ktorá sa nenachádza vo webovom prehľadávači, bude vyžadovať prihlásenie jedným z týchto jedinečne vygenerovaných prístupových kódov; Tu je niekoľko príkladov:
- E-mailoví klienti - Outlook, Live Mail, Thunderbird atď.…
- Aplikácie a synchronizácia pre Android
- Mobilné aplikácie YouTube
- Cloudová tlač
- Aplikácie pre stolné počítače Google - Picasa, Google Talk, program Google Calendar-Outlook.
- Webové stránky tretích strán (ako Aviary.com) nevyžadujú heslo, stačí dovoliť im prístup.
Dobre, ktoré sa týkajú dôležitých vecí - ak máte akékoľvek otázky týkajúce sa autorizovaných prístupových hesiel k svojmu účtu Google, môžete zanechať komentár nižšie!
Ako nastaviť heslá špecifické pre aplikáciu
Začnime!
Krok 1
Vo svojom obľúbenom webovom prehliadači prejdite na stránku Stránka Správa účtu Google. Odtiaľ cvaknutiePomocou dvojstupňového overenia.
Prípadne môžete pomocou tohto odkazu prejsť priamo na stránku Stránka Autorizácia aplikácií a webov.
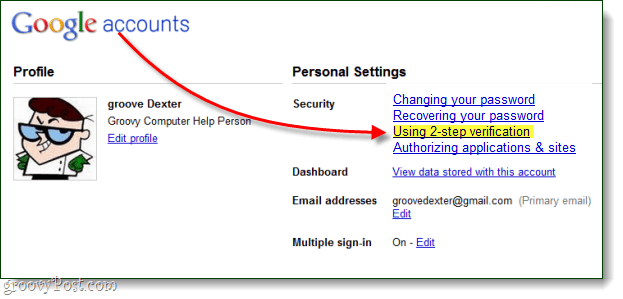
Krok 2
Vitajte na stránke Autorizovaný prístup pre váš účet Google! Tu je niekoľko vecí, konkrétne:
- Odvolať prístup svojho účtu Google na webové stránky
- Vytvorte jedinečné jednorazové heslá pre ľubovoľnú aplikáciu
- Odstráňte jednorazové heslo na použitie a zrušte prístup k aplikácii
Keďže odvolanie prístupu je približne také priame, ako sa dostane (stačí kliknúť odvolať), budeme hovoriť iba o tom, ako vytvoriť jedinečné heslo.
Ak chcete vytvoriť nové heslo pre konkrétnu aplikáciu, jednoducho typ popis do textového poľa a cvaknutieVygenerujte heslo.
Všimnite si, že môžete doslova do poľa popisu napíšte čokoľvek, čo chcete, je to spôsobené tým, že vygenerované heslo bude fungovať pre všetky aplikácie, ktoré používajú prihlásenie Google. Z dôvodu jednoduchej organizácie je však vhodné pomenovať niečo, čo súvisí s akou aplikáciou budete toto heslo používať.
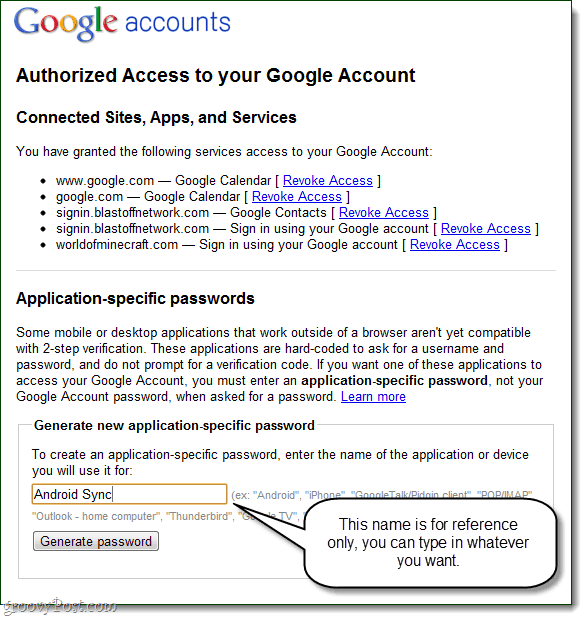
Krok 3
Teraz prejdite na svoju pracovnú plochu alebo mobilnú aplikáciu, do ktorej sa musíte prihlásiť a zadať svoje bežné používateľské meno, ale v poli heslo použite práve vygenerované heslo pre konkrétnu aplikáciu.
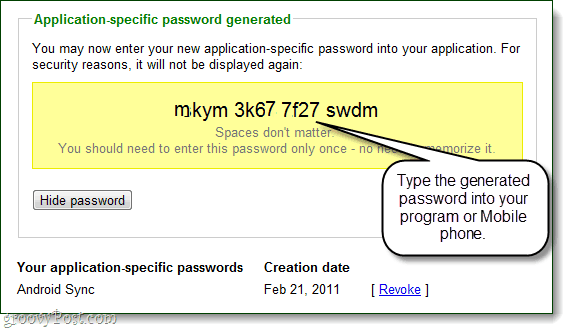
Hotový!
Akonáhle sa prihlásite, môžete cvaknutieSkryť heslo opakovať proces a vytvoriť viac jedinečných hesiel pre iné aplikácie. To je všetko, čo k tomu patrí, tak čo si myslíte? Váš účet Google by teraz mal byť o niečo bezpečnejší, najmä ak sa domnievate, že ste museli nastaviť verifikáciu v dvoch krokoch len na použitie autorizovaného prístupu. V krátkodobom horizonte by sa to mohlo zdať trochu nepríjemné, ale z dlhodobého hľadiska som oveľa pohodlnejší, keď dávam aplikáciám a webovým stránkam jednorazové heslo a nie skutočné kľúče k môjmu účtu Google.
