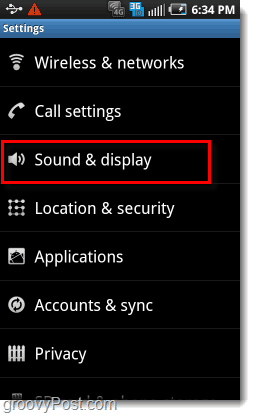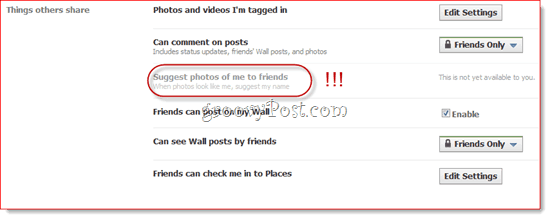Ako zmeniť pozadie tapiet v Ubuntu
Linux Ubuntu Základy Ubuntu / / March 19, 2020
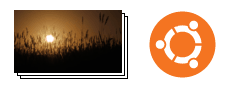 Prvým krokom k prispôsobeniu vášho nového nastavenia Ubuntu je zmena pozadia pracovnej plochy. Aj keď sú predvolené tapety dosť nádherné, miesto sa bude cítiť príjemnejšie, ak pridáte svoju vlastnú tapetu Ubuntu. Tu je postup:
Prvým krokom k prispôsobeniu vášho nového nastavenia Ubuntu je zmena pozadia pracovnej plochy. Aj keď sú predvolené tapety dosť nádherné, miesto sa bude cítiť príjemnejšie, ak pridáte svoju vlastnú tapetu Ubuntu. Tu je postup:
Krok 1
Kliknite pravým tlačidlom myši prázdne miesto na pracovnej ploche a vyberte Zmeniť pozadie pracovnej plochy.
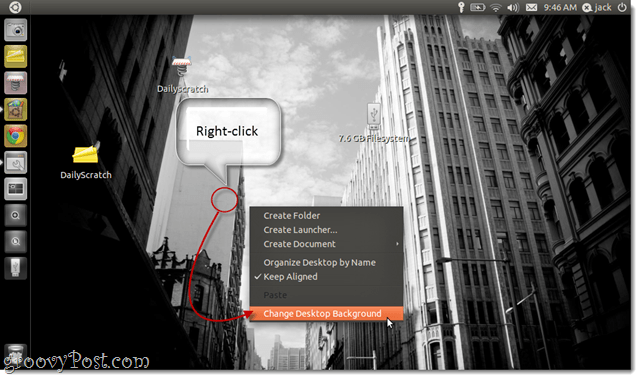
Krok 2
Týmto sa otvoria predvoľby vzhľadu Pozadie tab. Môžete si vybrať z ľubovoľných predinštalovaných tapiet jednoducho podľa klikanie na nich.
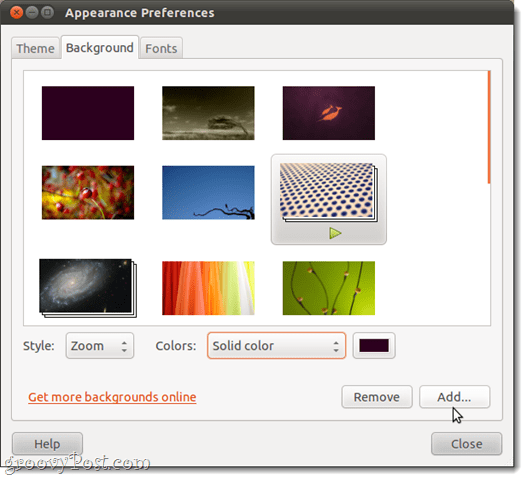
Mali by ste tiež poznamenať, že niektoré z nich sú prezentácie a nie statické pozadie pracovnej plochy. Tieto cykly prechádzajú viacerými obrázkami v náhodných intervaloch. Môžete to povedať ako prezentáciu, keď sa pod ňou nachádza tlačidlo Prehrať a zobrazí sa ako hromada fotografií.
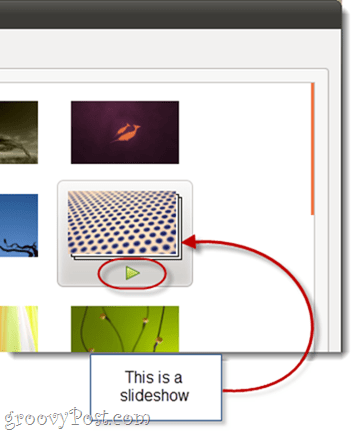
Krok 3
voliteľný. Vyber Štýl pre pozadie pracovnej plochy. Ubuntu to hovorí, ako zaobchádzať s tapetami, ktoré sa nezmestia dokonale na vašu veľkosť obrazovky. Vaše možnosti sú:
- Dlaždica - Ak chcete celú obrazovku úplne vyplniť, opakujte obrázok.
- zoom - Priblížením vyplní celú obrazovku obrázkom. Môže orezať jednu z hrán, ale nebude sa báť s proporciami.
- centrum - Vycentruje obrázok bez zmeny jeho veľkosti. Môže ponechať medzeru.
- mierka - Zväčšuje obrázok, kým nedosiahne aspoň jednu z hrán. Zachováva proporcie, ale môže ponechať medzeru.
- Stretch - Zväčšuje obrázok tak, aby vyplnil všetky medzery. Môže skresliť obraz, čo mu poskytne rozmazaný alebo skreslený vzhľad.
- rozpätie - Umožňuje rozšíriť pozadie pracovnej plochy na viacero monitorov.
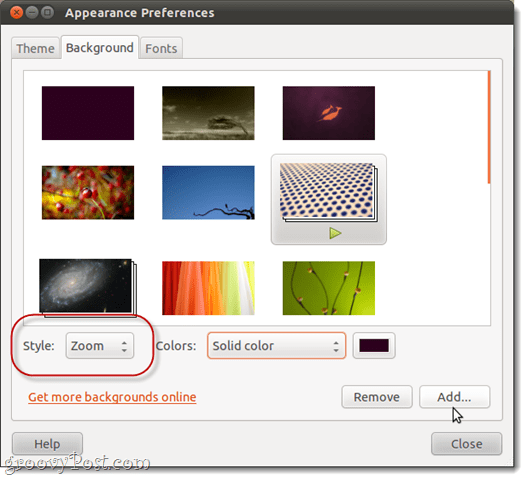
Odporúčam používať zoom, čo je predvolené nastavenie.
Krok 4
voliteľný. Ak vyberiete štýl pracovnej plochy, ktorý necháva prázdne miesto, môžete si vybrať, ktorú farbu chcete zobraziť v oblastiach, na ktoré obrázok nepokrýva. Môžete zvoliť plnú farbu, horizontálny alebo vertikálny gradient. Potom môžete určiť, ktoré farby sa majú zobraziť.
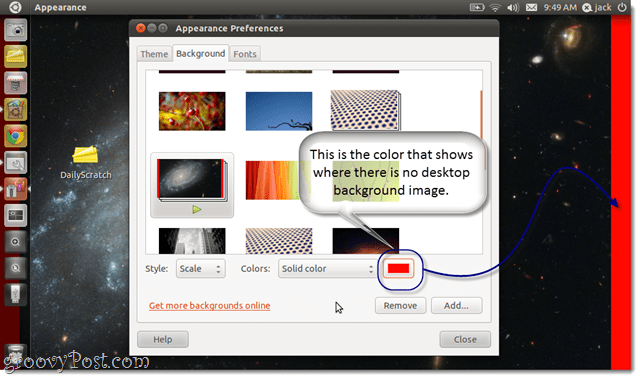
Krok 5
voliteľný. Pozadia vlastnej pracovnej plochy môžete pridať podľa klikanie Pridať ... tlačidlo pozdĺž dna. Umožní vám to prejsť na akýkoľvek obrázok alebo obrázok, ktorý chcete použiť ako pozadie pracovnej plochy.
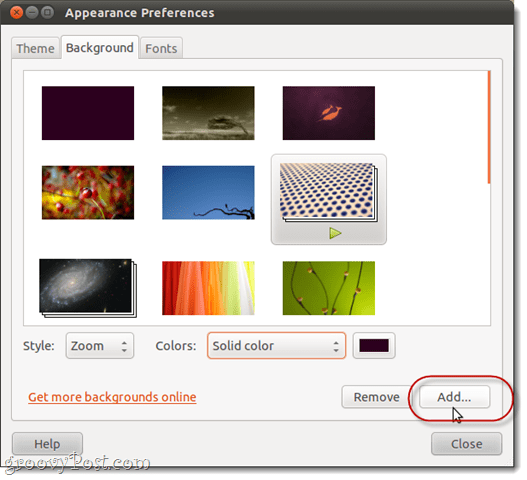
Ďalšie bezplatné obrázky pracovnej plochy Ubuntu nájdete online od klikanie Získajte viac zázemia online. Toto sa otvorí art.gnome.org/backgrounds vo vašom webovom prehliadači.
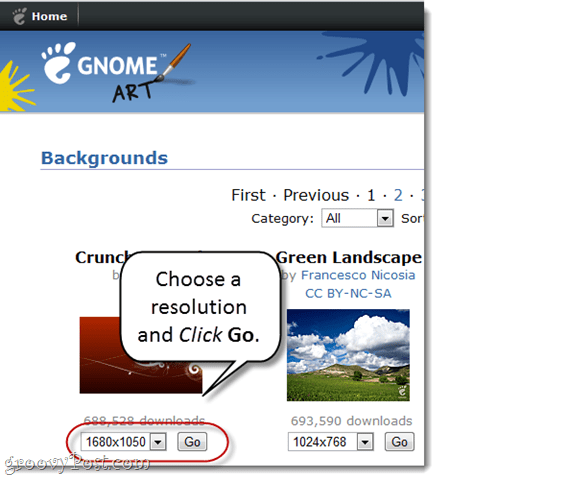
Pri sťahovaní pracovných plôch z webu budete chcieť zvoliť rozlíšenie, ktoré sa najviac zhoduje s vaším počítačom.
Ak si nie ste istí, aké je vaše rozlíšenie, stlačte kláves Super (windows) kľúč a typ Monitory.
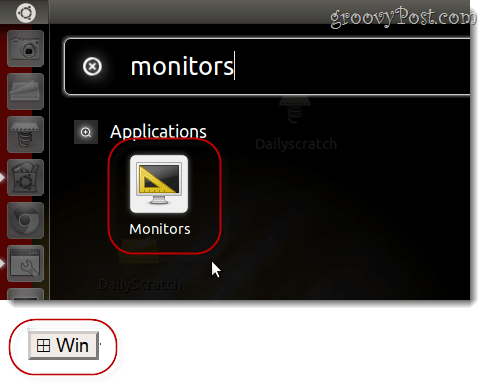
Spustite aplikáciu Predvoľby monitora a pozrite sa do rozbaľovacej ponuky, ktorá číta Rozhodnutie.
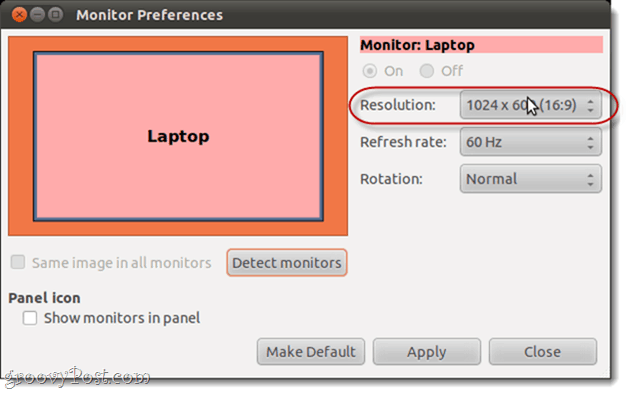
záver
Ako vidíte, zmena pozadia pracovnej plochy v Ubuntu je hračka. Najlepšie výsledky dosiahnete, keď stiahnete obraz pracovnej plochy, ktorý zodpovedá vášmu rozlíšeniu. Ak nenájdete riešenie, ktoré zodpovedá vášmu rozlíšeniu, hľadajte riešenie s rovnakým pomerom strán, takže ho nemusíte orezávať ani skosiť.